Darstellungsmodelle
Überblick
Darstellungsmodelle ermöglichen die Stilisierung, Ausprägung und Kombination von Daten und erlauben so themenorientierte, modulierbare und transparente "Kompositionen" von Karten.
Der Aufbau von Darstellungsmodellen ist im Repository des AppBuilders unter dem Eintrag Darstellungsmodelle ➝ Darstellungsmodelle aufzurufen:
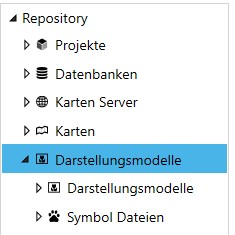
Die in der Ribbonleiste angeordneten Funktionsbuttons nachfolgend kurz erläutert:
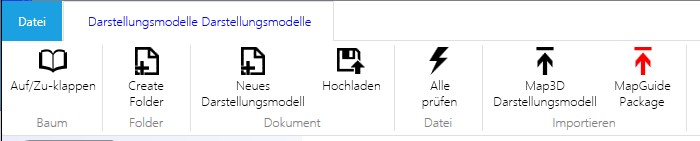
| Funktion | Beschreibung |
|---|---|
| Auf/Zu-klappen | Über Auf/Zu-klappen werden die im Repository hinterlegten Darstellungsmodelle aufgelistet und können von dort aufgerufen werden. |
| Create Folder | Create Folder bietet die Möglichkeit, eigene Ordnerstrukturen unter den Repositories aufzubauen. |
| Neues Darstellungsmodell | Über Neues Darstellungsmodell können neue Darstellungsmodelle definiert und erstellt werden. Der Umfang reicht von der Definition der Maßstabsbereiche, der Gruppierung und Zeichenreihenfolge von Daten/Layern über die Anbindung von Datenquellen, der Stilisierung der Daten bis hin zur Berücksichtigung thematischer Regeln. |
| Hochladen | Hochladen Hochladen eines bereits gespeicherten Darstellungsmodell aus einer Datei ( *.dm-Datei ). |
| Alle prüfen | Alle prüfen bietet die Möglichkeit der Prüfung und Validierung der Modelle in den Modi Vorprüfung (schnell) und Komplette Prüfung (zeitintensiv) |
| Map3d Darstellungsmodell | Map3d Darstellungsmodell bietet die Möglichkeit zur Konvertierung der in AutoCAD Map3d erzeugten Modelle in das Format des MapServers. |
| MapGuide Package | MapGuide Package mit dieser Funktion können Sie ein Darstellungsmodell aus einer Package Datei von MapGuide ( *.mpg-Datei )erzeugen. Aber Vorsicht: Bitte die Warnung beachten. |
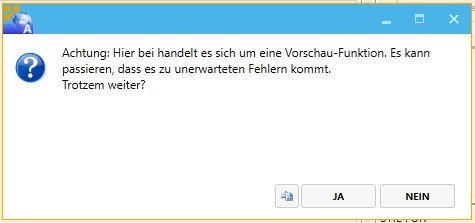
Neues Darstellungsmodell erzeugen
Über den Aufruf Neues Darstellungsmodell können Darstellungsmodelle aufgebaut werden. Diese stehen im Repository zur weiteren Editierung und Verwaltung bereit.
Darstellungsmodell automatisch erzeugen
Ab Version 23.1.86
Für jede Tabelle wird ein Layer erzeugt und eine Zufallsfarbe zugewiesen.
Die Layer werden in den gleichen Gruppen zusammengefasst wie sie im Datenmodell erstellt wurden.
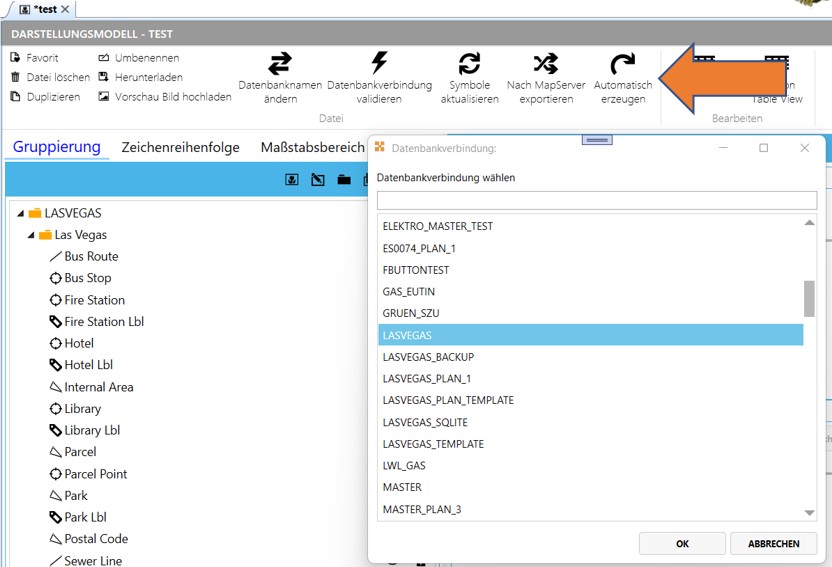
Das angelegte Darstellungsmodell ist im Repository angeordnet und kann über die Funktionsbuttons der Menubar geöffnet, gelöscht oder dupliziert werden.
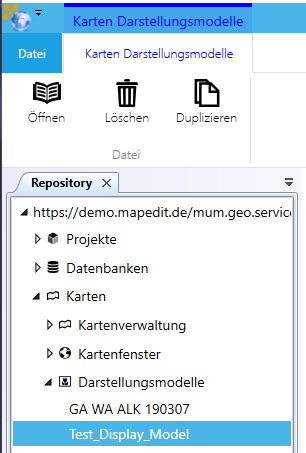
Nach Öffnen des Display Models stehen in der Ribbon Bar weitere Funktionsbuttons zur Verfügung:

| Funktion | Beschreibung |
|---|---|
| Favorit | Wenn Sie bestimmte DM's öfters bearbeiten müssen oder wollen gibt hierzu den Favoriten Schalter. Wenn Sie bestimmte DM's markieren und den Schalter mit dem Herz aktivieren erhalten Sie die markierten DM's unter Favorit. |
| Datei löschen | Mit dieser Funktion löschen Sie das Darstellungsmodell. |
| Duplizieren | Mit dieser Funktion können Sie ein Darstellungsmodell duplizieren. |
| Umbenennen | Mit dieser Funktion benennen Sie ein Darstellungsmodell um. |
| Herunterladen | Mit dieser Funktion können Sie ein gespeichertes Darstellungsmodell herunterladen. |
| Datenbanknamen ändern | Um die weiterführende Konfiguration auf einem Standard durchzuführen. |
| Datenbankverbindung validieren | Zur Prüfung der Datenbankverbindung |
| Symbole aktualisieren | Es erfolgt eine Überprüfung ob alle zugeordneten Symbole vorhanden sind. |
| Nach MapServer exportieren | Exportfunktion zur Übertragung nach MapServer. |
| Automatisch erzeugen | Hiermit kann das Darstellungsmodel automatisch durch Angabe einer Datenbankverbindung erzeugt werden. Es wird dann für jede Tabelle ein Layer erzeugt und eine Zufallsfarbe zugewiesen. Die Layer werden in den gleichen Gruppen zusammengefasst wie sie im Datenmodell erstellt wurden. |
| Tabellenansicht | Dient der tabellarischen Übersicht über das Darstellungsmodell |
| Caption Table View | Anzeige und Bearbeitungsmöglichkeit der Sprachzuordnungen der einzelnen Layerbezeichnungen. |
Nach Öffnen des Display Models können ebenfalls die weiteren Funktionsbuttons innerhalb der Untermodule Gruppierung, Zeichenreihenfolge und Maßstabsbereich zur Erstellung von Layern und Layergruppen sowie der Verwaltung verwendet werden.
Das Darstellungsmodell ist final dem entsprechenden Projekt zuzuweisen - dies erfolgt im Repository Projekte.
Layer Deaktivierung
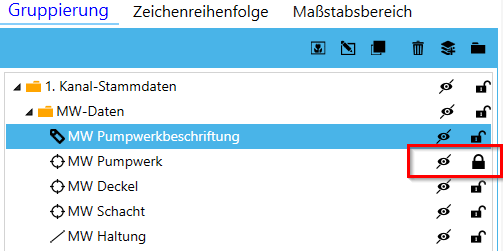
Layer sperren sorgt dafür, dass dieser "read only" im MapEdit Professional wird. Dies hat keine Auswirkung auf Dialoge!
Gruppierung
Die rot umrandeten Funktionsbuttons im Modul "Gruppierung" - von links nach rechts - kurz erläutert:
- Darstellungsmodell Referenz hinzufügen
- Gruppe oder Layer editieren
- Layer/Gruppe aus einem anderen Darstellungsmodell kopieren
- Gruppe oder Layer löschen
- Neuen Layer hinzufügen
- Neue Gruppe hinzufügen
Darstellungsmodell Referenz hinzufügen
Beim Aufruf dieser Funktion kann ein weiteres Darstellungsmodell als Referenz hinzugefügt werden, jedoch ohne Änderungsoptionen.
Gruppe oder Layer editieren
Mit Aufruf dieser Funktion kann der Layername geändert werden(Layername muss eindeutig sein) und ev. auch die zugeordnete Tabelle ausgewechselt werden. Auch der Gruppenname kann hierin editiert werden.
Layer/Gruppe aus einem anderen Darstellungsmodell kopieren
Mit Aufruf dieser Funktion kann nach der Auswahl des gewünschten Darstellungsmodell und der darin befindlichen Layer oder Gruppen kopiert werden.
Gruppe oder Layer löschen
Mit Aufruf der Funktion Gruppe oder Layer löschen kann ein markierter Layer oder eine Gruppe gelöscht werden.
Neuen Layer hinzufügen
Mit Aufruf der Funktion Neuen Layer hinzufügen öffnet sich der Editor für die Wahl der Datenbank-Verbindung und der Datenbanktabellen. Mehrere Datenbanktabellen können somit selektiert, hinzugefügt und umbenannt werden.
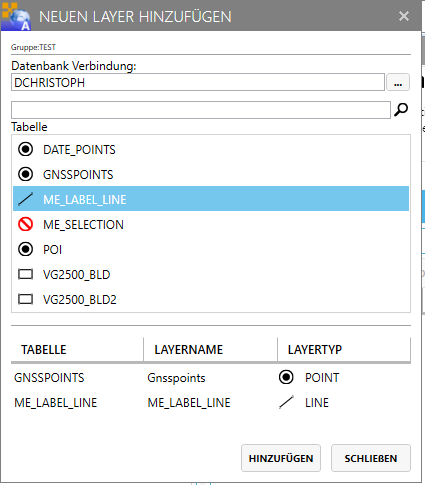
Neue Gruppe hinzufügen
Über Neue Gruppe hinzufügen können thematische Verzeichnisstrukturen in unterschiedlichen Ebenen erstellt werden. Bei markierter Gruppe kann über rechte Maustaste oder über den rot markierten Button
- ein Layer in diese Gruppe hinzugefügt
- eine weitere Gruppe unter die markierte Gruppe angelegt
- oder Gruppe umbenannt werden
werden.
Nach Auswahl der Tabellen stehen diese im Gruppierungseditor zur Verfügung und können den jeweiligen Gruppen hinzugefügt werden.
Um Layer bereits vorhandenen Gruppen per Drag-and-Drop zuzuweisen, müssen die Gruppen geöffnet sein. Geöffnete Gruppen erkennt man am geöffneten Dreick vor der Gruppenbezeichnung. Gruppen ohne bisher zugewiesenen Layer sind für die Belegung zuvor mit einem Doppelklick auf das Gruppenicon zu öffnen.
Ob die Gruppen oder Layer per Default aktiv d.h. sichtbar sind, wird über den im rechten Bereich angesiedelten Sichtbarkeitsbutton geregelt:
Zeichenreihenfolge
Über die Zeichenreihenfolge ist die Reihenfolge der Darstellung der Layer "bei Aufsicht" auf die spätere Karte geregelt. D.h. es empfiehlt sich folgender "vertikaler" Aufbau:
- Textlayer
- Punkte abbildende Layer
- Linien abbildende Layer
- Flächen abbildende Layer
Hierbei unterstützt der Button Sortieren nach Layertyp (Rakete) im oberen rechten Bereich. Nach Anwahl des Buttons sind die Layer entsprechend oben beschriebener Struktur sortiert - die Flächenobjekte bilden die "Grundkarten", auf welchen Linien-, Punkt und "erläuternde" Textlayer aufsetzen.
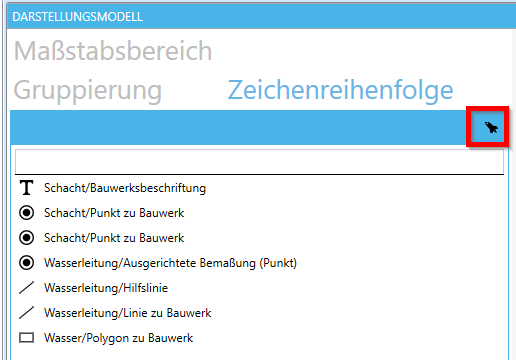
Maßstabsbereich
Über den Maßstabsbereich lassen sich die Maßstabsbereiche definieren, die innerhalb des Darstellungsmodelles verwendet werden sollen. Über die oben rechts angeordneten Schaltflächen können Maßstabsbereiche weiter hinzugefügt oder entfernt werden.
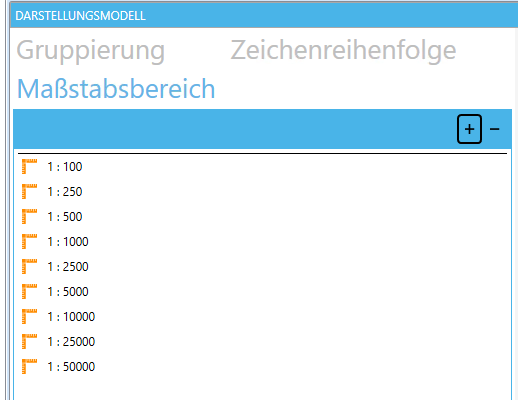
Darstellungsmodell zurücksichern
Im AppBuilder besteht die Möglichkeit Darstellungsmodelle zurück zusichern. Klicken Sie dazu im Appbuilder oben links auf Datei und dann auf Historie/Wiederherstellung. Sie erhalten dann eine Liste von Änderungen mit Datum und Uhrzeit.
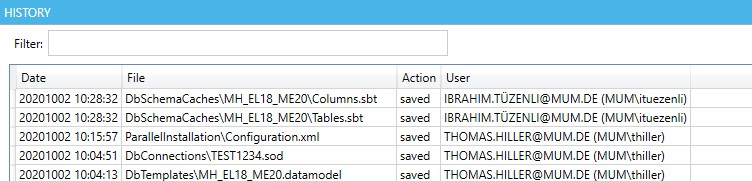
Im Filter tragen Sie dann Displaymod ein und Sie erhalten alle Sicherungen die von den Darstellungsmodellen gemacht wurden vor erfolgten Änderungen.
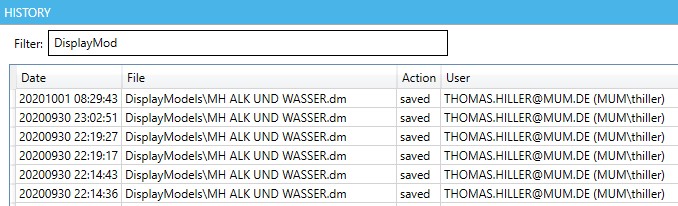
Markieren Sie das Darstellungsmodell das Sie zurück sichern wollen und betätigen Sie den Button RESTORE und Ihr Darstellungsmodell wird auf den gewünschten Zustand zurück gesetzt.
Button SHOW CHANGES im Historyfenster Zur Ausführung der Funktion SHOW CHANGES muss das Programm Tortoise Merge installiert sein, das ist Teil von Tortoise und steht zum Download bereit
https://tortoisesvn.net/downloads.html
Eine Erklärung was dieses Programm macht kann hier nachgelesen werden.
https://tortoisesvn.net/TortoiseMerge.html
Die Funktion SHOW CHANGES ist eher für Administratoren gedacht, die exakt wissen wollen was sich an einer Datei geändert hat.
Für den normalen Anwender ist das nicht zu empfehlen.
Darstellungsmodell Repository Base Path
mit Repository Base Path ist nicht der Pfad zu MapEdit gemeint, sondern der in Map 3D angegebene Basispfad für die Darstellungsmodelle. D.h. der Basispfad der unter den Globalen Fachschalenoptionen eingestellt ist: (siehe Bild)
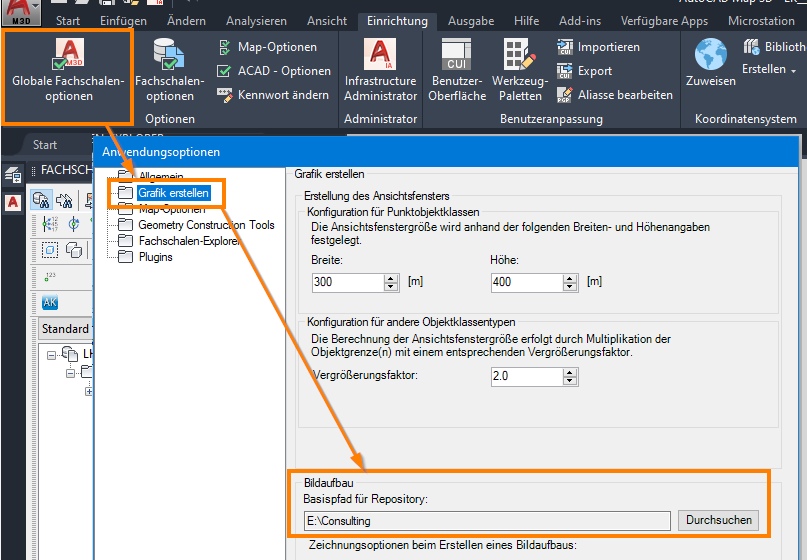
Das hat den Hintergrund, dass beim Abspeichern eines Darstellungsmodells im Map 3D der Pfad zu den verwendeten Layern in der *.tbdmmap immer nur der Teilpfad ausgehend von dem Basispfad angespeichert wird. (siehe Bild)
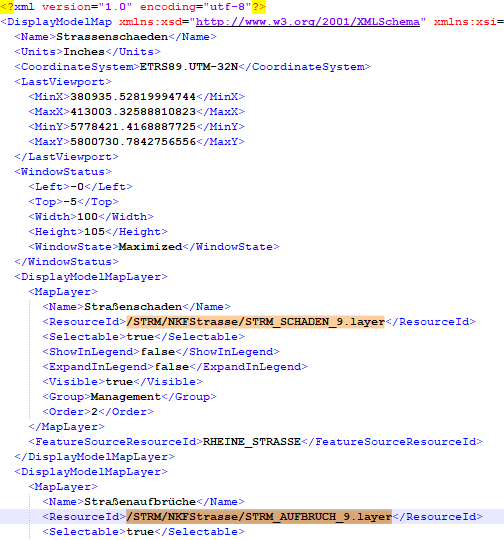
Beim Import in MapEdit ergibt sich dadurch leider die Problematik, dass der Importer eben diese Layerdateien nicht finden kann, wenn der Basispfad nicht bekannt ist. Die Angabe des Basispfad ist nicht notwendig, wenn in der *.tbdmmap die vollständigen Pfade abgespeichert wurden. Das passiert allerdings nur, wenn das Darstellungsmodell unter einem ganz anderen Pfad als den Basispfad abspeichert ist.
Stileditor
Der StilEditor unterscheidet zwischen CAD und Web Anwendung
Der Stileditor ermöglicht die Stilisierung und attributabhängige Ausprägung von Daten innerhalb frei modellierbarer, maßstabsabhängiger Ebenen. Der Stileditor besteht aus zwei Editoren:
- Im oben angeordnetem Maßstabsbereich für Layer werden die Maßstäbe von...bis definiert, für die eine Stilisierung des Layers vorgesehen ist. So können also die Symboliken, Größe von Texten, etc. für den jeweiligen und konkreten Maßstabsbereich konfiguriert werden.
- Im unten angesiedeltem Bereich Stil für kann die Stilisierung des Layers definiert und festgelegt werden. Dieser Bereich bietet Funktionalität hinsichtlich Erstellen, Duplizieren und Löschen neuer Themen und Regeln.
So kann also für die einzelnen Layer und Themen definiert werden, innerhalb welcher Maßstabsbereiche die Objekte wie und in welcher Form in der Karte sichtbar sein sollen bezüglich ihrer graphischen Ausprägung und Größe.
Maßstabsbereich für Layer
Über den Funktionsbutton Maßstabsbereich hinzufügen können Maßstabsbereiche für Layer definiert werden, im sich nach der Aktivierung öffnendem Editor wird durch manueller Eintrag der untere sowie obere Maßstab angegeben. Für den oberen Bereich steht der Maßstab "Unendlich" bereits per Default zur Verfügung.
Im rechten Bereich zeigt die Vorschau der Symbolisierungen die aktuell eingerichtete Ausprägung des Layers für den konkreten Maßstabsbereich.
Stilisierung (Stil für)
Für jeden definierten Maßstabsbereich eines Layers ist die Stilisierung konfigurierbar. Sobald ein Maßstabsbereich markiert wird, wird im unteren Bereich eine Zeile vorgehalten, in welcher thematische Regeln, der Stil und der Legendentext für diesen Layer aufgebaut werden können.
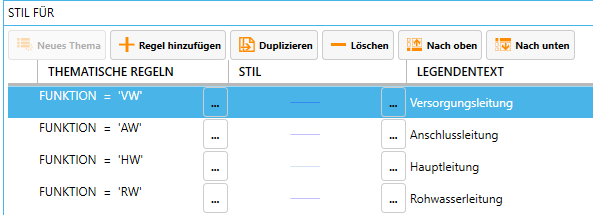
- Thematische Regeln für die Ausprägung der Layer auf Basis von Objekteigenschaften, attributiver Werte oder anderer Filterkriterien.
- Stil für die graphische Darstellung der Daten, vor allem unter Berücksichtigung der Objekt-Eigenschaften.
- Legendentext, unter welchem Namen der entsprechende Layer in der späteren Kartenlegende präsentiert werden soll.
Thematische Regeln
Über den Funktionsbutton Regel hinzufügen können beliebig viele Regeln erstellt werden - jede Regel entspricht hierbei einer Datenzeile im behandelten Editor. Über die Schaltfläche ... lässt sich eine thematische Regel aufbauen - nach Anwahl öffnet sich ein einfacher Editor für den aktiven Layer bzw. die entsprechende Datenbanktabelle - hier: WA_V_PIPE (Wasserleitung):
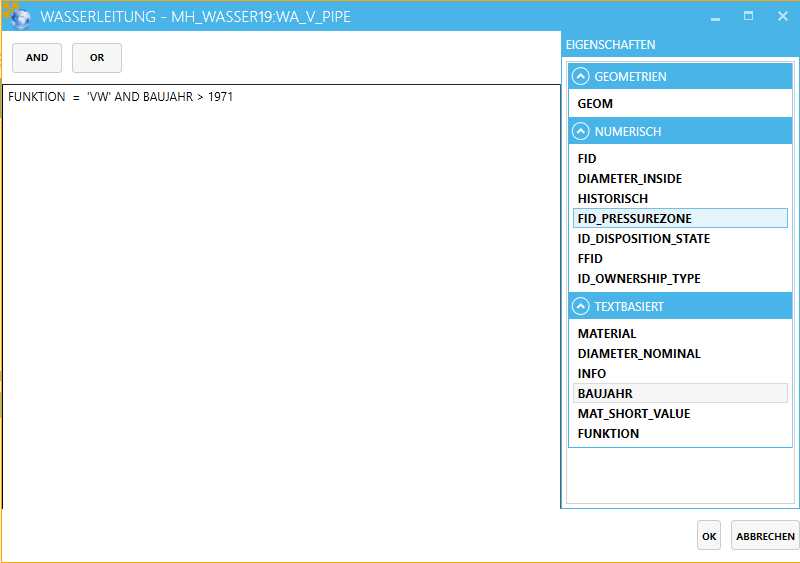
Während im rechten Bereich die Eigenschaften gruppiert nach Geometrien, numerischer und textbasierter Attribute der Datenbanktabelle gelistet sind, steht ein größeres Editierfenster sowie AND- und OR-Schaltflächen zur Verfügung. Somit lassen sich die einzelnen Bedingungen mit AND oder OR kombinieren. Im obigen Screenshot zum Beispiel sollen innerhalb dieser Regel also nur Objekte Berücksichtigung finden, deren Funktion = 'VW' und das Baujahr jünger wie 1971 ist.
Spaltennamen dürfen nicht in Anführungszeichen stehen.
Thematische Regeln sind, auch wenn Sie so aussehen, keine SQL Ausdrücke.
Sie werden nicht auf der Datenbank ausgeführt.
Die Möglichkeiten die zur Verfügung stehen sind hioer beschrieben:
https://help.mapedit.de/admin-guide/mapedit-appbuilder/ConditionParser/
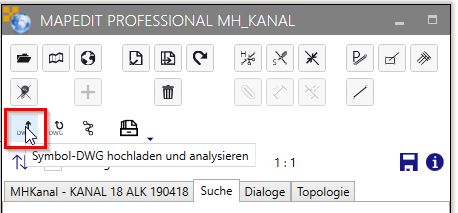
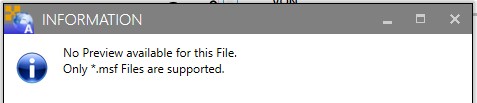
Erstellte Regeln sind duplizierbar - somit kann im Falle des Aufbaus von thematischen Regeln auf bereits Vorhandenes zurückgegriffen werden.
Stil(Editor)
Für jede thematische Regel kann über den Stileditor die Festlegung von Symboliken, der Kantenausprägung hinsichtlich Linienstärke und -farbe, Symbolen aus Vorlagendateien, die Wiederholungsrate von Symboliken - z.B. Punkte entlang einer Linie - gewählt und angewendet werden. Die im Stileditor hinterlegbaren Parameter sind abhängig davon, ob es sich um Text-, Punkt-, Linien- oder Flächenlayer handelt.
Sämtliche Angaben zu Größe, Breite, etc. sind in Meter anzugeben.
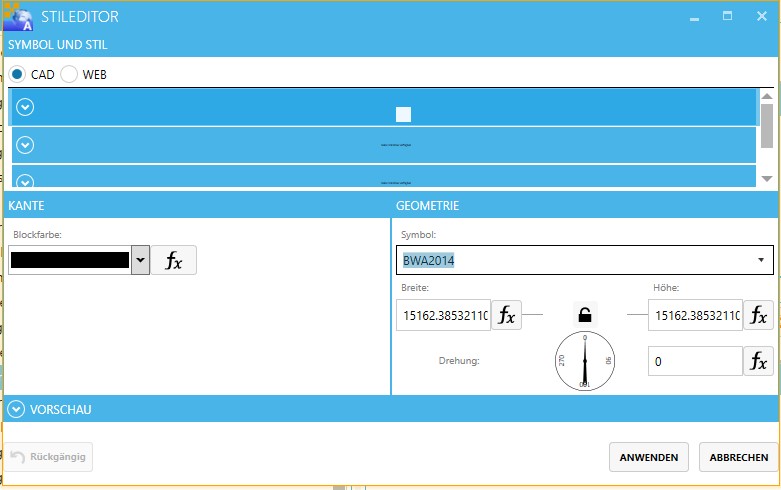
Symbol Dateien
Ab Rel.20.x.x arbeiten wir mit einem neuen Dateiformat MapEdit.msf für Web und Mobile Anwendungen. Es werden keine Symbole/Linien/Bereichsschraffuren mehr angezeigt, bis Sie eine DWG in MapEdit Professional für den Web und Mobile Bereich importieren haben. Symbole (Blöcke), Linien - z.B. auch Schraffurtypen - sind aus den Symboldateien (dwg-Dateien für CAD) und (msf-Dateien für Web und Mobile) zu lesen. Wird wie im oberen rechten Fenster des Stileditor das Symbol "BWA2014" angegeben, so muss die hinterlegte Symboldatei ein Symbol selben Namens beinhalten.
Der Stileditor ist somit das zentrale Werkzeug, um die vorliegenden Daten anhand bestehender Attribute oder Eigenschaften graphisch-thematisiert zu komponieren und zur Ansicht zu bringen.
Wenn Sie *.dwg-Dateien eingebunden haben erscheint beim Versuch diese zu öffnen folgende Meldung:
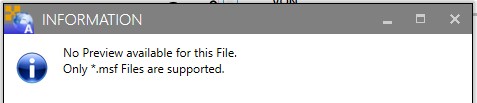
Beim Versuch die MapEdit.msf Datei zu öffnen erhalten Sie das XML dieser Datei angezeigt. Das XML selbst ist hier nicht bearbeitbar.
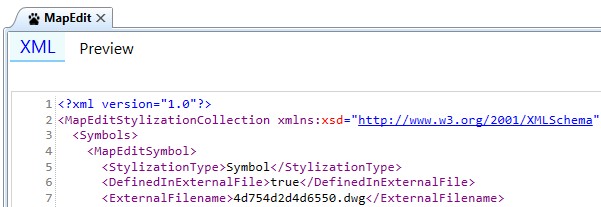
Wenn Sie auf Preview umschalten werden Ihnen die in der MapEdit.msf-Datei gespeicherten Symbole dargestellt.
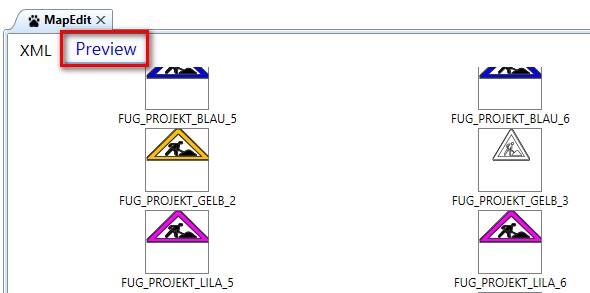
Durch Doppelklick auf eines der Symbole wird der SymbolEditor gestartet und Sie können das Symbol bearbeiten. Das geänderte Symbol wird in die MapEdit.msf Datei durch Drücken des Speichern Buttons zurückgespeichert.
Symboldatei importieren
Starten Sie das MapEdit Professional und gehen Sie in den MapEdit Professional Explorer. Hier können Sie über die Funktion Symbol-DWG hochladen und analysieren DWG Dateien die Symbole enthalten importieren.
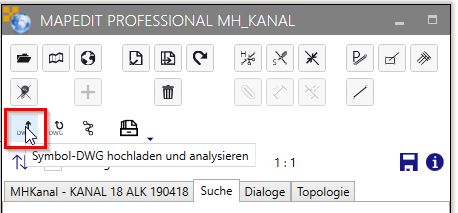
Wenn Sie eine *.dwg-Symboldatei hochgeladen haben, werden die Symbol-DWG's mit ihren Definitionen (Name,Referenz,SVG) sowie die Linien(Icad.lin), Hatch auf dem MapEdit-Server in diesem Pfad gespeichert: C:\\inetpub\wwwroot\MumGeoData\Repositories\Default\CadSymbolFiles
Die Datei MapEdit.msf wird zusätzlich generiert (Die Datei beinhaltet alle über MapEdit Professional importierten DWG's).
Die importierten Symbole stehen dann auf jedem Arbeitsplatz zur Verfügung.
Im MapEdit AppBuilder unter Darstellungsmodelle ➝ Symbol Dateien sind die importierten Dateien sichtbar.
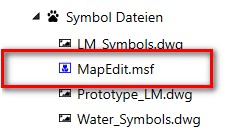
Alte vor Release 21.xx.xx importierten Symboldateien(DWG's) müssen für Web und Mobile Anwendungen nochmals über MapEdit Professional importiert werden, damit der Inhalt in die Datei MapEdit.msf übernommen werden kann.
Aus Punkttabelle im Darstellungsmodell einen Beschriftungslayer erstellen
Ausgangssituation:
Punkttabelle, x, y, text, drehung sind Attribute (Drehung auch optional).
Derzeit ist es nur via View möglich einen Textlayer aus einem Punktlayer zu erzeugen
Die Werte für Drehung, horizontaler und vertikale Ausrichtung muss man fix vorgeben.
Das Problem kann über eine View gelöst werden:
Beispiel aus einer Elektro Fachschale
V_EL_CS_ORIGIN_DUCT_LBL
-------------------------
SELECT o.fid,
vo.fid AS fid_parent,
NULL AS label_def_id,
((vo.position_row || '.') || vo.position_col) AS label_text,
'Center' AS horizontal_alignment,
'Halfline' AS vertical_alignment,
NULL AS pre,
NULL AS suf,
vo.orientation,
vo.geom
FROM v_el_cs_origin_duct vo
LEFT JOIN el_cs_origin o ON vo.fid_cs_origin = o.fid