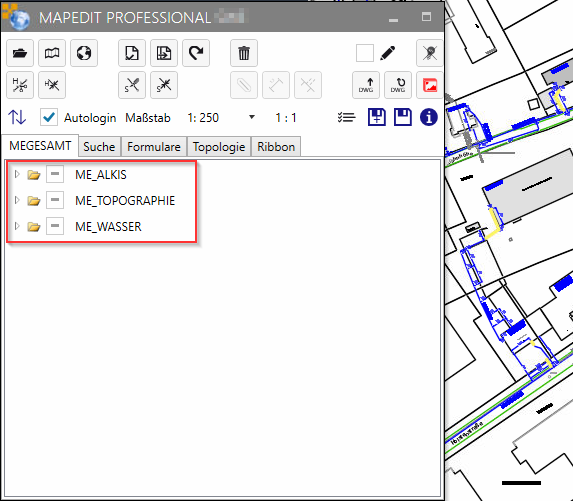Darstellungsmodelle für MapEdit Professional
Darstellungsmodelle für MapEdit Professional werden im AppBuilder bearbeitet. Diese können direkt aus einem bestehenden AutoCAD Map 3D Darstellungsmodell hochgeladen werden oder manuell neu angelegt werden. Was dabei zu beachten ist, finden Sie in diesem Artikel.
Unterstützte Geometrietypen / Acad Entities
Prinzipiell werden in MapEdit Professional folgende Elemente unterstützt:
2d-Polylinien, Schraffuren, Blöcke, Text und MText.
Bei Blöcken können diese Elemente und Solids verarbeitet werden.
In Blockdefinitionen kann zwar prinzipiell alles genutzt werden, aber nur die unterstützten Entities können verarbeitet werden.
Blockdefinition für MapEdit Professional
In MapEdit Professional können die verschiedenen Symbole über Blöcke in einer DWG-Datei importiert und verwendet werden. Die Anleitung wurde anhand des Blockes Punkt erstellt.
Symbol erstellen
Generell gilt bei der Symbolerstellung die Zeichenreihenfolge zu beachten und auf ein Größenverhältnis von 1:1 zu achten.
Symbol neu erstellen
Block aus einer vorhandenen DWG importieren
- Bestehenden Block mit der Funktion Ursprung auftrennen
- Elemente des Blocks auf Geometrie untersuchen (3D Hatch macht Probleme, somit ersetzen)
Blockdefinition
Nachdem das Symbol in CAD konstruiert ist, kann daraus ein Block definiert werden. Dazu ist es notwendig alle Elemente des Symbols zu markieren und über die Menüleiste auf Einfügen -> Block erstellen (Kommandozeile: Block) die Blockdefinition zu öffnen.
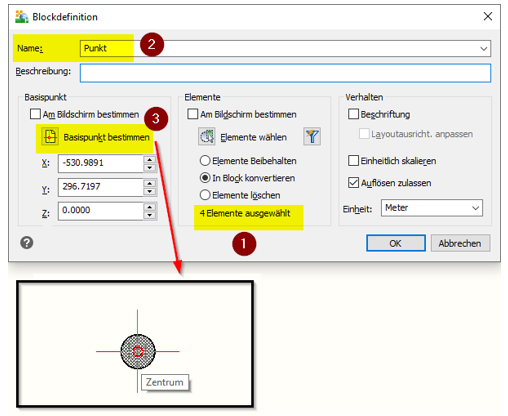
- Die ausgewählten Elemente die zu einem Block zusammengestellt werden (Markierte Elemente vor der Blockdefinition)
- Name des Blocks festlegen
- Basispunkt bestimmen -> Einfügepunkt des Blocks meist mittig
Die Option „Block einheitlich skalieren“ und Blockeinheit wird nicht ausgewertet !
Anpassung der Blöcke auf MapEdit Professional
Damit Blöcke in MapEdit Professional richtig dargestellt werden, müssen diese wie folgt im Blockeditor (Doppelklick auf den Block) definiert werden.
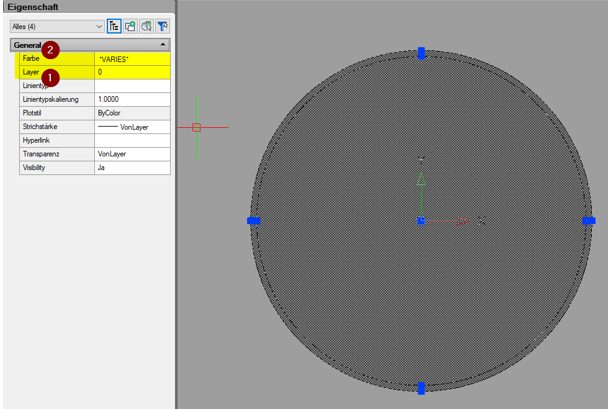
Layer: Alle Elemente eines Blocks und auch der Block selbst liegen auf dem Layer "0".
Farbe:
- Alle Elemente, deren Farbe fix sein soll, erhalten diese Farbe
- Alle Elemente mit der Farbe „Von Block“ erhalten die Linienfarbe (im AppBuilder)
- Alle Elemente, deren Transparenzeigenschaft auf „Von Block“ gesetzt ist, erhalten die Transparenz der Linienfarbe.
- Alle Elemente, deren Farbe auf „Von Layer" gesetzt ist, erhalten die Füllfarbe (im AppBuilder). Falls diese transparent ist, so wird dies auch angewendet.
Linien bei Blöcken sollten eine globale Breite von 0.02 bekommen
Symbol-DWG in MapEdit Professional einlesen
Mit in einer DWG-Datei definierten Blöcken ist es möglich sie in Professional zu importieren und zu aktualisieren. Dazu ist es notwendig sich als Administrator anzumelden. (Nur Admins)
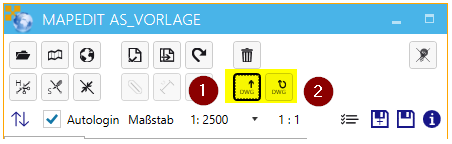
- Symbol-DWG hochladen und analysieren
- Symbol-Ablage aktualisieren (funktioniert noch nicht)
Ansicht der Symbole im MapEdit AppBuilder
Wenn die Symbol-DWG über MapEdit Professional importiert ist, wird eine Vorschau der Symbole im MapEdit AppBuilder ermöglicht.
Über Repository -> Darstellungsmodell -> Symbol Dateien -> Preview können die einzelnen Symbole im MapEdit AppBuilder angeschaut und bearbeitet werden.
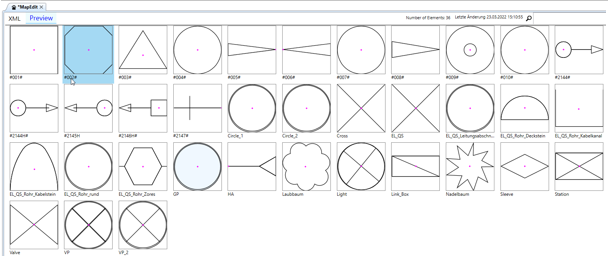
Durch positionieren des Cursors auf das gewünschte Symbol werden die Ausdehnungen (Min/Max Werte) des Symbols angezeigt. Durch addieren der Min/Max Werte ohne Vorzeichen erhält man die Höhe / Breite des Symbols.
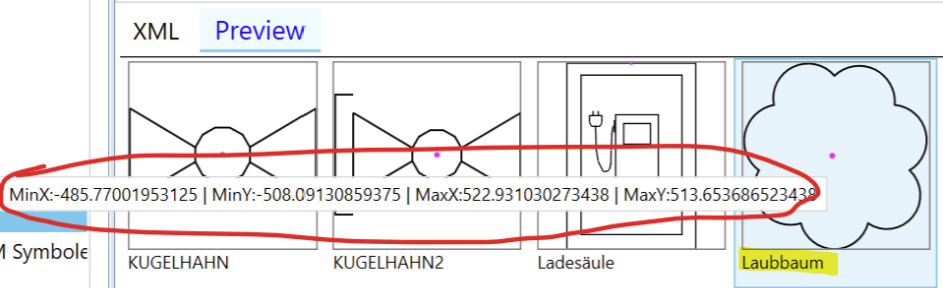
Im Darstellungsmodell steht das auch hier.
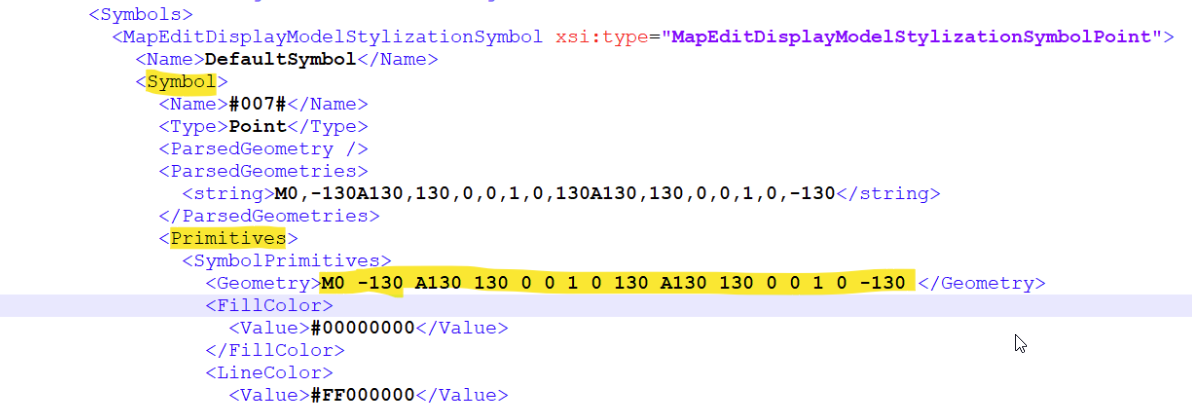
Die Angaben Höhe/Breite im Darstellungsmodell sind stand heute nicht in Meter sondern es sind Skalierungswerte. d.h. die Höhe/Breite des Symbols wird mit den Werten multipliziert.
D.h. nur bei Symbolen die eine Höhe und Breite von 100 Millimeter haben entspricht der Wert dem Meter Wert. Es ist deshalb ratsam alle Symbole mit Höhe und Breite von 100 Millimeter zu definieren.
Die Höhe und Breite des Symbols steht in der MapEdit Symbol Datei. Der Wert ist dort in Millimeter. Diese Werte muss man umrechnen so dass man den Skalierungsfaktor herausbekommt.
Beispiel:
Symbol #2144H# Minimum X: -660 Maximum X: +3340 Breite = 660+3340 = 4000mm = 4.000 meter
Minimum Y: -660 Maximum Y: +660 Hoehe = 660+660 = 1320mm = 1.320 meter
Wenn man in der Benutzeroberfläche 100 bei Breite eingibt ist das Symbol am Ende 100x4 = 400 Meter gross.
Will man dass das Symbol 100 Meter breit ist muss man 100Meter/4 = 25 in der Benutzeroberfläche eingeben.
Ab Version 25.1. gibt es im Darstellungsmodell eine Option "Grössenangaben bei Symbolen werden als absolute Zielangaben gewertet und nicht als Skalierung", wird diese Eigenschalten dann sind die Angaben ind Meter und müssen nicht umgerechnet werden.
Der Schalter gilt für alle Layer.
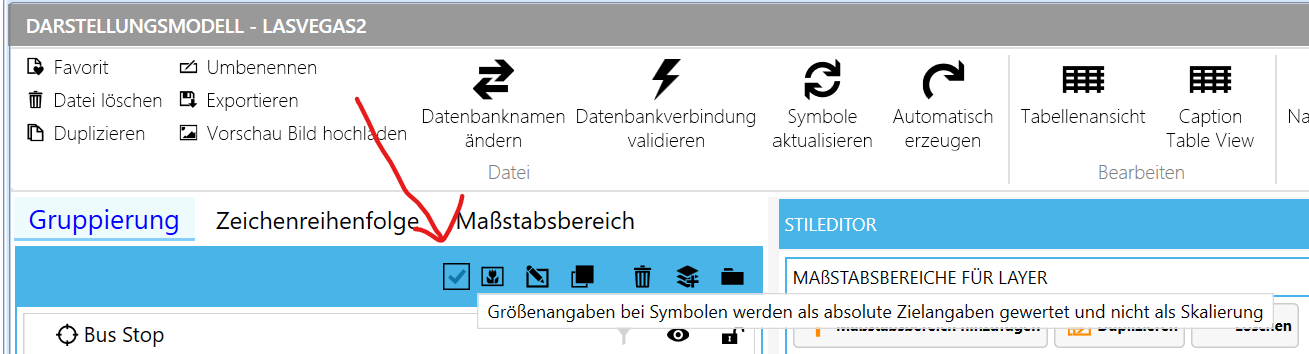
Bei der Vorschau sind die konstruierten Symbole mit ihrem Einfügepunkt zu sehen.
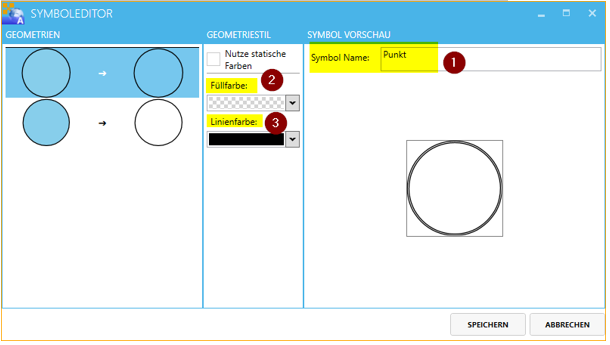
Im Symboleditor besteht die Möglichkeit die einzelnen Geometrien des Symbols zu betrachten und den Geometriestil in Form der Füllfarbe und Linienfarbe anzupassen.
- Name des Symbols
- Füllfarbe von Layer
- Linienfarbe von Block
Darstellungsmodell-Referenz für MapEdit Professional
In MapEdit Professional können mehrere Darstellungsmodelle referenziert bzw. in ein gesamtes Darstellungsmodell hinzugefügt werden. Eingestellt wird diese Funktionalität im MapEdit AppBuilder.
Schritt 1:
Für einen graphischen Bildaufbau werden Darstellungsmodelle für MapEdit Professional benötigt.
In diesem Beispiel werden 3 Darstellungsmodelle als Beispiel referenziert (Wasser, ALKIS, Topographie):
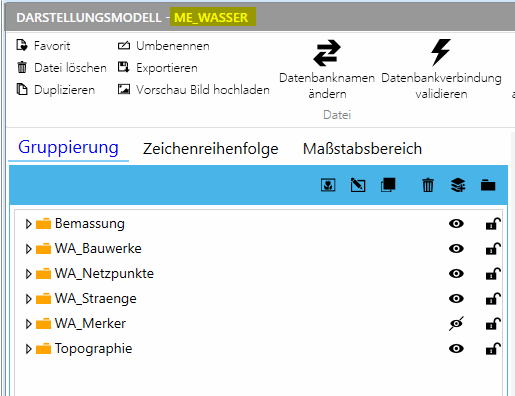
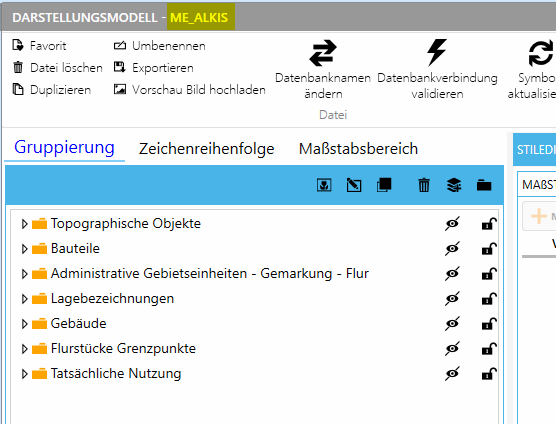
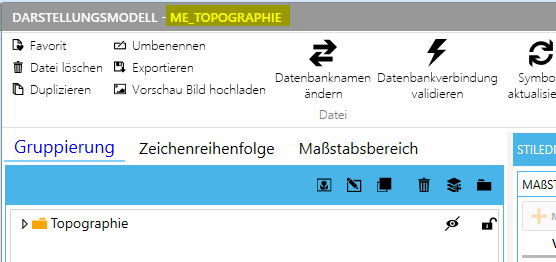
Schritt 2:
Im AppBuilder muss ein neues Darstellungsmodell erstellt werden.
Anschließend können die jeweiligen Darstellungsmodelle mit dem "Referenz-Button" im Darstellungsmodell integriert werden:
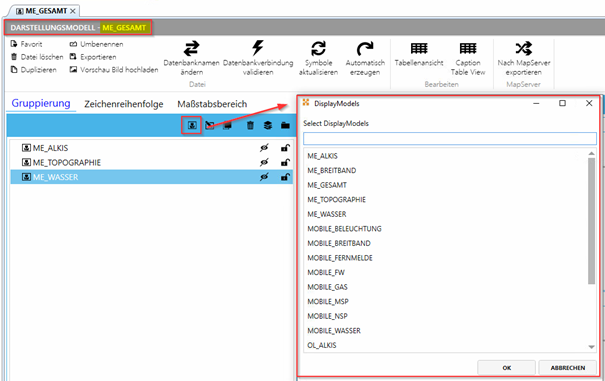
Das neue Darstellungsmodell (s. oben: ME_GESAMT) muss dem jeweiligen Projekt für Professional hinzugefügt werden.
Schritt 3:
Nach dem Neustart von Professional ist das Referenz-Darstellungsmodell im Professional-Explorer sichtbar: