Rechte
Die Rechte können im Baum unter "Rechte" eingestellt werden. Dies geschieht Benutzergruppenweise.
Wenn ein Benutzer mehr als einer Benutzergruppe zugeordnet ist werden die Rechte für diesen Benutzer kombiniert und die jeweils weniger restriktiven Rechte greifen.
Beispiel: Der Benutzer ist gleichzeitig in den Benutzergruppen GAST und BEARBEITER. Für die Benutzergruppe GAST ist eingestellt das dieser Datensätze der Tabelle A nicht verändern darf. Für die Benutzergruppe BEARBEITER ist eingestellt das dieser Datensätze der Tabelle A verändern darf.
Die Rechte werden kombiniert und der Benutzer darf also Datensätze der Tabelle A verändern weil er in Benutzergruppe BEARBEITER ist obwohl Benutzergruppe GAST das darf nicht darf.
Rechte für Ribbon Knöpfe, Ribbon Gruppen und Register können direkt im Ribbon Designer gesetzt werden.
Funktionen
Hier wird festgelegt, welche Funktionen eine Benutzergruppe in MapEdit zur Verfügung gestellt werden:
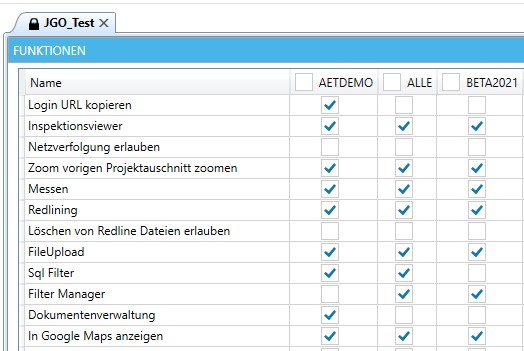
Was bei Funktionen gesetzt ist gilt übergreifend für alle Tabellen. Die Einstellungen für jede einzelne Tabellen werden ignoriert. wenn man also Excel bei den Funktionen aktiviert dann kommt auch kein Excel Export bzw. Import bei den Tabellen.
Die Funktionsrechte Plotten,Redlining und Messen wurden mit dem Release 24.2. entfernt.
Die Rechte werden nun nur noch in den Ribbons gesetzt.
Tabellen
Hier wird Datenbankweise festgelegt welche "Tabellen" Zugriffsrechte welche Benutzergruppen haben soll.
Diese Rechte gelten vorwiegend für die generischen Dialoge und das Digitaliseren in Map Edit Professional. D.h. es sind also keine wirklichen Tabellenrechte sondern "Dialogrechte".
Die Rechte gelten nicht für alle andere Stellen wie z.B. Funktions Buttons, SQLs, API Befehlen, Scripting mit VB/C# etc. Für alle Steuerelemente in Generischen Dialogen müssen Sie die Rechte separat über deren Eigenschaften steuern.
Was ändert sich wenn Insert eingeschaltet ist:
- Der Datensatz erzeugen Knopf wird im Generic Dialog eingeblendet
Was ändert sich wenn Update eingeschaltet ist:
- Der Datensatz updaten Knopf wird im Generic Dialog eingeblendet.
- Der Knopf Geometrie ändern wird eingeschaltet.
- Der Knopf Geometrie hinzufügen wird eingeschalten.
- Die Context Menüs Knoten (einfügen/löschen/ändern) wird eingeschaltet.
- Das ContenMenu Geo Image (Geom referenzierung von Bildern) wird eingeschaltet.
Was ändert sich wenn Insert oder Update eingeschaltet ist:
- Über rechte Maustaste wird Datensatz Copy/Paste Menu aktiviert.
Was ändert sich wenn Delete erlaubt ist:
- Der Delete Knopf wird eingeblendet.
- Rechte Maustaste Menü Löschen gefilterte und löschen Bookmarked wird eingeblendet.
Wirkliche echte Rechte müssen immer direkt über Datenbank Privilegien geregelt werden. Die hier gesetzen Rechte steuern nur softwareseitig das Verhalten der generischen Dialoge und des Digitalisierens in MapEdit Professional.
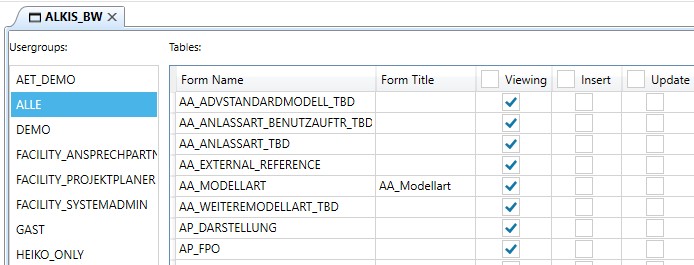
Die Tabelle unterstützt Mehrfachauswahl (Windows Standard)
D.h. man kann mehrere Tabellen mit den SHIFT ( ⇧ ) und Strg Tasten auswählen.
Danach kann man mit den Checkboxen die sich am Kopf der Tabelle befinden alle gewählten Tabellen ein oder auschalten.
Mit SHIFT kann man Bereiche wählen. Mit STRG kann man einzelne Tabellen explizit auswählen.
Sie können auch Rechte auf Umleitungen erstellen.
Diese werden jedoch nur genutzt wenn der Schalter "Active" eingeschalten ist.
Ansonsten werden die Rechte der hinter der Umleitung stehenden Datenbankverbindung genommen.
Die Rechte greifen erst nach neustarten des MapEdit Clients (Desktop/Professional/Web)
Wenn "Einfügen/Insert" ausgeschalten aber "Digitalisieren" eingeschalten ist dann können Datensätze mittels digialisieren eingefuegt werden, aber nicht mit einem einfachem "Datensatz einfügen"
Wenn man nun die Rechte in Topobase verändert, weis MapEdit davon nichts. D.h. Diese Änderungen müssen dann im AppBuilder nachgeführt werden. Beim ersten Verwenden von MapEdit werden einmalig (wenn möglich) die Rechte aus der Topobase (Wenn es eine Topobase Datenstruktur ist) übernommen. Danach muss man die Rechte im AppBuilder überprüfen und korrigieren.
Formulare
Hier wird Datenbankweise festgelegt welche Benutzergruppe welches Formulare öffnen darf.
Vor dem Release 21.1 wurden versehentlich die Rechte überschrieben wenn man ein neues Formular für I-PHONE mit dem gleichen Namen angelegt hat. Da es das gleiche Formular mit dem gleichen Layoutnamen schon für Desktop gab, wurden die Rechte gelöscht. Das Problem gibt es ab Release 21.2 nicht mehr.
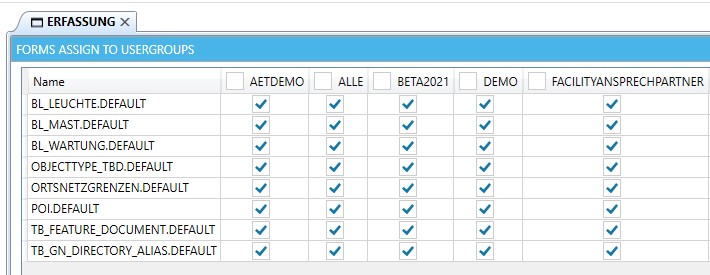
Plugins
Hier wird festgelegt welche Benutzergruppe welche Plugins laden und benutzen dürfen. So können Benutzergruppen erstellt werden, die z. B. nicht drucken dürfen oder die beispielsweise keinen Zugriff auf die ALKIS Auskunft bekommen sollen.
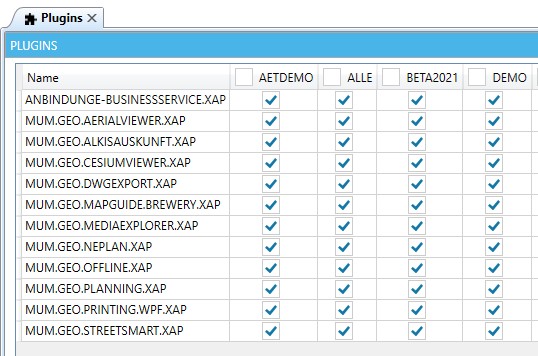
Für folgende Plugins/Funktionen benötigen Sie eine zusätzliche Lizenz:
Mum.Geo.AlkisAuskunft– ALKIS AuskunftskomponenteMum.Geo.Neplan– Neplan Schnittstelle
Verzeichnisse (Server)
Hier können den einzelnen Benutzergruppen verschiedene Unterverzeichnisse zugeordnet werden. Auf welchen Pfad auf dem Server zugegriffen wird, kann in der Variablen PrivateDocumentPath in der Datei web.config aus dem Verzeichnis MumGeoData festgelegt werden. Siehe Code Beispiel:
<add key="PrivateDocumentPath" value="C:\inetpub\wwwroot\MapEdit2021R1\MumGeoData\PrivateDocuments\" />
Der Pfad für die Variable PrivateDocumentPath muss sich von dem Pfad der in der Variablen DocumentPath definiert ist unterscheiden.
Der Pfad und alle Unterverzeichnisse müssen volle Zugriffsrechte haben.
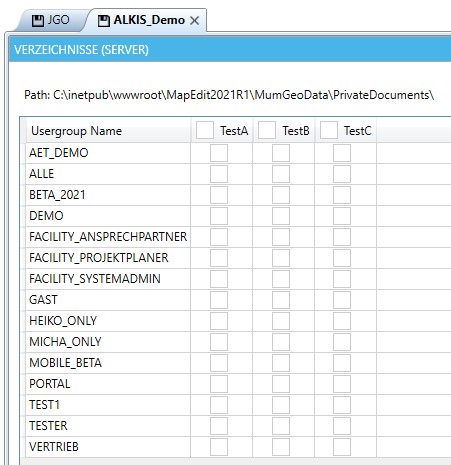
Werden in diesem Verzeichnis manuell Unterverzeichnisse angelegt, können diese Unterverzeichnisse den entsprechenden Usergruppen zugeordnet werden. Und nur diese Verzeichnisse sind für die Usergruppen dann sichtbar.
Wenn der Projekt/Usergruppe-Kombination mehrere Verzeichnisse zugewiesen sind dann bekommt der Anwender eine Auswahlbox mit den verfügbaren Unterverzeichnissen.
Alle Dateinamen die mit MapEdit:// anfangen kann nur MapEdit öffnen. In anderen Programmen funktioniert dies nicht.
D.h. wenn man kompatibel zu Topobase sein will, weil man gleichzeitig MapEdit und Topobase benutzen will, geht diese Funktion nicht in Topobase.
Wer den "Hochlade Knopf" bekommt wird über Rechte geregelt. Die Rechte werden gesetzt bei: Rechte -> Funktionen -> Fileupload
Und die Rechte müssen dem Projekt zugewiesen sein unter "Projekt"->"Rechte Funktionen"
Verzeichnisse (Client)
In den Clientverzeichnissen kann definiert werden welche Benutzergruppen auf welchen Pfad Zugriff haben.
Die Einstellung unter "Verzeichnisse (Client)" beeinflusst nur was für Verzeichnisse zur Auswahl kommen wenn man den "Datei Verknüpfen" Knopf drückt.
Mit Hochladen Knopf hat dies nichts zu tun. Für den Hochladen Knopf ist "Verzeichnisse (Server)" zuständig.
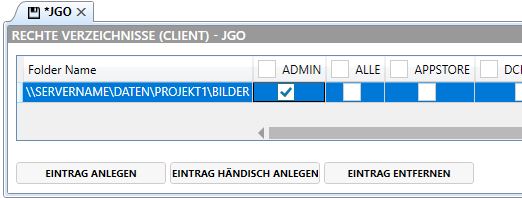
Auf welchen Pfad zugegriffen wird, kann in der Variablen DocumentClientDirectories in der Datei web.config aus dem Verzeichnis MumGeoData festgelegt werden.
- EINTRAG ANLEGEN: Der Button EINTRAG ANLEGEN legt selbst kein Verzeichnis an. Es werden die auf dem Rechner verfügbaren Verzeichnisse angeboten und sollten auf den angegebenen Rechnern dann auch vorhanden sein.
- EINTRAG HÄNDISCH ANLEGEN: Mit diesem Button EINTRAG HÄNDISCH ANLEGEN kann ein Pfad (z.Bsp. Serverpfad) manuell eingetragen werden. Der Pfad an sich wird nicht angelegt, er wird nur in der Liste vom AppBuilder eingetragen.
- EINTRAG ENTFERNEN: Der Button EINTRAG ENTFERNEN löscht keine Verzeichnisse, es wird lediglich der Eintrag für den AppBuilder gelöscht.
- web.config: Eine Definition der Client Verzeichnisse kann auch über einen Eintrag in der Datei
web.configerfolgen. Bsp. siehe unten. - Platzhalter: Wird bei Folder Name ein Platzhalter verwendet wie z. Bsp.
{PROJECTNAME}wird in diesem Fall keine Auswahlbox angeboten.
Code Beispiel für Dateiergänzung web.config:
<add key="DocumentClientDirectories" value="P:\Bilder\;D:\transfer\" />
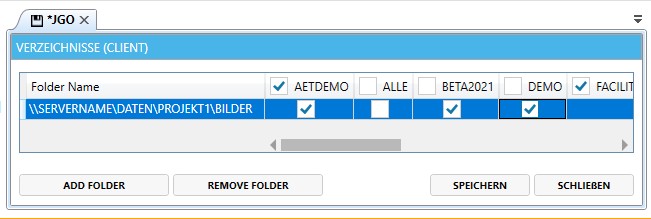
Diese Einstellungen greifen wenn man z.Bsp. Datei verknüpfen in einer TextBox macht.
Dann geht eine Verzeichnis-Auswahlbox auf und statt alle Verzeichnisse zur Verfügung zu stellen sieht man dann nur die konfigurierten. Das was unter der Variablen DocumentClientDirectories in der web.config steht plus dem pro Benutzergruppe an Verzeichnissen freigegebenen wird in der Auswahlbox angezeigt.
Die eingestellten Rechte greifen nicht, warum?
Wenn ein Benutzer mehr als einer Benutzergruppe zugeordnet ist werden die Rechte für diesen Benutzer kombiniert und die jeweils weniger restriktiven Rechte greifen.
Beispiel: Der Benutzer ist gleichzeitig in den Benutzergruppen GAST und BEARBEITER. Für die Benutzergruppe GAST ist eingestellt das dieser Datensätze der Tabelle A nicht verändern darf. Für die Benutzergruppe BEARBEITER ist eingestellt das dieser Datensätze der Tabelle A verändern darf.
Die Rechte werden kombiniert und der Benutzer darf also Datensätze der Tabelle A verändern weil er in Benutzergruppe BEARBEITER ist obwohl Benutzergruppe GAST das darf nicht darf.
Die Rechte eines einzelnen Benutzers können Sie in den Generic Formularen prüfen. Öffnen Sie das Formular in dem die Rechte nicht funktionieren. Klicken sie mit der Rechten Maus Taste auf die Datensatz Anzeige "1 von 100" ganz unten links im Formular und wählen Sie dann "System Info". Es erscheint ein Dialog der die Rechte anzeigt. Mit dem Knopf links neben dem "OK" Knopf kann der Inhalt in die Windows Zwischenablage kopiert werden und dann via Paste in ein MAIL oder Textprogramm eingefügt werden.
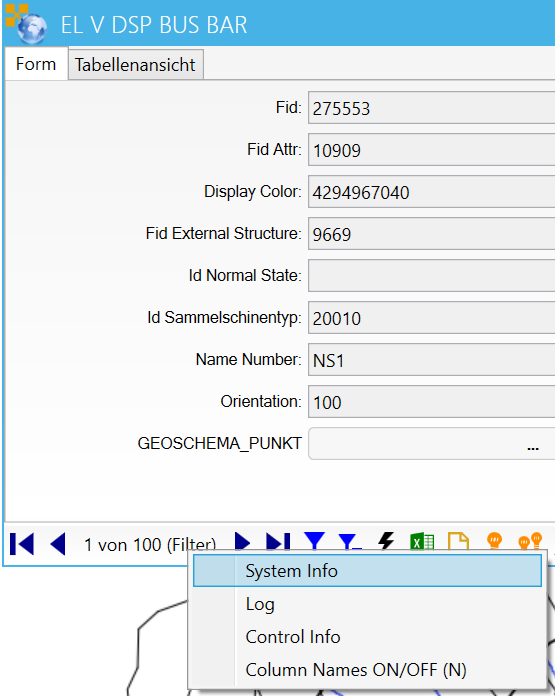
Hier sehen Sie dann die Rechte die das Programm benutzt.
Hier ein Beispiel:
...
Login Username: MKURZ
belongs to Usergroup: GAST
belongs to Usergroup: MICHA
belongs to Usergroup: ADMIN
License granted: Edit
Form Privileges:
AllowView = True (GAST=True MICHA=True ADMIN=True)
AllowInsert = True (GAST=False MICHA=False ADMIN=True)
AllowUpdate = True (GAST=False MICHA=False ADMIN=True)
AllowDelete = False (GAST=False MICHA=False ADMIN=False)
...
Sie sehen hier das der Benutzer "MKURZ" Mitglied der Benutzergruppen GAST,MICHA und ADMIN ist.
Und dann für jede Berechtigung hinten die Rechte pro Benutzergruppe und vorne zusammengefasst die Summe der Rechte.
Beispiel:
AllowInsert = True (GAST=False MICHA=False ADMIN=True)
Bedeutet der Benutzer darf Datensätze einfügen (AllowInsert=True) weil ihm das in der Gruppe ADMIN erlaubt ist. D.h. sobald eine der Gruppe des Benutzers etwas zulässt, ist es erlaubt.
Wenn Sie Connection Router (Datenbankumleitungen) verwenden, dass die Rechte auf der Umleitung gesetzt werden müssen.