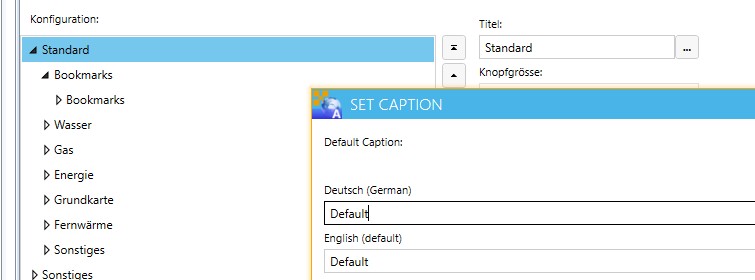Erstellen eines Ribbon
Client aktualisieren
Durch Klick auf diese Funktion öffnet sich der entsprechende Client und wird falls erforderlich aktualisiert.
Standardmäßig wird bei der Installation von MapEdit der Ribbon APPLICATION angelegt. In diesem Ribbon sind alle notwendigen Funktionalitäten hinterlegt die bei Neuanlage eines Ribbons mit übernommen werden.
Neu
Wenn Sie ein komplett neues Ribbon für Ihr Projekt erstellen wollen, dann gehen Sie im Repository auf den Eintrag Ribbons und klicken in den angezeigten Funktionen auf die Funktion Neu:
Herunterladen/Hochladen
Mit dieser Funktion können Sie eine Ribbon als Datei speichern und an andere weitergeben.
Das Application Ribbon
Mit Klick auf diese Funktion springen Sie direkt in das standardmäßig vorhandene Ribbon "APPLICATION"
Oder Sie wollen ein vorhandenes Ribbon bearbeiten, dann machen Sie einen Doppelklick auf das vorhandene Ribbon in der Liste des Repository.
Das Ribbon wird daraufhin auf der rechten Seite angezeigt und alle möglichen Werkzeuge werden zur Bearbeitung angeboten.
Favoriten
Mit dieser Funktion werden ausgewählte Ribbons mit einem kleinen Herz markiert und in der Reihenfolge nach oben gesetzt.
Datei Löschen
Mit dieser Funktion können markierte Ribbons gelöscht werden. Vor dem endgültigen Löschen erfolgt eine Sicherheitsabfrage ob Sie wirklich löschen möchten.
Duplizieren
Mit dieser Funktion können kann ein Ribbon dupliziert werden um dieses Ribbon eventuell für andere Benutzergruppen aufzuarbeiten.
Umbenennen
Mit dieser Funktion können können Sie einem Ribbon einen anderen Namen vergeben. Hierzu müssen im AppBuilder jedoch alle Dokumente geschlossen werden.
Register
Es können weitere Register angelegt werden für Themen, die nur einen kleinen Anwenderkreis betreffen z.Bsp ALKIS:
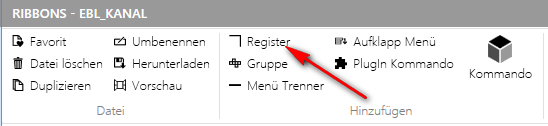
Über Benutzergruppeneinschränkung kann für alle Elemente gesteuert werden welche Benutzergruppen diese sehen bzw nicht sehen dürfen. Die Benutzergruppeneinschränkung hat den Vorteil, dass innerhalb eines MapEdit Projektes gesteuert werden kann, wer welche Befehle verwenden darf.
Beispiel: Ribbon Element für Benutzergruppen ausblenden
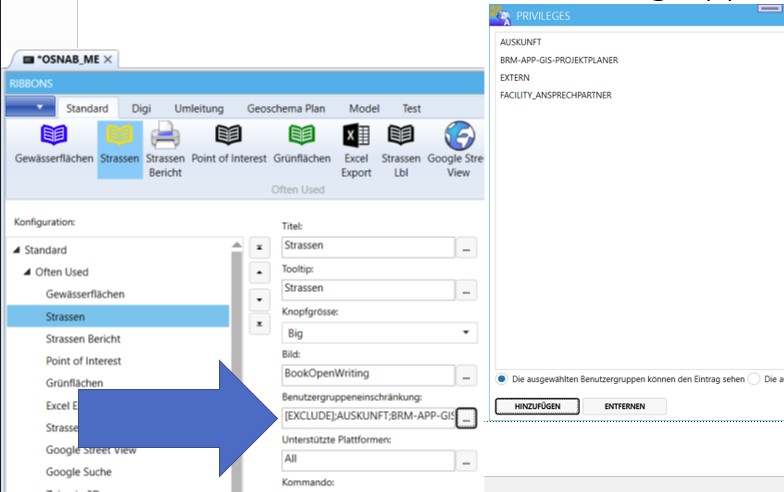
Über die Funktion Unterstützte Plattformen besteht die Möglichkeit eine Funktion nur bestimmten Plattformen zur Verfügung zu stellen. Folgende Plattformen stehen zur Auswahl. Standardmäßig ist hier All eingestellt.
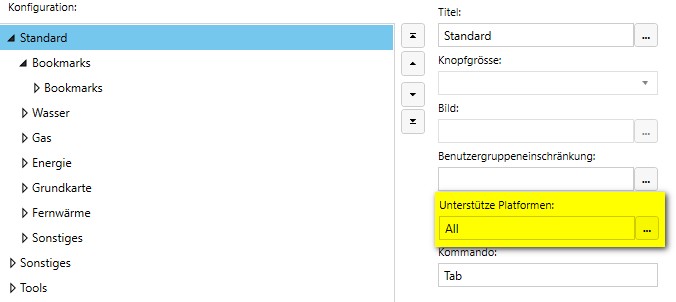
..
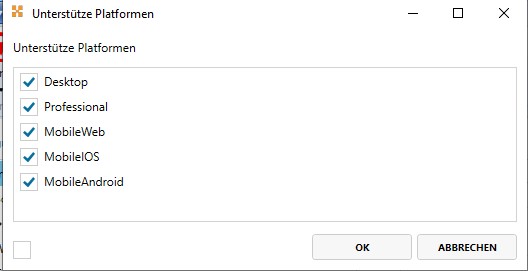
Über die Funktion Anzeige Stil besteht die Möglichkeit eine Ribbongruppe in allen Ribbon Registern anzuzeigen .
Im AppBuilder im Ribbon Designer gibt es eine Eigenschaft "Anzeige Stil".
Will man dass alle Gruppen (und deren Knöpfe / Commandos) eines Registers, in allen Registern sichtbar sein sollen, dann setzt man die Eigenschaft auf "Überlagert Links" oder "Überlagert Rechts".
"Überlagert Links" zeigt die Gruppe / Knöpfe links neben den Gruppen / Knöpfen des aktiven Registers an. "Überlagert Rechts" zeigt die Gruppe / Knöpfe rechts neben den Gruppen / Knöpfen des aktiven Registers an.
Dadurch kann man eine Gruppe / Knöpfe einmal aufsetzen und in allen Registern anzeigen lassen.
Hier ein Beispiel:
Will man dass der Knopf "Projekt öffnen" in allen Registern kommt (in dem Fall im Register "Standard" und im Register "Redlining")
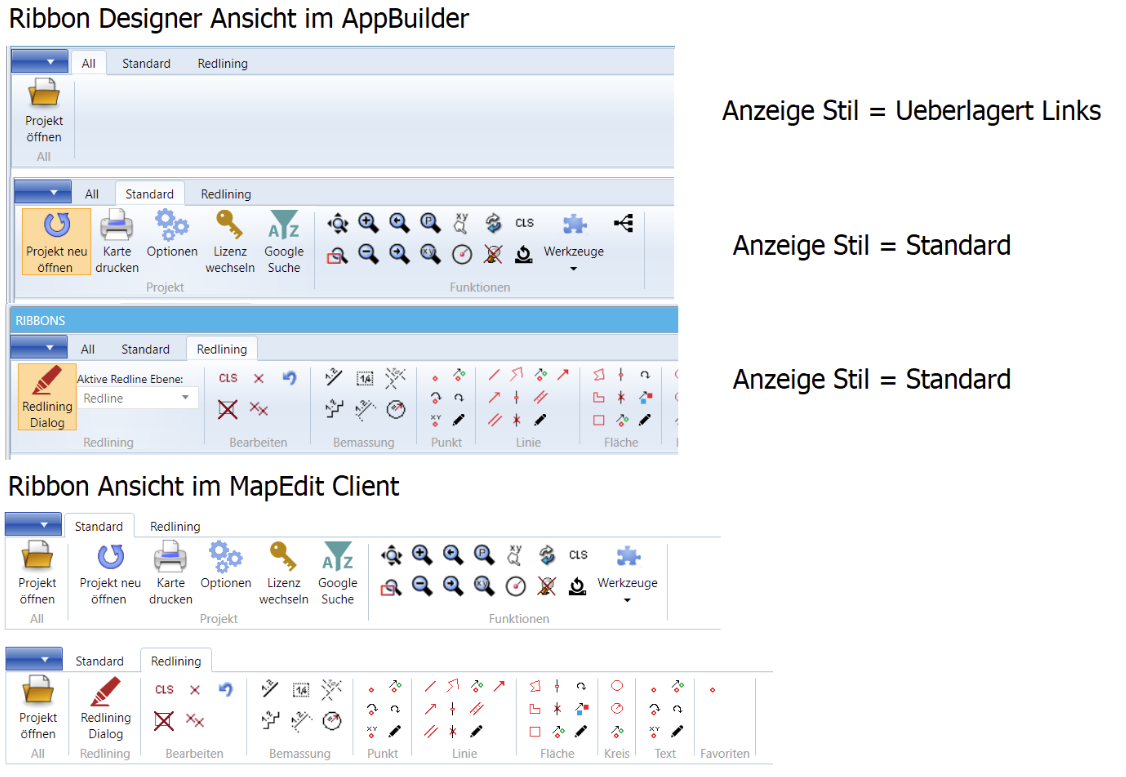
Wenn eine Gruppe in einem Register mit Anzeige Stil "Überlagert Links" den gleichen Namen hat wie eine bereits existierende Gruppe in einem Register. Dann wird die überlagerte Gruppe Links neben der Gruppe angezeigt. Wenn die Gruppe nicht existiert, wird die Gruppe ganz links (also vor allen anderen Gruppen) angezeigt.
Wenn eine Gruppe in einem Register mit Anzeige Stil "Überlagert Rechts" den gleichen Namen hat wie eine bereits existierende Gruppe in einem Register. Dann wird die überlagerte Gruppe rechts neben der Gruppe angezeigt. Wenn die Gruppe nicht existiert, wird die Gruppe ganz rechts (also nach allen anderen Gruppen) angezeigt.
Gruppe
Mit dieser Funktion können Sie Kommandos Knöpfe gruppieren. Legen Sie z.B. eine Gruppe Gas und Wasser an, um in dieser Gruppe dann den Aufruf der entsprechenden Formulare bereitzustellen:
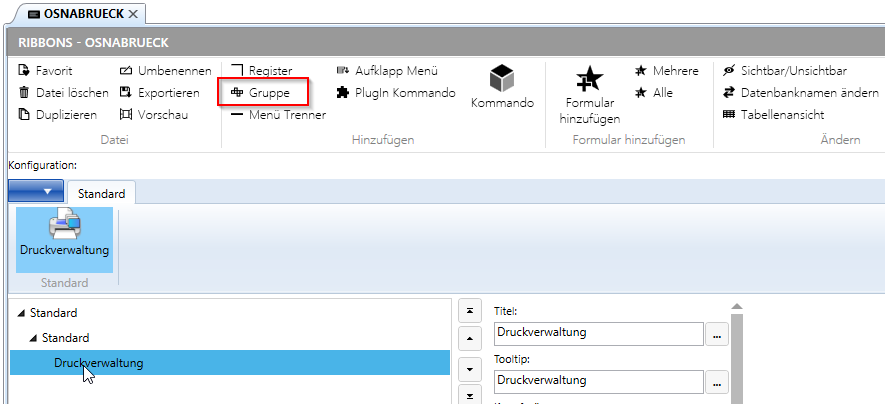
Dazu aktivieren Sie die entsprechende Gruppe und wählen dann die Funktion:
Alle Formulare hinzufügen aus:
Aufklapp Menü Hinzufügen
Mit dieser Funktion können Sie ein Menüpunkt innerhalb eines Ribbons erzeugen unter dem dann weitere Funktion / Formulare eingebunden werden können.
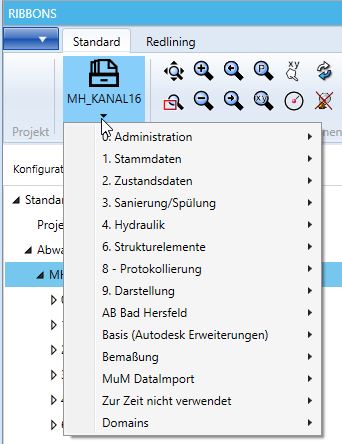
Menü Trenner
Ein Menütrenner kann nur in einem DropDown Menu angewendet werden.
Beispiel:
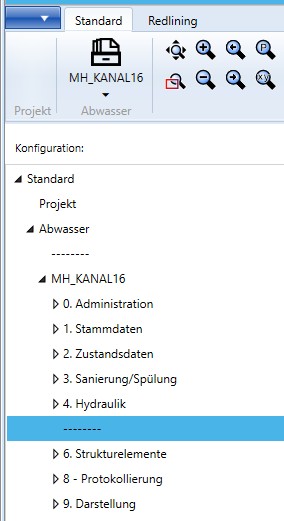
Kommando
Klicken Sie auf Kommando, dann öffnet sich ein Fenster Add Command und hier stehen alle möglichen MapEdit Befehlen/Kommandos zur Verfügung. Diese können nach Bedarf in der Multifunktionsleiste eingerichtet werden. Darunter finden Sie auch viele der allgemeinen Befehle (auch Redlining Befehle), die man den Anwendern in einem Projekt noch extra zur Verfügung stellen kann.
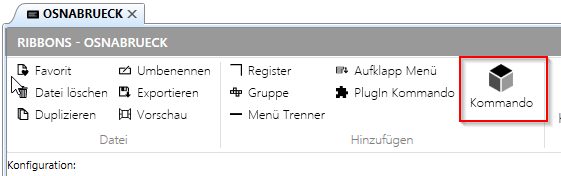
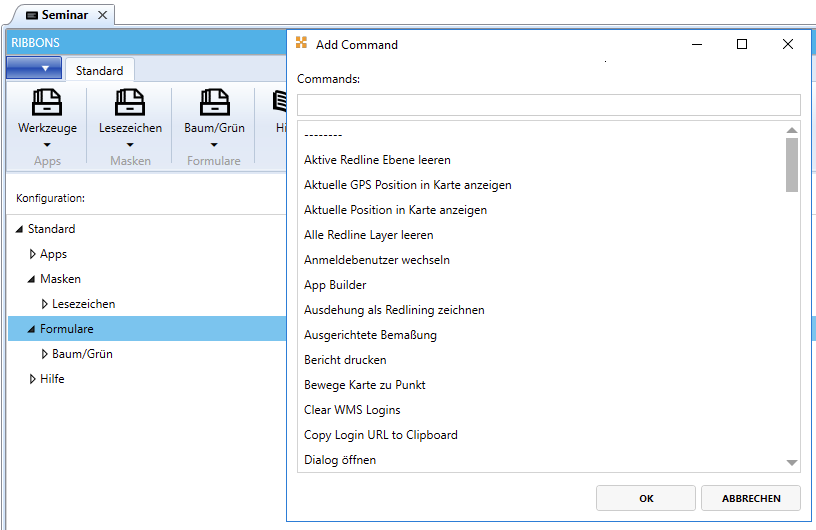
Plugin Kommando hinzufügen
Hier stehen alle von MuM programmierten Plugins direkt zur Verfügung. Falls vorhanden, laden Sie hier auch die Plugins von Drittanbietern oder projektspezifische Plugins.
Über das Register Plugins wird gesteuert, welche Benutzergruppe auf welche Plugins Zugriff hat. Somit können Benutzergruppen erstellt werden, die zum Beispiel nicht drucken dürfen oder die keinen Zugriff auf die ALKIS Auskunft bekommen sollen.
MapEdit Plugins, auf die jeder MapEdit Kunde Zugriff hat, sind:
- Schrägbild Viewer
- MapGuide ConnectionSwitcher MapGuide
- MapGuide Database Name Switcher
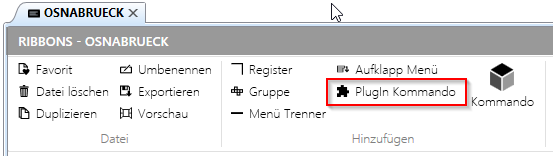
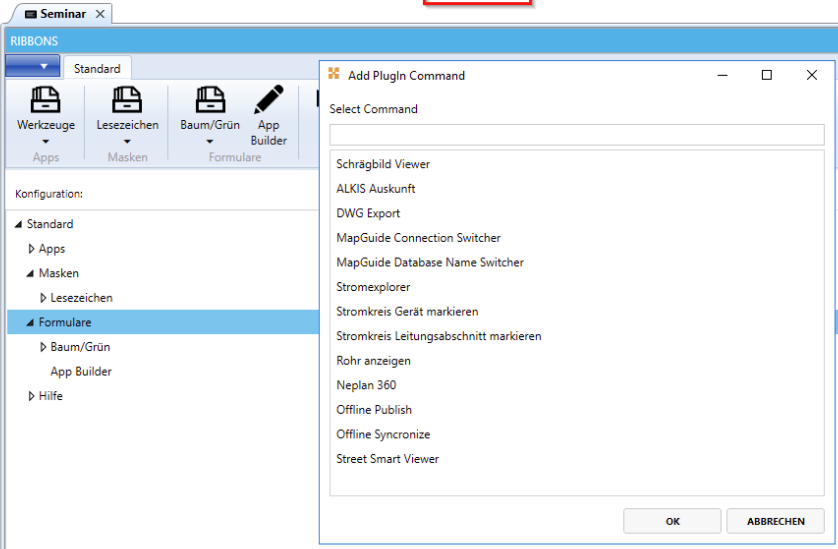
Für die folgenden Plugins/Funktionen benötigen Sie eine zusätzliche Lizenz:
- ALKIS Auskunftskomponente
- DWG Export
- Strommodule
- Neplan Schnittstelle
- MapEdit Offline Funktionen
- Street Smart Viewer
Oder Sie haben weitere Plugins von Drittanbietern.
Formular hinzufügen
Der Zugriff auf die Sachdaten aus der Oracle (oder SQLite) Datenbank erfolgt über sogenannte Formulare. Die Formulare werden entweder an einem CAD Arbeitsplatz mit dem Autodesk Infrastructure Administrator definiert und das Layout passt sich jeder Kunde selber an. Oder Sie verwenden den Formular Designer der Ihnen im MapEdit AppBuilder zur Verfügung steht. Diese Formulare werden 1:1 in der MapEdit Auskunft verwendet. Über Formular hinzufügen können Sie Map 3D Datenmodelle importieren, um damit die Formulare (Generic Dialoge) öffnen zu können und die in Map 3D angelegte Struktur für die Auskunft abzubilden. Der Befehl Menü importieren wird in der Ribbon Verwaltung (Projekt) aufgerufen.
Alternativ können Sie den Anwendern auch direkt ein Formular im Ribbon anbieten, über die Funktion Formular hinzufügen. Sie erhalten ein Fenster der Datenbankverbindungn mit den zugehörigen Tabellen und wählen davon eine Tabelle aus.
Danach erscheint Ihre Auswahl als Ribbon und Sie können ein eigenes Bild für das Ribbon einbinden. Wenn Sie den Knopf ... bei Titel betätigen können Sie den Titel für die Sprachversionen English / Francais / Italiano eintragen.
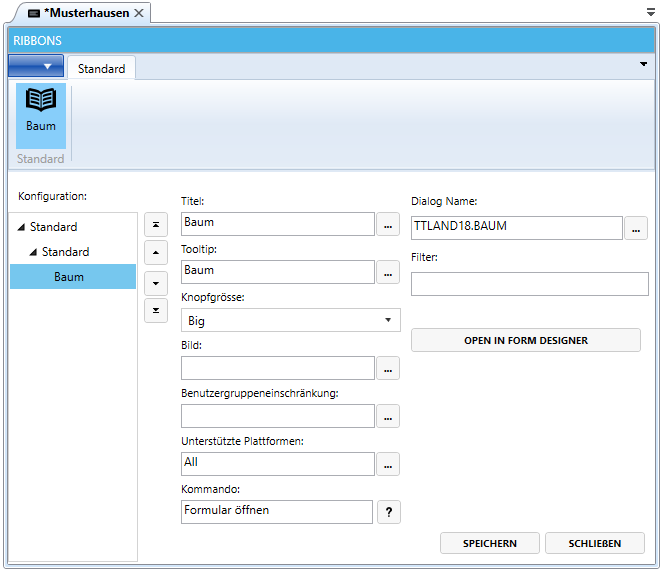
Alle Formulare hinzufügen
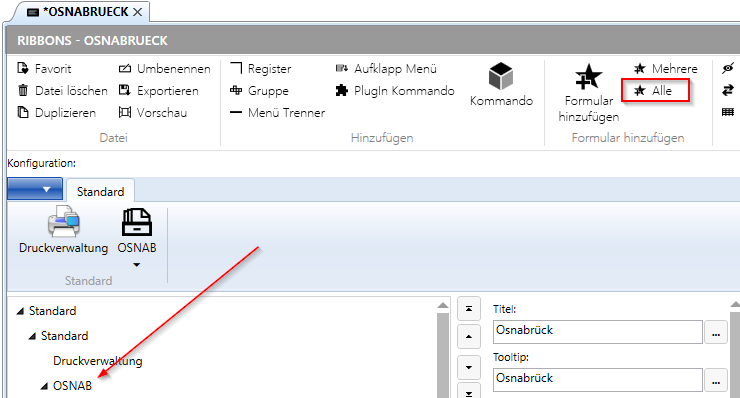
Dann öffnet sich ein Fenster mit den vorhandenen Datenbankverbindungen und Sie wählen die gewünschte Fachschale. Es wird das komplette Datenmodell des Users importiert und Sie können jetzt auswählen oder unerwünschte Themen/Objektklassen wieder löschen.
Über diese Funktion können alle Formulare einer Datenbankverbindung auf einmal eingerichtet und den Anwendern zur Verfügung gestellt werden. Es muss dafür eine Datenbankverbindung eingerichtet sein und über diese können die Formulare geladen werden.
Durch das Aktivieren der Funktion Dialogmenüpunkte, die keine Datensätze haben
nicht importieren werden von dem komplette Datenmodell nur die Objektklassen
importiert, die Datensätze beinhalten.
Hier das Datenmodell im Infrastructure Administrator:
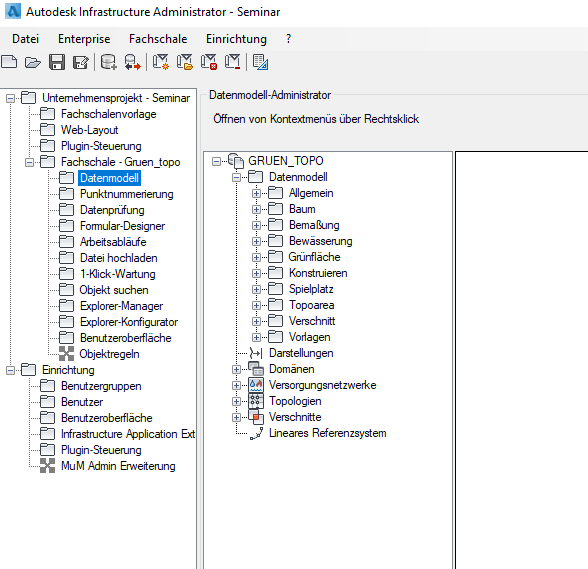
In der Ribbon-Verwaltung wird die ganze Datenstruktur importiert und hier werden bei Bedarf Menüpunkte/Tabellen entfernt, die für die Auskunft nicht wichtig sind:
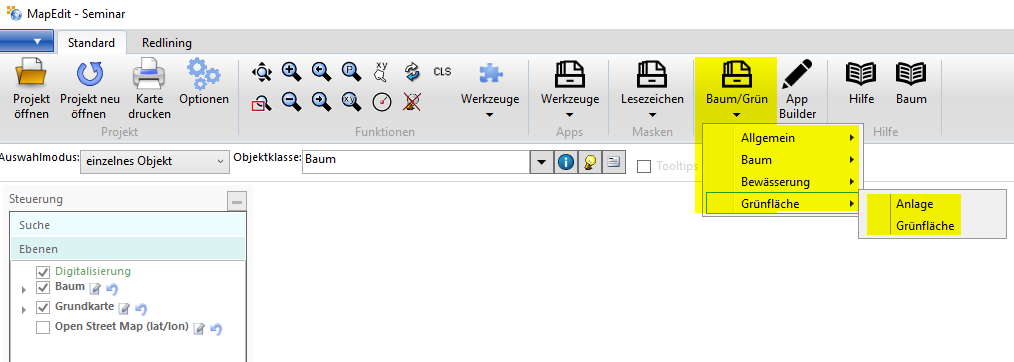
Ein automatisches Update dieser Dialoge gibt es nicht. D.h. wenn Sie für AutoCAD Map 3D neue Themen oder Objektklassen im Infrastructure Administrator erzeugt haben, müssen Sie entweder neue Dialoge manuell hinzufügen oder alle Dialoge neu importieren. Wird jedoch nachträglich nur das Layout eines Formulars mit dem Infrastructure Administrator geändert, dann lesen Sie weiter in dem Kapitel "Einstellungen synchronisieren".
Haben Sie im Map 3D für eine Benutzergruppe eigene Formularlayouts erstellt und
möchten diese in MapEdit verwenden, dann können diese Layouts automatisch in MapEdit übernommen werden.
In diesem Beispiel wurde für die Benutzergruppe Auskunft ein abgespecktes Formularlayout erstellt, mit dem Layoutnamen: auskunft.
Entweder Sie übernehmen die Benutzergruppe aus Map 3D mit dem Befehl Importieren in der Benutzerverwaltung:
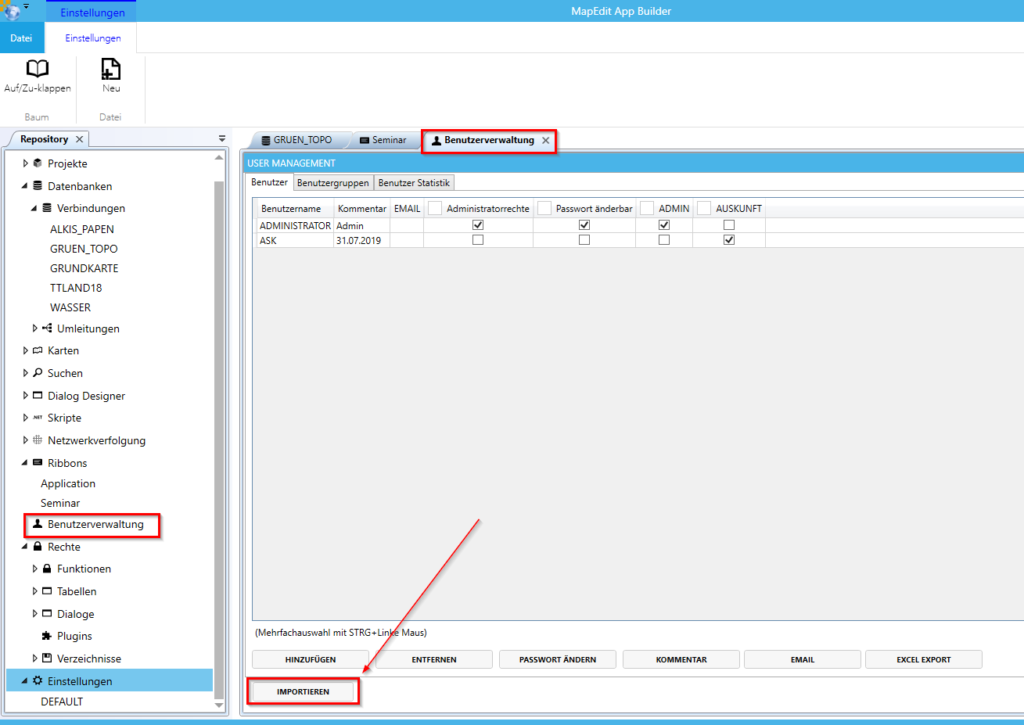
Oder Sie haben in MapEdit bereits die namentlich gleiche Benutzergruppe AUSKUNFT angelegt und möchten nachträglich die angepassten Layouts der Formulare dieser Benutzergruppe anhängen.
Dann müssen Sie in dem Projekt folgende Aktualisierungen durchführen:
- Datenbankverbindung aktualisieren
- Einstellungen synchronisieren
- In den Einstellungen im Register Formular den Haken bei Benutzergruppenabhängige Formularlayouts verwenden setzen:
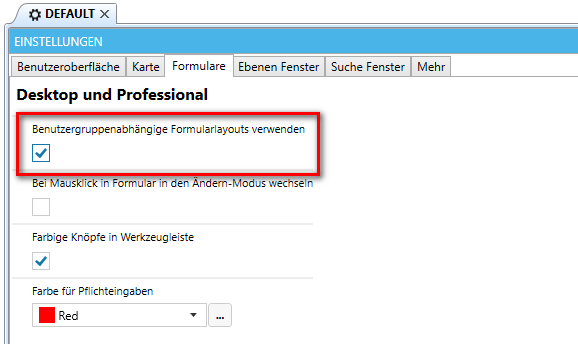
Wenn dieser Haken nicht gesetzt wird, werden Ihre schon bestehenden
zugeordneten Layouts bei den Formularen in MapEdit beibehalten.
Wird dieser Haken nicht gesetzt, muss darauf geachtet werden, dass der Layoutname in MapEdit mit dem Layoutnamen im Infrastructure Administrator übereinstimmt!
Wird der Haken gesetzt, übernimmt MapEdit den Layoutnamen aus dem Infrastructure Administrator, ohne das der Eintrag in MapEdit in der Ribbonverwaltung bei den Dialogen angezeigt wird.
In dem Tooltip auf dem Formular-Filter wird Ihnen der Layoutname angezeigt!
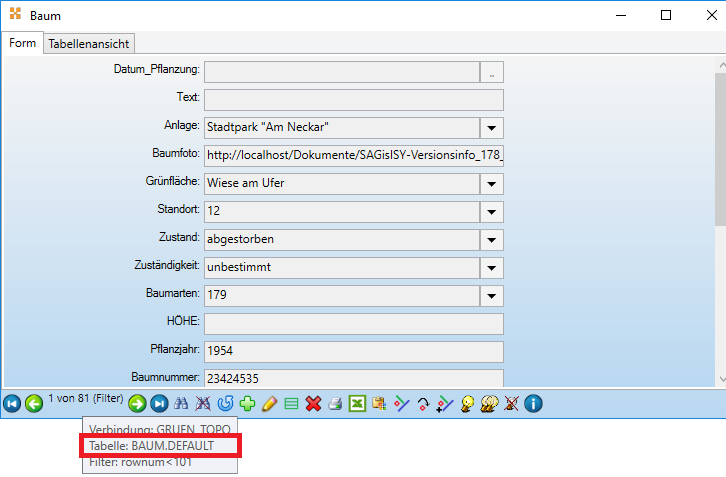
Ribbon Knopf löschen
Mit dieser Funktion besteht die Möglichkeit einzelne Ribbons zu löschen. Es wird nach der Sicherheitsabfrage ob Sie wirklich löschen wollen, dann wird das gewünschte Ribbon gelöscht.
Sichtbar/Unsichtbar
Über die Funktion Sichtbar/Unsichtbar können Sie eingerichtete Ribbon-Einträge erst einmal auf unsichtbar setzen und in Ruhe ausgestalten, bis diese dann für die Anwender sichtbar geschaltet werden. Alle Anpassungen im Ribbon müssen rechts unten gespeichert werden !

Am Ende wird dieses neu gestaltete Ribbon dem Projekt zugewiesen. Dazu wechseln Sie im Repository auf das Projekt – mit Doppelklick öffnet sich das Projekt. Dann klicken Sie auf Ribbons und können über Zuweisen das neue Ribbon dem Projekt hinzufügen und das alte Ribbon (wenn vorhanden) Entfernen. Am Ende Speichern nicht vergessen !
Wenn ein Dialog in ein Ribbon eingebunden wird, dann wird das auch benutzt. D.h der Dialog funktioniert auch dann wenn in einem Projekt die dem Dialog zugrunde liegende Datenbank nicht dem Projekt zugewiesen ist.
Vorschau
Mit dieser Funktion erhalten Sie einen Überblick wie die Ribbons in den entsprechenden Applikationen definiert sind.
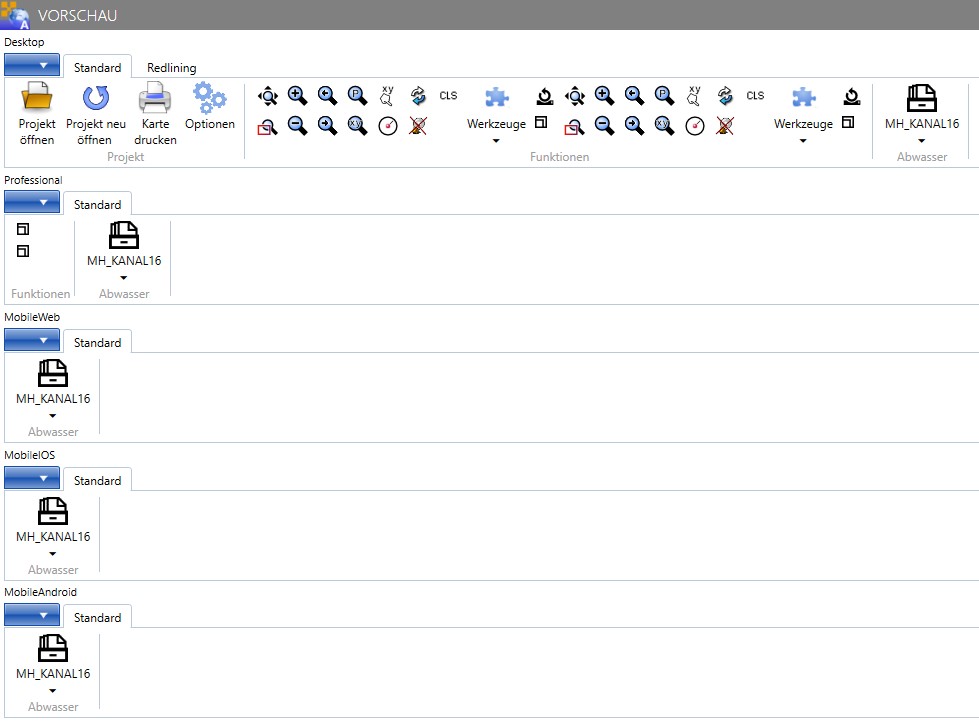
Datenbanknamen ändern
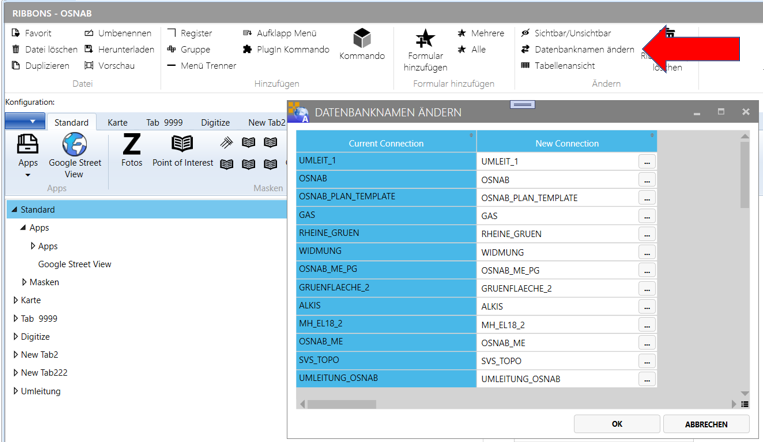
Tabellenansicht
Diese Ansicht ist nur lesend
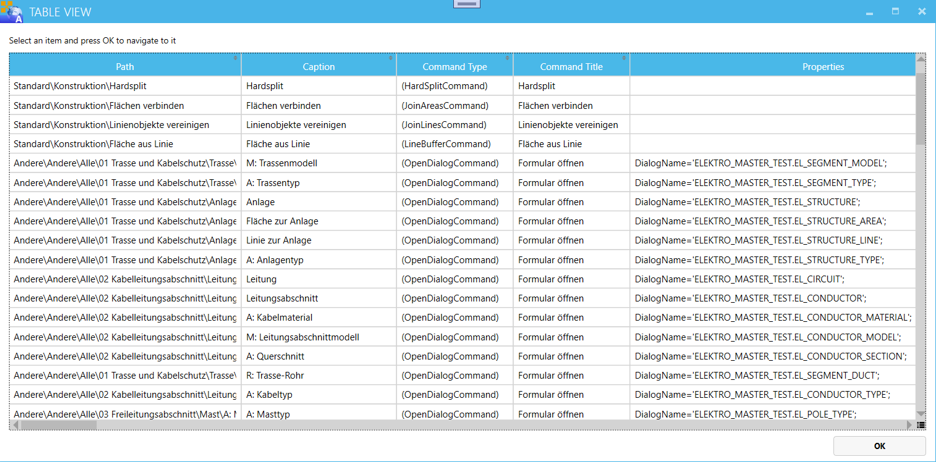
Umschaltung Deutsch ⟷ Englisch
Das was man in der Englischen Version beim Tab "Default" sieht kommt aus dem "Application" Ribbon (also für alle Projekte gleich)
Das Ganze ist ein Tab das vom System kommt und automatisch übersetzt wird.
Sprich in der Englischen Version heißt das Ganze "Default" und in der Deutschen Version "Standard".
Wenn man keinen Englischen Titel angibt, nimmt MapEdit den deutschen Titel "Standard".
MapEdit kombiniert immer alle Tabs, welche gleich heissen.
In der Englischen Version hat man ein Tab "Default" aus dem Application Ribbon und ein Tab "Standard" aus dem Projekt Ribbon.
Da die beiden Titel nicht gleich sind wird es nicht zusammengefasst.
Bei der Deutschen Version hat man ein Tab "Standard" aus dem Application Ribbon und ein Tab "Standard" aus dem Projekt Ribbon.
Da die Titel gleich sind wird es zu einem Tab zusammengeführt.
Sprich:
Man muss hergehen und im Projekt Ribbon beim Tab "Standard" beim Titel den Englischen Text ausfüllen und "Default" reinschreiben.