AWS Workspace einrichten
Workspace Client
Um mit einem Workspace arbeiten zu können wird der sog. Amazon Workspace Client benötigt. Der Workspace Client muss heruntergeladen und installiert werden.
Der Download ist hier zu finden:
https://clients.amazonworkspaces.com/
Laden Sie den Workspace Client für Windows herunter:
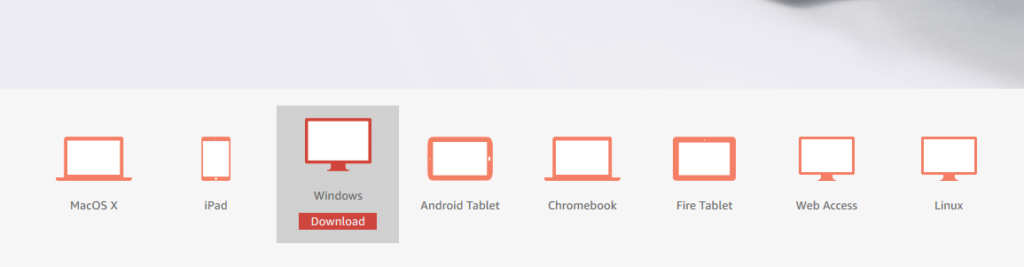
Installieren Sie die den Workspace Client und registrieren Sie diesen.
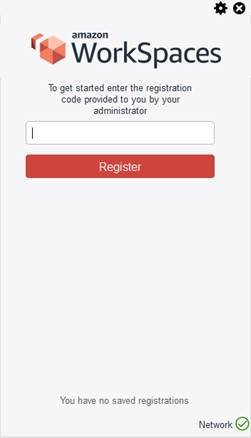
Den Registrierungscode erhalten Sie von MuM.
Firewall-Einstellungen für den Zugriff auf Ihren persönlichen Workspace
Der Amazon WorkSpaces Client benutzt bestimmte zur Kommunikation benötigte Ports in Ihrer Firewall, um die Verbindung mit Ihrem persönlichen Workspace herzustellen. Die zur Kommunikation benötigten Ports werden durch die Installation des Amazon WorkSpaces Clients Ports automatisch freigeschalten. In manchen Fällen kann es aber dennoch zu Fehlermeldungen kommen und die Verbindung wird nicht hergestellt. Sollten Sie eine Fehlermeldung erhalten, dass die Kommunikation über TCP nicht hergestellt werden konnte, schalten Sie bitte in Ihrer Firewall folgende Ports – jeweils als eingehende und ausgehende Regel – frei:
TCP-Ports 443, 4172 und 4195 sowie den geöffneten UDP-Ports 4172 und 4195
(je nach Einstellungen der Firewall benötigen Sie dazu ggf. die Unterstützung Ihrer IT-Abteilung)
Die Amazon WorkSpaces-Client-Anwendung benötigt den ausgehenden Zugriff auf folgende Ports:
Port 443 (TCP) Dieser Port wird für die Aktualisierung, Registrierung und Authentifizierung der Client-Anwendung verwendet.
Port 4172 und 4195 (UDP und TCP) Diese Ports werden für das Streamen des WorkSpace-Desktops und für Zustandsprüfungen verwendet.
Zustandsprüfungsserver Die Amazon WorkSpaces-Client-Anwendungen führen Zustandsprüfungen über die Ports 4172 und 4195 durch. Anhand dieser Prüfungen wird festgestellt, ob der TCP- oder UDP-Datenverkehr von den Amazon WorkSpaces-Servern an die Client-Anwendungen gestreamt wird. Damit diese Prüfungen erfolgreich abgeschlossen werden, müssen Ihre Firewall-Richtlinien ausgehenden Datenverkehr zu den IP-Adressen der folgenden regionalen Zustandsprüfungsserver zulassen.
Europa (Frankfurt) / drp-fra.amazonworkspaces.com: 52.59.191.224 52.59.191.225 52.59.191.226 52.59.191.227
So können Sie die Funktionstüchtigkeit des Workspaces überprüfen:
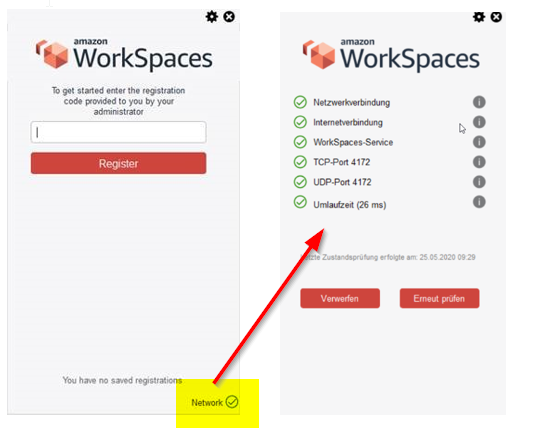
Ist alles im grünen Bereich, können Sie den Workspace starten.
Starten Sie den Workspace Client und melden Sie sich mit dem Benutzernamen und dem Passwort des Workspace an:
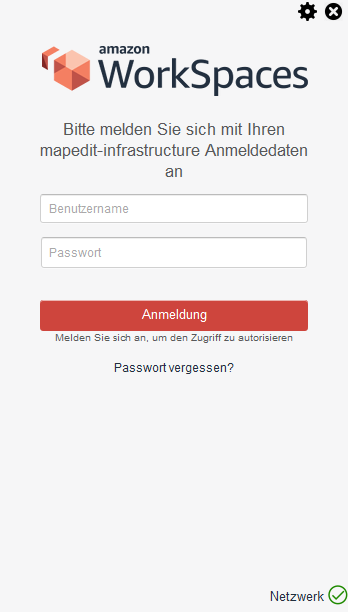
Benutzername und Passwort erhalten Sie von MuM.
Beispiel eines Workspaces nach der Anmeldung:
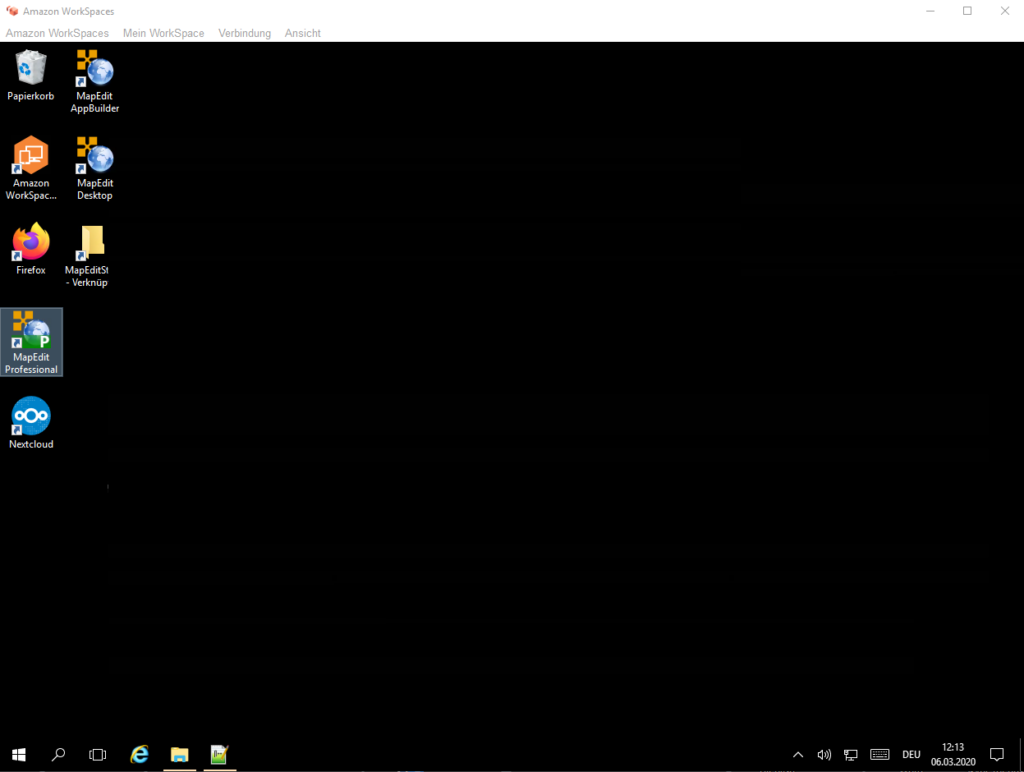
Passwort ändern
Sie können das Passwort Ihres Workspaces ändern, indem Sie wie folgt vorgehen:
Starten des Workspace Clients
Click auf Passwort vergessen?
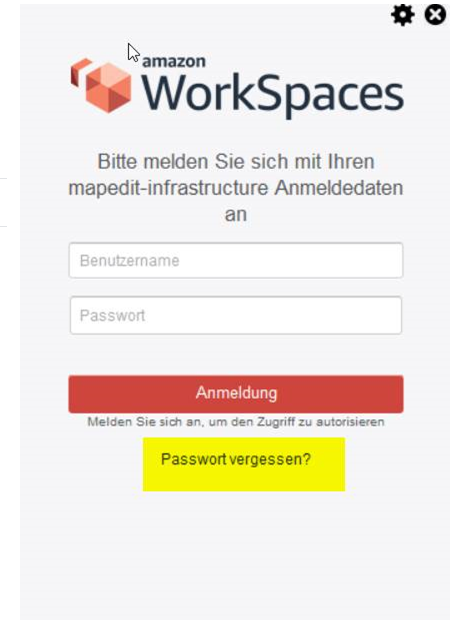
Im nächsten Fenster geben Sie den Benutzernamen (Name des workspaces) und im unteren Feld die dargestellten Zeichen ein:
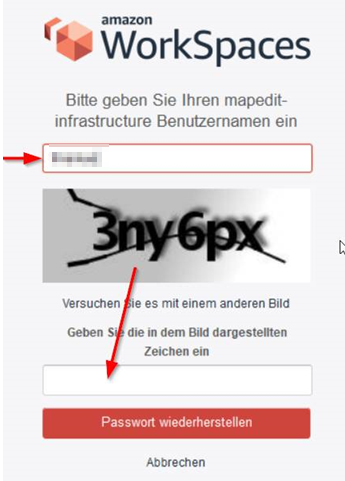
Nach Betätigung der Schaltfläche Passwort wiederherstellen wird eine Email versendet.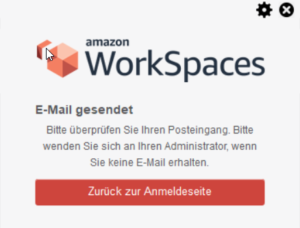
Sie erhalten Sie eine Email mit weiteren Anweisungen. Gehen Sie Zurück zur Anmeldeseite.
Die Email wird nur an die Adresse zugestellt, die der Workspace Administrator von MuM für den workspace definiert hat.
In der Email ist ein Link zur Änderung des Passworts enthalten:
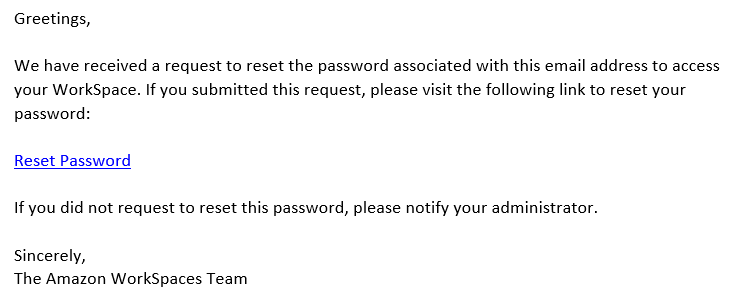
Damit kann das Passwort zurückgesetzt werden. Vergeben Sie hier ein neues Passwort.
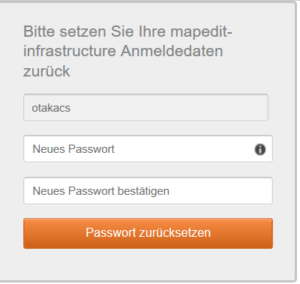
Beachten Sie dabei die Passwortrichtlinie:
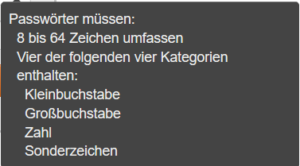
Im Passwort darf der Name des Workspace nicht enthalten sein.
Nach Betätigen der Schaltfläche Passwort zurücksetzen erhalten Sie im Browser die Erfolgsmeldung:
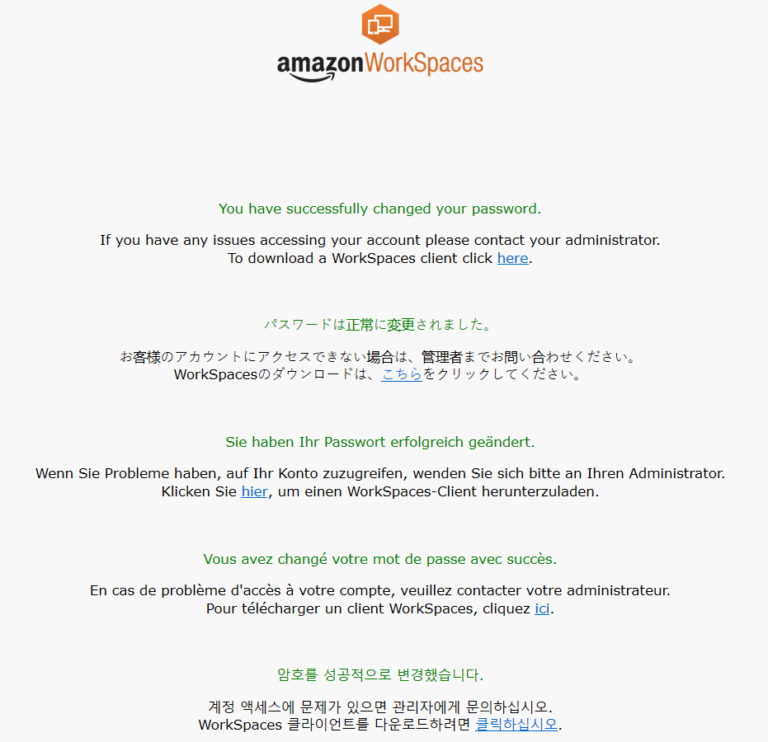
Als finale Bestätigung wird eine abschliessende Email zugestellt:
Auch hier gilt wieder, die Email wird nur an die Adresse zugestellt, die der Workspace Administrator von MuM für den workspace definiert hat.