Lizensierung
Übersicht
Diese Applikationen benötigen eine Lizensierung
- MapEdit Desktop (für MapEdit Desktop und MapEdit Professional clients)
- mapedit-core (für MapEdit Mobile clients)
- MapEdit Design
- MapEdit Professional (CAD Teil)
- MuM Transformation
- Praxispaket
- ALKIS Paket
Wie erhält man eine Lizenz
Nachdem Sie Software von Mensch und Maschine gekauft haben, müssen Sie eine Lizenzdatei anfordern.
Um eine Lizenzdatei zu erstellen, benötigen wir einige Informationen von Ihnen. Dazu müssen Sie zunächst ein Programm von uns auf den PC oder Server herunterladen und ausführen, auf dem die Software installiert werden soll.
Lizenzkonfigurator herunterladen
Klicken Sie auf diese URL unten oder geben Sie sie in Ihren Browser ein.
https://data.mapedit.de/links/LicenseConfigurator
Danach klicken Sie bitte auf Download LicenseConfiguratorWeb.zip.
Abhängig von Ihrem Browser öffnet sich ein Dialogfenster oder der Download startet direkt.
Lizenzkonfigurator
Nach dem Herunterladen der Zip-Datei entpacken Sie diese und kopieren Sie den Inhalt in ein Verzeichnis mit Schreibrechten, z.B. C:\Temp. Starten Sie dann die mitgelieferte LicenseConfiguratorWeb.exe.
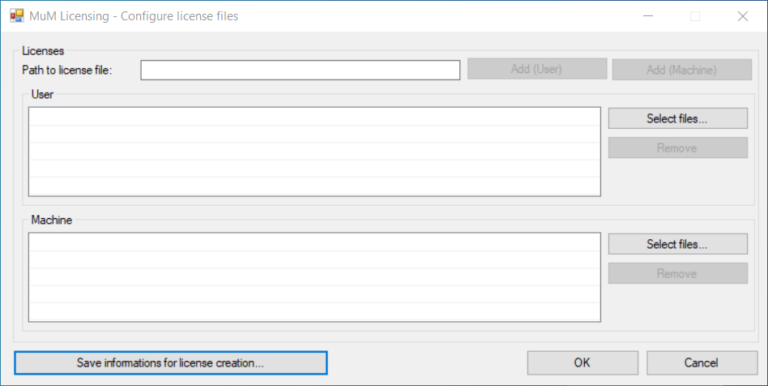
Lizenz-Info-Datei erstellen
Um eine Lizenz von uns zu erhalten, müssen Sie zunächst eine Lizenz-Infodatei erstellen. Klicken Sie dazu in diesem Programm auf die Schaltfläche Informationen zur Lizenzerstellung speichern…. Die darin enthaltenen Informationen, MAC-Adresse und HOST-Name, sind erforderlich, um die Lizenzdatei für diesen Server oder PC zu erstellen.
Speichern Sie diese Lizenz-Infodatei (XML-Format) für die Lizenzerstellung in einem beliebigen Verzeichnis. Dann senden Sie uns bitte die erstellte Lizenz-Info-Datei mit dieser E-Mail-Adresse zurück:
Basierend auf diesen Informationen stellen wir Ihnen eine Lizenzdatei (*.mumlic) zur Verfügung und senden diese an Ihr E-Mail-Konto zurück.
Lizenz aktivieren
Um eine Lizenzdatei zu aktivieren, starten Sie die Datei LicenceConfiguratorWeb.exe auf dem jeweiligen PC oder Server.
Die Lizenz kann entweder für einen einzelnen Windows-Benutzer oder für alle Benutzer des Servers / PCs aktiviert werden.
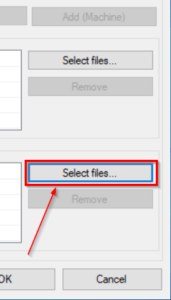
Wenn Sie Maschine wählen, bedeutet dies, dass unabhängig davon, welcher Windows-Benutzer am Computer angemeldet ist, die Lizenz verwendet werden kann.
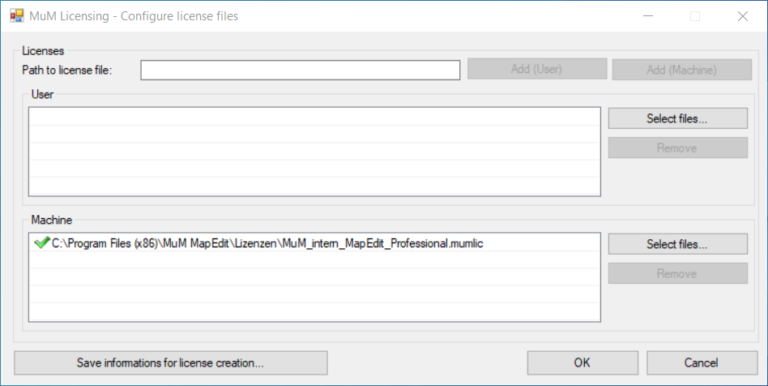
Nach Auswahl der Lizenzdatei sehen Sie im Dialogfeld, welcher Pfad verwendet wurde und wie die Lizenzdatei für diesen Server/PC gültig ist.
Es können mehrere Lizenzdateien eingefügt werden.
Bitte überprüfen Sie, ob ein grünes Häkchen gesetzt ist. Die lizenzierten Programme können dann in vollem Umfang genutzt werden. Wenn nicht, wenden Sie sich bitte an unser Support-Team.
Ein Doppelklick auf die Lizenzdatei öffnet einen weiteren Dialog, der Ihnen die aktuell aktivierten Lizenzen anzeigt.
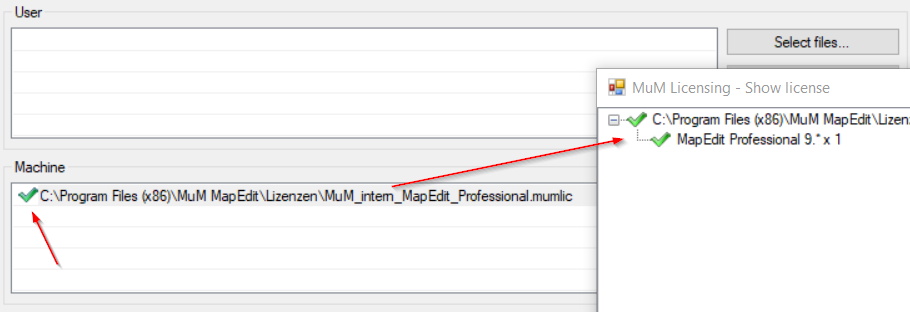
Konfiguration
Anwendungen, die in WildFly ausgeführt werden, verwenden die Systemeigenschaft MapEdit.LicensePath, die auf einen Ordner verweist, der Lizenzdateien enthält
Die anderen Anwendungen basieren auf dem Lizenzkonfigurator, um die für den aktuellen Benutzer und / oder das lokale System verfügbaren Lizenz zu konfigurieren.
Ab Version 25.2.28 werden die Lizenzdateien für MapEdit Desktop und deren Module wie Electric etc im WildFly konfiguriert. (Systemeigenschaft MapEdit.LicensePath)
MapEdit Lizenz Server für Professional und Design
Den MapEdit Lizenzserver benötigt man im Moment nur für Netzwerklizenzen MapEdit Design und Professional. Die anderen Produkte auf dem WildFly (MapEdit Mobile/Core/Portal) haben das Lizenzhandling bereits eingebaut und benötigen den Lizenzserver nicht.
Installationsvorraussetzung: siehe Installation Wildfly https://help.mapedit.de/common/installation/installation-wildfly/
Um eine Serverlizenz für MapEdit Professional einzurichten, starten sie den WildFly mit: http://localhost:9990/console/.
Zuerst muss die Management Console konfiguriert werden:
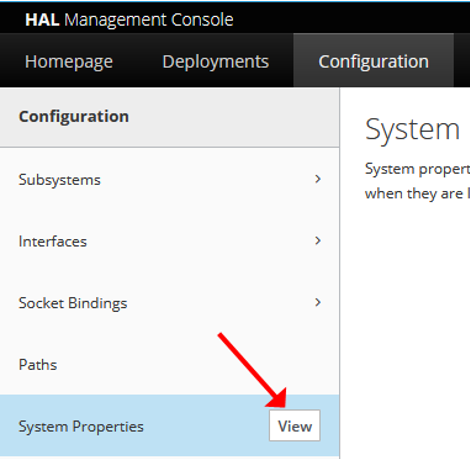
Klicken Sie auf den Button Add
Beispiel:
Name: MapEdit.LicensePath
Value: Path C:\Lizenzen
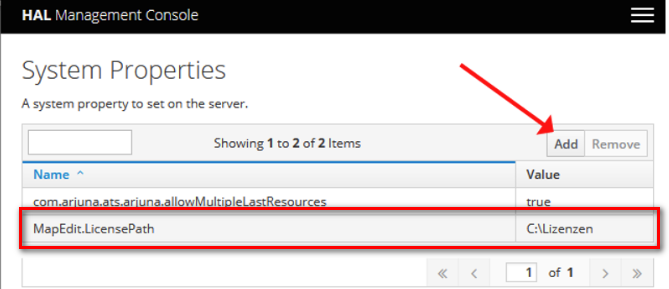
Der MapEdit-Lizenzserver sucht alle Lizenzdateien in dem unter MapEdit.LicensePath bei Value angegebenen Pfad.
Die erforderliche Software können Sie unter https://help.mapedit.de/common/download herunterladen:
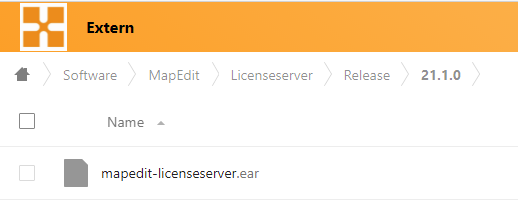
In der WildFly Console unter Deployments muss die ear Datei hochgeladen werden.
Mit Upload Deployment starten Sie den Ladevorgang für die ear Datei.
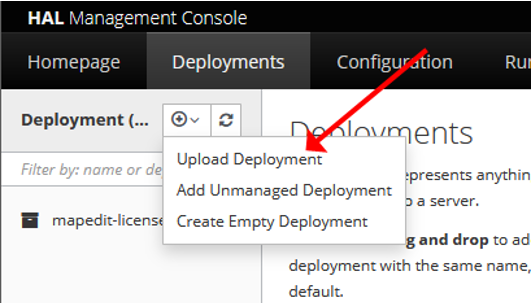
Wahlweise können Sie die Datei via Drag Drop auf das Ladesysmbol ziehen.
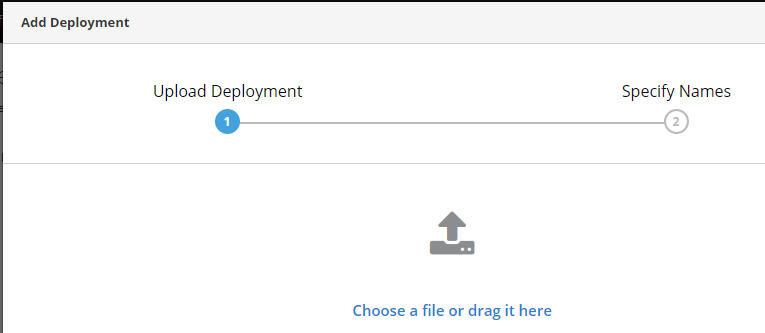
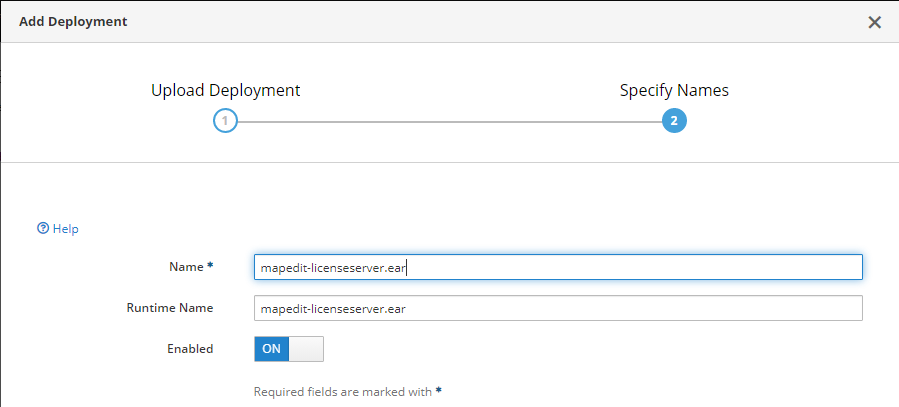
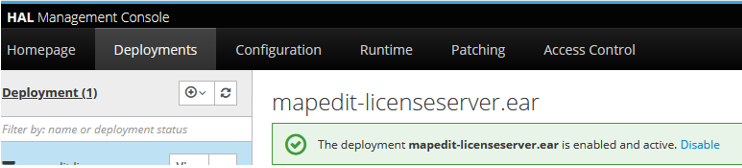
Nach erfolgreichem Upload des Lizenzservers kopieren Sie die von Mensch und Maschine erhaltene Lizenzdatei (*.mumlic)
in den unter MapEdit.LicensePath angegebenen Pfad.
Um zu testen, ob die Lizenz korrekt eingerichtet wurde, führen Sie diesen Link aus: http://localhost:8080/mapedit-licenseserver/swagger-ui/
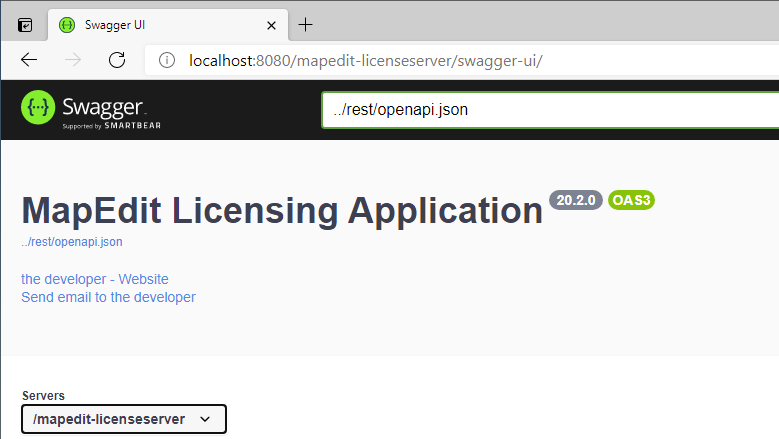
Die Konfiguration ist in C:\WildFly\standalone\configuration\standalone.xml gespeichert. Sie wird bei einem Neustart des WildFly wirksam. Persistente Daten sind in
C:\WildFly\standalone\data\mapedit-core-dataC:\WildFly\standalone\data\mapedit-licenseserver-data
abgelegt.
Danach starten Sie MapEdit Professional oder MapEdit Design auf ihrem Windows Client PC. Unter dem Tab Help finden Sie den Knopf License Manager.

Schalten Sie auf den Tabulator Lizenzserver um und tragen hier Ihre URL des WildFly Server ein.
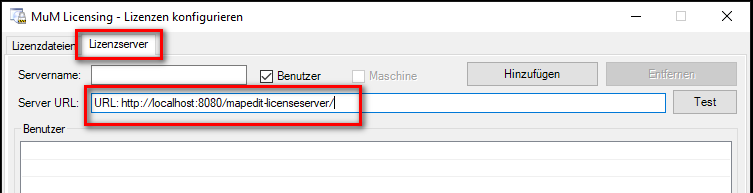
Beispiele:
http://meinserver:8080/mapedit-licenseserver/
http://wildflyserver:8080/mapedit-licenseserver/
Klicken Sie anschließend auf den Knopf Hinzufügen um die URL zu speichern.
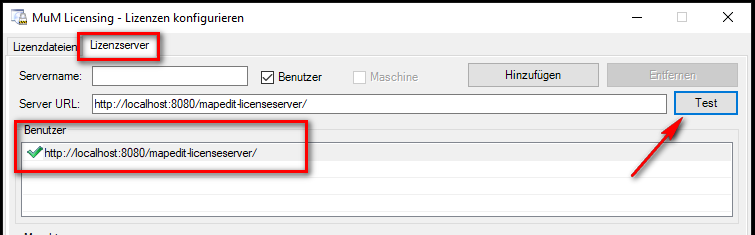
Klicken Sie auf den Button Test.
Bei erfolgreichem Test erhalten Sie die folgende Meldung: