WildFly
WildFly ist ein Applikationsserver für Web-Anwendungen. Bei MapEdit existieren folgende Web-Anwendungen, welche durch WildFly gehostet werden:
*.ear/*.war-Datei | Erläuterung |
|---|---|
MapEdit.war | MapEdit Mobile bis Version 20.1 |
TileServer.war | MapEdit TileServer |
geoportal-backend.ear | MapEdit Portal |
mapedit-core.ear | Neues MapEdit Backend (MapEdit Core) |
mapedit-web.war | Neues MapEdit Mobile (Web; im Browser) ab Version 20.2 |
mapedit-licenseserver.ear | MapEdit Lizenzserver |
Später wird mapedit-core das Backend für alle MapEdit-Produkte sein; momentan bedient es das neue MapEdit Mobile im Browser und in den Apps.
Als nächster Schritt wird das Portal darauf aufsetzen, dann wird aus der geoportal-backend.ear eine geoportal.war werden (wie mapedit-web nur Frontend ohne Backend- Komponenten).
Später zieht auch MapEdit Desktop und Professional darauf um.
Den MapEdit Lizenzserver (durch deploy von mapedit-licenseserver.ear) benötigt man im Moment nur für Netzwerklizenzen MapEdit Design und Professional. Die anderen Produkte auf dem WildFly (MapEdit Mobile/MuM Geoportal) haben das Lizenzhandling bereits eingebaut und benötigen den Lizenzserver nicht.
Nach erfolgreichem Umstieg unbedingt den Tomcat Service deaktivieren, um die Serverlast zu reduzieren. Am Besten den Tomcat im Anschluss deinstallieren.
Voraussetzungen
- Das Java JDK muss auf dem Server installiert sein.
Ob Java installiert ist, können Sie prüfen, indem Sie auf der Kommandozeile auf dem Server java --version ausführen. Antwortet die Kommandozeile, dass der Befehl nicht gefunden wurde, ist Java nicht installiert. Wird eine Antwort wie
> java --version
openjdk 17.0.8 2023-07-25
OpenJDK Runtime Environment AdoptOpenJDK-17.0.8+7 (build 17.0.8+7)
OpenJDK 64-Bit Server VM AdoptOpenJDK-17.0.8+7 (build 17.0.8+7, mixed mode)
ausgegeben, so ist in diesem Fall das Adopt Open JDK mit der Version 17.0.8 vom 25.07.2023 installiert.
Für MapEdit 23.1 benötigen Sie mindestens WildFly 27 and JDK 17.
Sofern Java noch nicht installiert ist, finden Sie nachfolgend eine kleine Anleitung.
Installation Java (Adoptium/eclipse Temurin)
Adoptium/eclipse Temurin (Wikipedia) ist ein Open-Source-JDK zum Ausführen von Java-Anwendungen.
In unserem Software Repository stellen wir für Sie die aktuelle LTS-Version des JDK zur Verfügung. Alternativ können Sie dieses auch direkt unter https://adoptium.net/de/temurin/releases/?version=17 herunterladen. Bitte nutzen Sie hierfür die HotSpot-JVM. Bitte beachten Sie zusätzlich, dass Sie die LTS-Version verwenden, da nur diese Versionen über längeren Zeitraum supported werden. LTS steht für Long Term Support.
Führen Sie die Installationsdatei aus und belassen Sie alle Einstellungen bei den Standard-Einstellungen. Falls bei Ihnen nachfolgender Dialog angezeigt wird, installieren Sie bitte alle Optionen (Zum PATH hinzufügen / Associate .jar / JAVA_HOME-Variable konfigurieren / JavaSoft(Oracle) registrieren).

Sofern die Installation erfolgreich durchgeführt wurde, wird nun bei Ausführen von java --version eine Ausgabe wie die folgende erzeugt.
> java --version
openjdk version "17.0.8" 2023-07-25
OpenJDK Runtime Environment Temurin-17.0.8+7 (build 17.0.8+7)
OpenJDK 64-Bit Server VM Temurin-17.0.8+7 (build 17.0.8+7, mixed mode)
Installation
Download
MuM Wildfly-Version
Die Wildfly-Version von Mensch und Maschine ist bereits vorausgestattet mit verschiedenen Bausteinen, welche für MapEdit-Produkte nützlich ist, wie erweiterte MuM-Logs und Vorlagen für Datenbankverbindungen. Die Wildfly-Version von MuM finden Sie im Software Repository. Die benötigte Datei hat den Namen wildfly-xx.x.x.-MuM.7z, wobei die Version variieren kann.
WildFly
Sie können WildFly auch direkt von WildFly selbst beziehen unter https://www.wildfly.org/downloads/. Beachten Sie hierbei jedoch, dass hier keine MuM-spezifischen Konfigurationen enthalten sind, welche dann gegebenenfalls manuell nachinstalliert werden müssen.
Wir empfehlen stets die von uns bereitsgestellten WildFly-Versionen zu nutzen. Diese wurden bereits von uns getestet und werden somit ohne Probleme funktionieren.
Entpacken Sie wildfly-xx.x.x.-MuM.7z und kopieren den Inhalt unter zum Beispiel: C:\Wildfly.
Generelle Windows Firewall-Konfiguration für WildFly
Zuvor sollte geprüft werden, ob der Port 8080 nicht bereits belegt ist. Hierfür können Sie im Browser http://localhost:8080 aufrufen - Erscheint die Meldung "Seite nicht gefunden", so ist der Port mit großer Wahrscheinlichkeit frei.
Sofern der Port 8080 durch einen anderen Service (wie z.B. Tomcat) belegt ist, so können Sie diesen Service entweder deaktivieren oder Sie starten den Wildfly Service auf einem anderen Port, indem Sie die Eingabeaufforderung als Administrator öffnen und den nachfolgenden Befehl ausführen:
standalone.bat -Djboss.http.port=<Gewünschte_Freie_Port_Nummer>
Falls Sie WildFly bereits eingerichtet haben und den Port erst nachträglich eingerichtet haben:
Starten Sie den Wildfly Service anschließend neu und testen, ob der Port erfolgreich umgelegt wurde. Hierfür können Sie http://localhost:<Gewünschte Portnummer> mit Ihrem Browser besuchen, anschließend sollte sich die Startseite des WildFly öffnen.
Die nachfolgenden Konfiguration der Windows-Firewall ermöglicht den Zugriff auf Wildfly-Applikationen und die Wildfly Management Console.
Generelle Windows Firewall-Konfiguration für WildFly:
Diese Konfiguration der Firewall ermöglicht Ihnen den Zugriff auf WildFly-Applikationen und die WildFly-Konfiguration von anderen PCs. Öffnen Sie die Windows Firewall und fügen eine neue Regel bei Eingehende Regel hinzu.
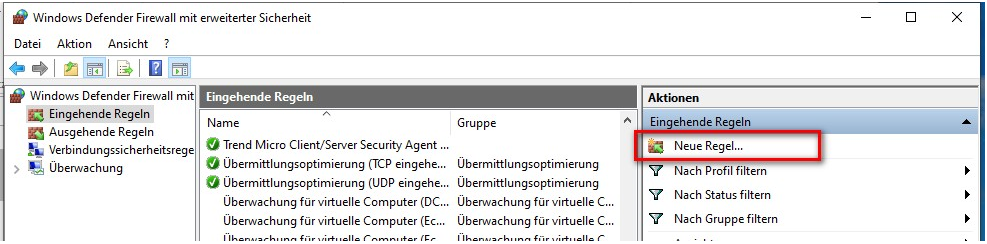
Wählen Sie den Regeltyp Port
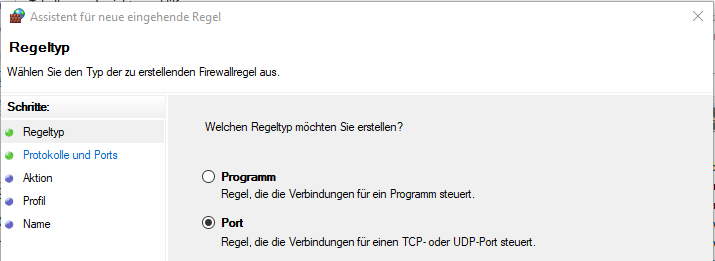
Geben Sie die Ports 8080 und 9990 an. (Port 8080 wird benötigt für den Wildfly Service; Port 9990 für die Wildfly Console)
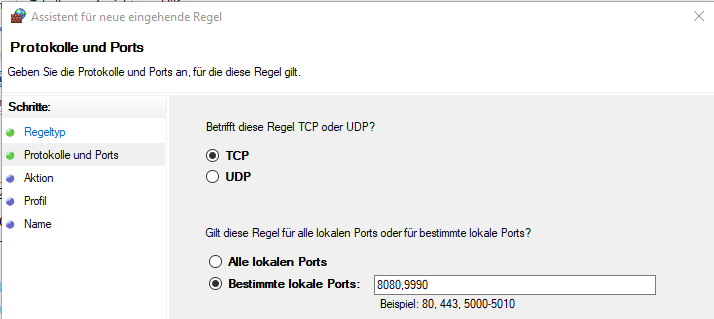
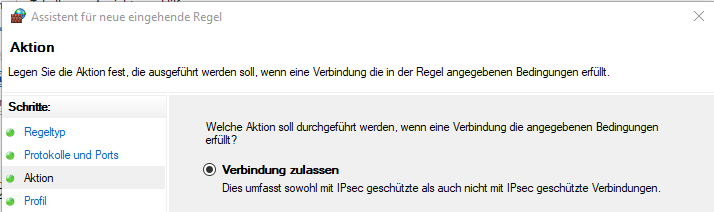
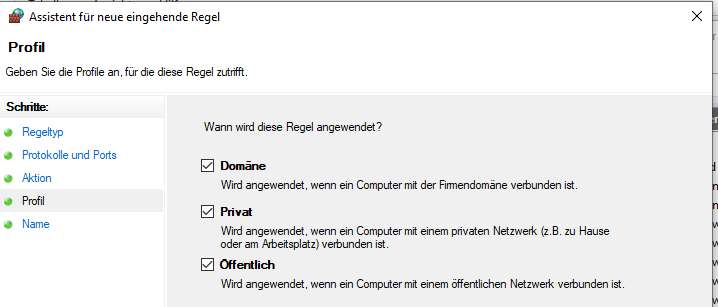
und vergeben Sie der Regel den Namen Wildfly
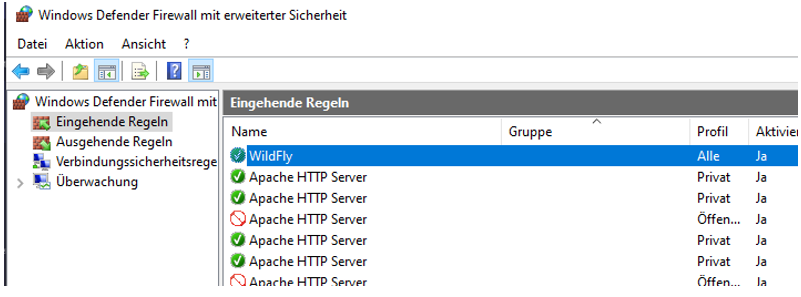
WildFly Admin User einrichten
Starten sie die Eingabeaufforderung mit Administratorrechten.
Begeben Sie sich zum Pfad, an dem Sie den Wildfly abgelegt haben. In unserem Fall ist es C:\WildFly\bin.
C:\Users\mumuser>cd C:\WildFly\bin
Richten Sie einen WildFly Admin-User ein mit dem Befehl add-user.
C:\WildFly\bin>add-user
What type of user do you wish to add?
a) Management User (mgmt-users.properties)
b) Application User (application-users.properties)
(a):
Bestätigen Sie mit Enter.
Enter the details of the new user to add.
Using realm 'ManagementRealm' as discovered from the existing property files.
Username :
Geben Sie einen Usernamen ein (z.B. wfadmin) und bestätigen Sie mit Enter.
Geben Sie ein entsprechendes Passwort mit Wiederholung ein und bestätigen dann Enter.
Password :
WFLYDM0099: Password should have at least 8 characters!
Are you sure you want to use the password entered yes/no? y
Re-enter Password :
What groups do you want this user to belong to? (Please enter a comma separated list, or leave blank for none)[ ]:
About to add user 'wfadmin' for realm 'ManagementRealm'
Is this correct yes/no? YES
Hier wird die Abfrage nach der Gruppeneinordnungmit YES bestätigt.
Added user 'wfadmin' to file 'C:\WildFly\standalone\configuration\mgmt-users.properties'
Added user 'wfadmin' to file 'C:\WildFly\domain\configuration\mgmt-users.properties'
Added user 'wfadmin' with groups to file 'C:\WildFly\standalone\configuration\mgmt-groups.properties'
Added user 'wfadmin' with groups to file 'C:\WildFly\domain\configuration\mgmt-groups.properties'
Is this new user going to be used for one AS process to connect to another AS process?
e.g. for a secondary host controller connecting to the primary or for a Remoting connection for server to server Jakarta Enterprise Beans calls.
yes/no? NO
Die letzte Abfrage wird mit no abgelehnt und dann Enter. Fertig!
WildFly Service einrichten
Starten Sie die Eingabeaufforderung mit Administratorrechten begeben Sie sich zum Pfad C:\wildfly\bin\service mit
cd /d C:\wildfly\bin\service und führen den Befehl service.bat install aus.
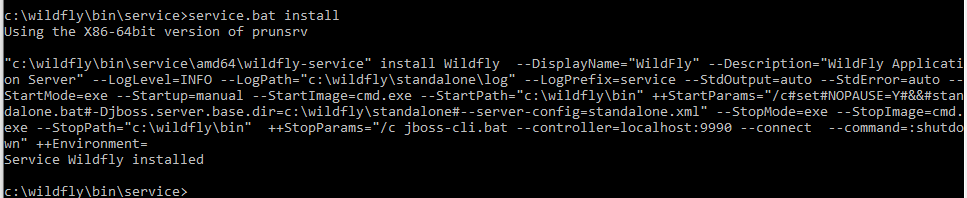
Der Service Wildfly ist nun eingerichtet und muss nun unter Dienste gestartet werden und sollte auf Starttyp Automatisch eingerichtet sein.
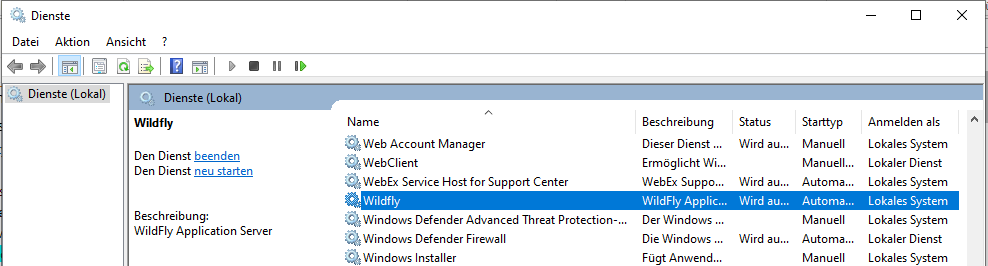
Starten Sie ... http://localhost:<Port> (Standardport: 8080) mit Ihrem Browser, dann sollten Sie diese Information erhalten:
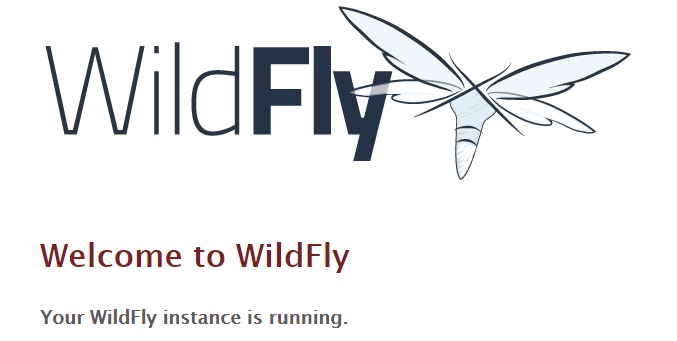
Anmeldung an der Console
http://localhost:9990/console/ und Eingabe von Benutzer und Passwort
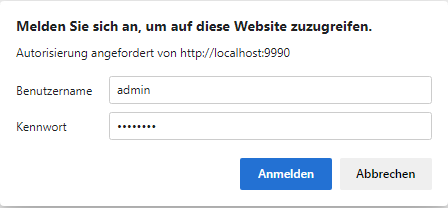
nach erfolgreichem Login erhalten Sie dieses Fenster
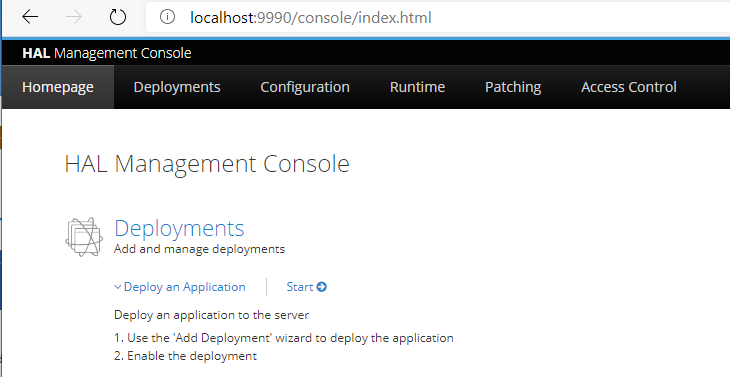
Muss der Speicher für WildFly erweitert werden kann dies in der Datei standalone.conf.bat im bin Verzeichnis von WildFly erfolgen.
Ändern Sie dazu in der Zeile set "JAVA_OPTS" die gewünschten Werte ein. Wobei M für Megabyte und G für Gigabyte stehen.
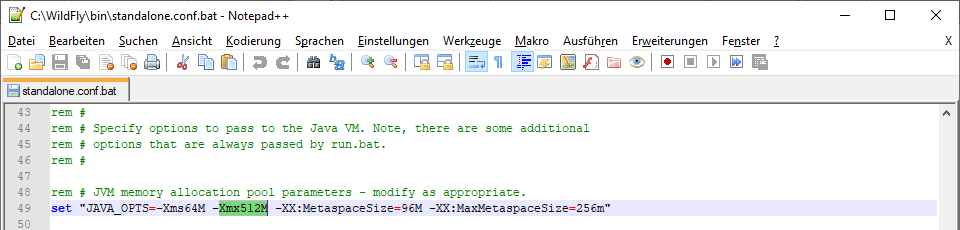
Beispiel:
set "JAVA_OPTS=-Xms64M -Xmx8000M -XX:MetaspaceSize=96M -XX:MaxMetaspaceSize=256m"
Nach erfolgter Änderung den Dienst neu starten.
Log Informationen
Logging ist in C:\WildFly\standalone\log
- Main server log ist in
server.log - MuM specific applications log ist in
MuM.log - kann konfiguriert werden in WildFly console -> Configuration -> Subsystems -> Logging -> Configuration -> View
- Loglevel ist in -> Categories -> de.mum -> Edit -> Level
- kann angezeigt werden über WildFly Console -> Runtime -> Server -> Log Files ->
MuM.log
MapEdit Lizenzserver einrichten
https://help.mapedit.de/common/licensing#map-edit-license-server-einrichten