MapEdit Server - Erstinstallation
Voraussetzungen
- Microsoft Internet Information Service
Siehe auch https://help.mapedit.de/common/installation/installation_iis - .NETFramework 4.8
https://data.mapedit.de/nextcloud/index.php/apps/files/?dir=/SoftwareRepository/Extern/Software/MapEdit/DesktopAndServer/FullInstallation/ClientAndServer&fileid=252528 - Bei Nutzung von Oracle muss auf dem MapEdit Server entweder eine Oracle Datebank oder ein Oracle Client installiert werden.
- Bei Nutzung von Postgres muss auf dem MapEdit Server entweder eine Postgres Datebank oder ein Postgres Client installiert werden.
Wenn Sie PostgreSQL nutzen und Zugriffe von außen erlauben möchten, dann beachten Sie bitte folgende Sicherheitsmethoden PostgreSQL Authentifizierungsmethoden
Die Version von .NET Framework die auf einem Computer installiert ist, wird in der Registrierung unter HKEY_LOCAL_MACHINE\SOFTWARE\Microsoft\NET Framework Setup\NDP\v4\Full aufgeführt.
Sollte folgende Fehlermeldung auftreten: Es sind nicht alle erforderlichen Komponenten für MapEdit vorhanden. Setup kann erst fortgesetzt werden, wenn alle Systemkomponenten erfolgreich installiert wurden. Dann einfach die msi-Datei ausführen
Ab Version 25.2. muss zum Betribe von MapEdit Server zwingen mapedit-core installiert werden.
Sie https://help.mapedit.de/common/installation/mapedit-core/
Installation MapEdit Server
Die Installationsdateien finden Sie in NextCloud unter Software MapEdit DesktopAndServer Fullinstalation
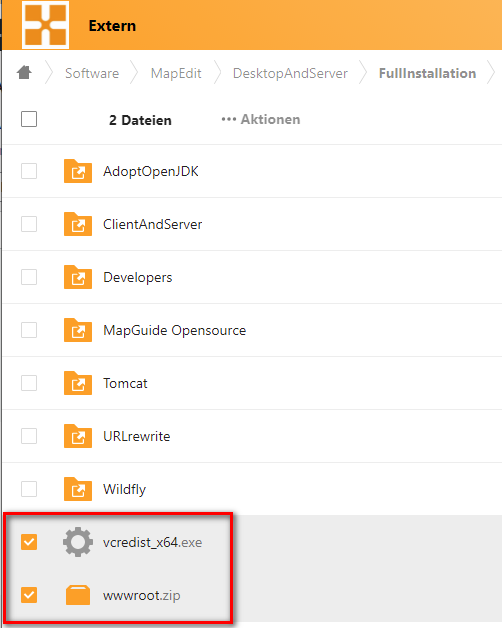
Laden Sie die ZIP-Dateien
wwwroot.zipundvcredist_x64.exe(Visual C++ 2010 x64 Redistributable) herunter.Entpacken Sie die ZIP-Datei
wwwrootin ein beliebiges Verzeichnis und kopieren anschließend den gesamten Inhalt nachC:\inetpub\.Installieren Sie dann die
vcredist_x64.exe(Visual C++ 2010 x64 Redistributable)
Nachdem diese Datei installiert und das Verzeichnis kopiert wurden, öffnen Sie den Internetinformationsdienste-Manager (IIS-Manager).
Sie sollten diese Ansicht bekommen:

Sollten diese Verzeichnisse noch nicht wie im obigen Screenshot vorhanden sein, müssen diese noch hinzugefügt werden. Dafür wird unter Default Web Site ein virtuelles Verzeichnis im (IIS)-Manager hinzu (Kontextmenü – rechte Maustaste) hinzugefügt: Legen Sie die Verzeichnisse an, vergeben jeweils einen Alias-Namen und legen einen physikalischen Pfad an:
- falls nicht vorhanden: ein virtuelles Verzeichnis mit dem Aliasnamen
MumGeoDataauf das VerzeichnisC:\inetpub\wwwroot\MumGeoDataanlegen - falls nicht vorhanden: ein virtuelles Verzeichnis mit dem Aliasnamen
Mum.Geo.Server.Printingauf das VerzeichnisC:\inetpub\wwwroot\Mum.Geo.Server.Printinganlegen. - falls nicht vorhanden: ein virtuelles Verzeichnis mit dem Aliasnamen Mum.Geo.Services auf den Pfad
C: \inetpub\wwwroot\Mum.Geo.Servicesanlegen.
Die Verzeichnisse Mum.Geo.Server.Printing und Mum.Geo.Services müssen in eine Anwenung konvertiert werden: Dafür Rechtsklick auf das jeweilige Verzeichnis und In Anwendung konvertieren auswählen.
Prüfen Sie anschließend, ob die Dateien clientaccesspolicy.xml und crossdomain.xml im Verzeichnis C:\inetpub\wwwroot vorhanden sind:
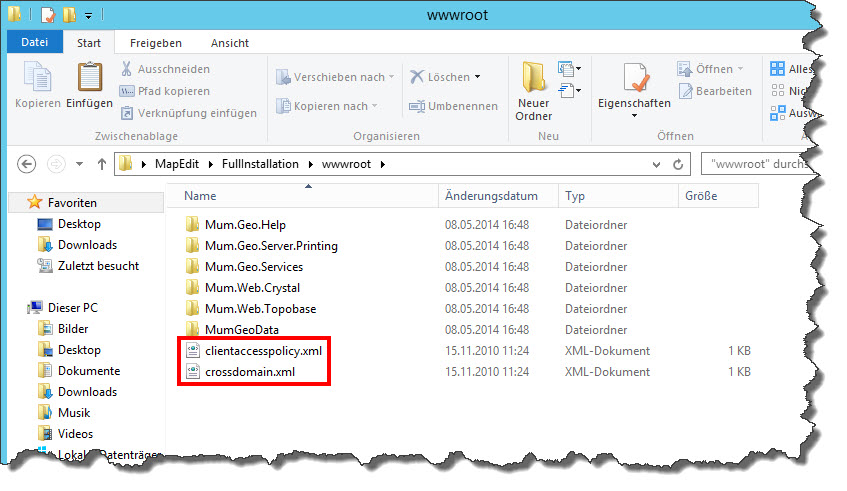
Nun müssen Berechtigungen erteilt werden. Dies erfolgt über das Kontextmenü (rechte Maustaste) -> Eigenschaften -> Sicherheit:
- Dem Ordner
C:\inetpub\wwwroot\MumGeoData\Vollzugriff für IIS_IUSRS vergeben.
IIS_IUSRS steht für alle Zugriffe durch Anwendungen in einem ApplicationPool. IIS_IUSRS muss Schreiben können (daher am besten Vollzugriff vergeben, da ihm die Dateien wirklich gehören und er auch Löschen etc. können muss.).
Die Rechte werden für die Gruppe IIS_IUSRS benötigt, da hier alle Benutzer drin sind, die der IIS je nach AppPool dynamisch erstellt. Wenn der IIS dort nicht lesen und schreiben kann, kann MapEdit auch nicht funktionieren.
NETWORKSERVICE allein reicht nicht, denn es ist besser wenn nicht alle Netzwerkdienste gegenseitig ihre Dateien lesen und ändern können. Das wäre sonst eine größere Sicherheitslücke. IUSR wird benutzt zur anonymen Authentifizierung (also jeder ohne Login). IUSRS für alle Zugriffe durch Anwendungen in einem Application Pool. Beide sollten Rechte haben, dabei reichen für den IUSR Leserechte. Der IUSRS muss auch Schreiben können (am besten Vollzugriff geben, da ihm die Dateien wirklich gehören und er auch Löschen etc. muss)
Das gleiche gilt für die Alkisauskunfts-Verzeichnisse:
Mum.Geo.AlkisAuskunft.WebService\logs Mum.Geo.AlkisAuskunft.WebService\temp
Und für den Berichtsanschluss an Topobase Reports In Mum.Web.IM und Mum.Web.Topobase
Die Verzeichnisse: IMDlls und log.
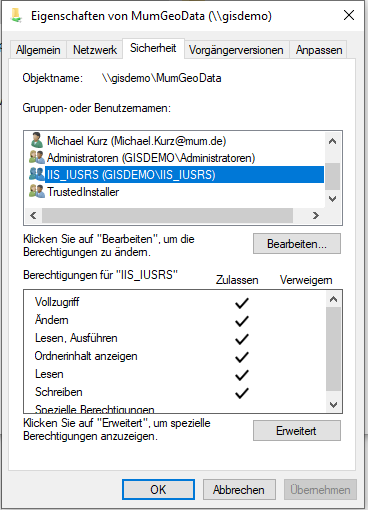
- Dem Ordner
C:\inetpub\wwwroot\MumGeoData\auch Lesen-Rechte für den IUSR vergeben.
IUSR wird benutzt zur anonymen Authentifizierung (also jeder ohne Login).
Auf alle anderen Verzeichnisse bis auf C:\inetpub\wwwroot\Mum.Web.IM\IMDlls, C:\inetpub\wwwroot\Mum.Geo\AlkisAuskunft\WebService\logs und C:\inetpub\wwwroot\Mum.Geo\AlkisAuskunft\WebService\temp reicht ein lesender Zugriff.
Nach der Erstinstallation
Es muss nach Abschluss der Erstinstalletion immer ein MapEdit Update der MapEdit Software installiert werden. Erst dann ist die Software auf dem aktuellsten Stand und die MapEdit Installation abgeschlossen.
Hinweise zu Oracle
Wenn Sie Oracle 21 oder höher nutzen müssen die zwei Variablen ORACLE_HOME und TNS_ADMIN gesetzt sein. Diese werden von der Oracle installation nicht erzeugt.
Beispiel:
set ORACLE_HOME=E:\app\Oracle\product\21.3.0\dbhome_1
set TNS_ADMIN=E:\app\Oracle\homes\OraDB21Home1\network\admin
Zusätzlich sind Leseberechtigung für den IIS_IUSRS auf das Oracle Verzeichnis notwendig.
Bekannte Probleme
Beim Starten von MapEdit kommt diese Meldung:
Die Datei oder Assembly "System.Data.SQLite.dll" oder eine Abhängigkeit davon wurde nicht gefunden.
Lösung:
Installieren Sie "Visual C++ 2010 x64 Redistributable" (vcredist_x64.exe von nextcloud wie oben Beschrieben) und starten Sie ggf. den Rechner neu.