MapEdit Professional
Übersicht
Das MapEdit Professional kann in Verbindung mit verschiedener CAD-Software als Frontend genutzt werden. Hierzu ist es notwendig eine der drei Optionen zu installieren:
- MapEdit Professional mit CAD Frontend IntelliCAD
- MapEdit Professional mit CAD Frontend powered by Autodesk
- MapEdit Professional als Plugin für AutoCAD oder AutoCAD Map3D
Eine Lizenz von MapEdit Professional beinhaltet immer das CAD Frontend IntelliCAD und das Plugin für eine Nutzung in Verbindung mit einer separat zu erwerbenden AutoCAD oder AutoCAD Map3D Lizenz. Optional kann zusätzlich ein CAD Frontend powered by Autodesk für MapEdit Professional erworben werden.
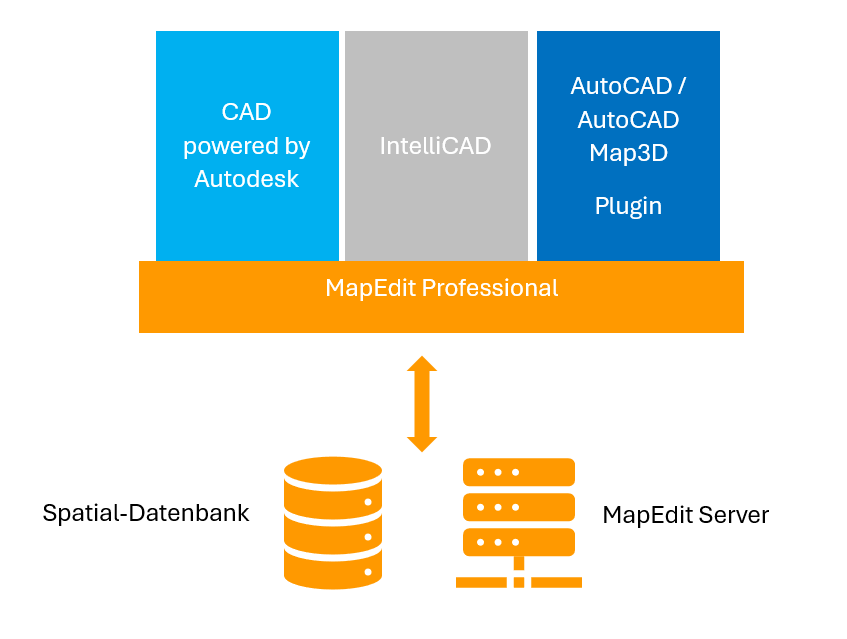
Downloads
Über diesen Download-Link können Sie die aktuellste Software + Dokumentation herunterladen: https://data.mapedit.de/links/SoftwareRepository
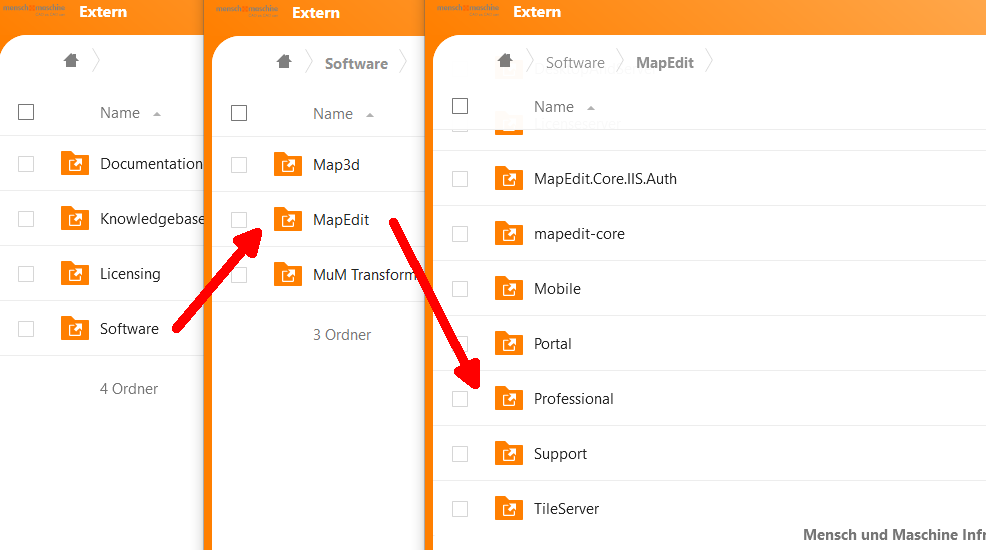
Die für die Installation von MapEdit Professional benötigte aktuelle Software ist im jeweiligen Ordner unter Stable Release zu finden.
Speicherort der Datei mapedit.ini
In der Datei mapedit.ini wird die Serverkonfiguration abgelegt. Traditionell befand diese sich im Installationsverzeichnis von MapEdit Desktop - C:\Program Files (x86)\MuM MapEdit\MapEditDesktop oder C:\Program Files\MuM MapEdit\MapEditDesktop.
Wenn die Konfiguration von allen installierten Komponenten genutzt werden soll, dann muss sie dort entfernt und ins Verzeichnis %appdata%\MapEditDesktop (normalerweise: C:\Users\{USER}\AppData\Roaming\MapEditDesktop\) kopiert werden.
Für das neue Anlegen kann zum Beispiel dir Datei MapEdit.ini.template genutzt werden.
Wir empfehlen generell, %appdata%\MapEditDesktop (normalerweise: C:\Users\{USER}\AppData\Roaming\MapEditDesktop\) als Speicherort zu nutzen.
MapEdit Professional Intellicad
Vorbereitung
Für die Installation von MapEdit Professional Intellicad werden folgende Softwareprodukte und Erweiterungen benötigt bzw. installiert oder konfiguriert
- Visual C++ Runtime
Die neueste Version (VC15-19) herunterladen und installieren.
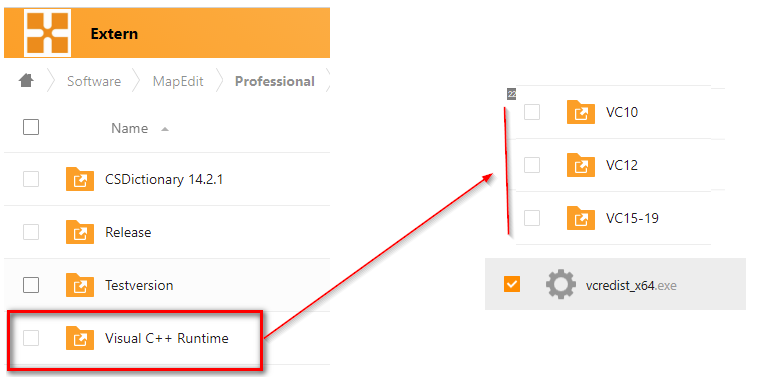
- Bitte nutzen Sie unbedingt die zum Download angegebene Runtime.
- Microsoft .NET-Framework 4.8
- Wenn Sie bereits Autocad oder Autodesk Map3D installiert haben, ist die Installation des Microsoft .NET-Framework 4.8 nicht mehr erforderlich.
Aktuell verfügbare Sprachversionen
Die Sprachversionen sind nur für die Sprache des Setup zuständig, denn der Microsoft Installer (MSI) kann nur eine Sprache pro Setup-Datei. Damit man das Setup in seiner gewohnten Sprache lesen kann, gibt es die 4 Setups. MapEdit Professional Intellicad selbst hat alle installierten Sprachen zur Verfügung.
Bitte laden Sie die in der gewünschten Setup Sprachversion enthaltene Datei MapEditProfessional.msi herunter.
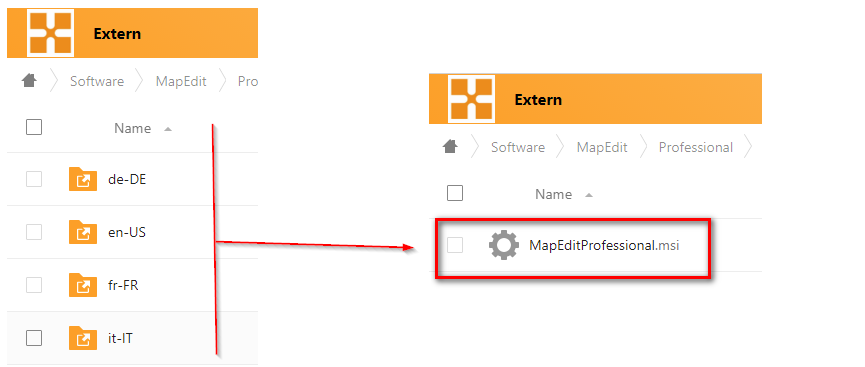
Sollte bei einer der Installationen die Meldung "Setup ändern" oder "Zurücksetzen" kommen, dann ist bereits die entsprechende Version installiert und man kann diese Installation abbrechen.
Installation
Zur Installation von MapEdit Professional führen Sie die MapEditProfessional.msi auf den dafür vorgesehenen Rechnern als lokaler Administrator durch.
Ohne die Installation der Erweiterungen Visual C++ Runtime und Microsoft .NET-Framework 4.8 ist die Installation von MapEdit Professional nicht möglich.
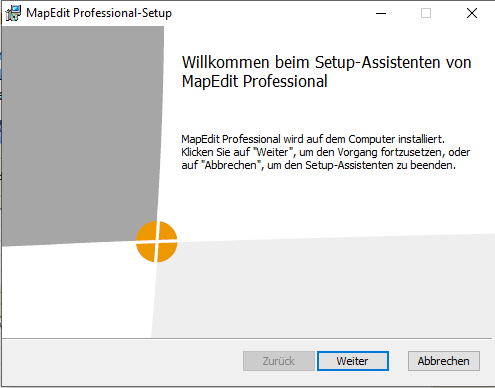
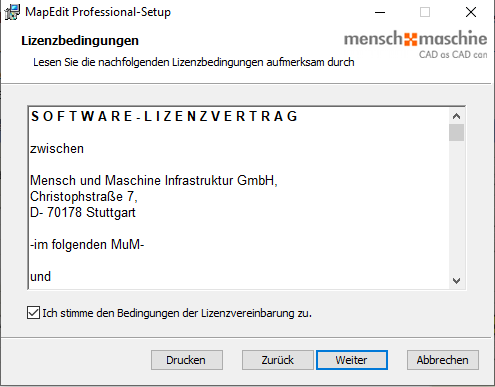
Stimmen Sie der Lizenzvereinbarung zu
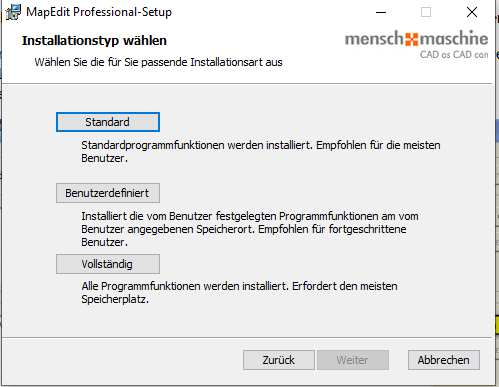
Wählen Sie den Installationstyp Standard aus.
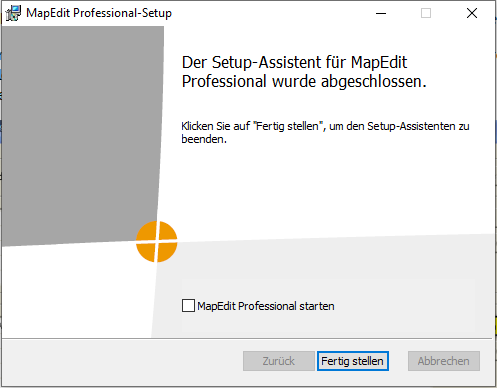
Benutzerdefinierte Installation
Wählen Sie den Schalter Benutzerdefiniert.
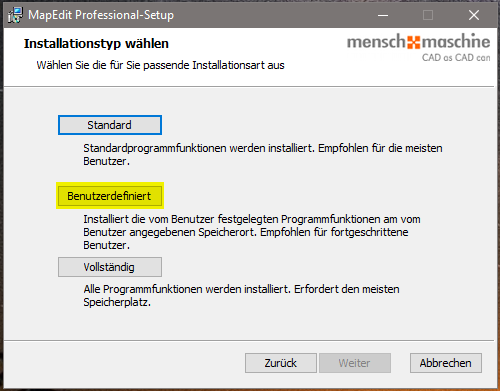
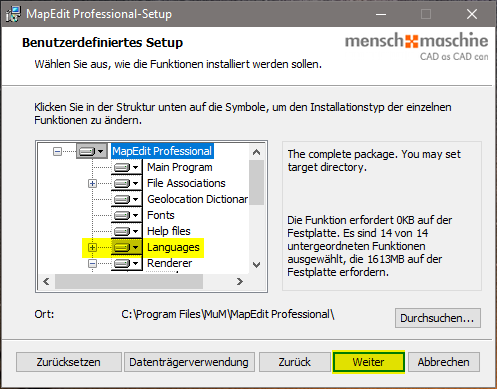
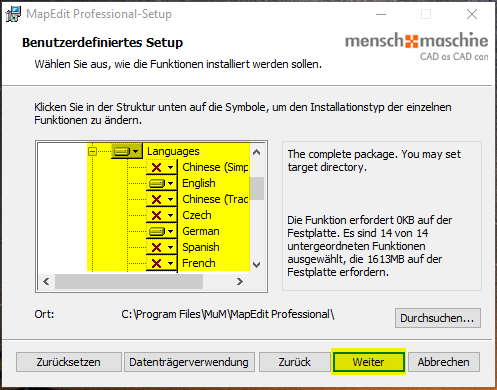
Sollten nach der Installation folgende Fehlermeldungen auftreten, beachten Sie, dass diese Fehlermeldungen sich zwar auf MapEditDesign.exe beziehen.
Diese Meldung kann sich aber auch auf die MapEditProfessional.msibeziehen.
MapEditDesign.exe - Systemfehler
Die Ausführung des Codes kann nicht fortgesetzt werden, da OPDlus.dll nicht gefunden wurde.
Durch eine Neuinstallation des Programms kann das Problem möglicherweise behoben werden.
Dabei beachten, dass die Produkte mit der Option (rechte Maustaste)
"als Administrator ausführen" installiert werden.
Nach der Installation von MapEdit Design bzw. MapEdit Professional lässt sich zunächst kein Topobase Produkt mehr anwenden. Es kommt die Fehlermeldung:
CLNT_4_PROVIDERNOTREGISTERED
Das Problem lässt sich durch einen Rechner Neustart beheben.
Einzelplatz- und Serverlizenz
Laden Sie sich zur Lizenzeinrichtung den LicenceConfigurator herunter (http://data.mapedit.de/links/LicenseConfigurator) und entpacken die heruntergeladene Zip-Datei. Eine ausführliche Anleitung für die Lizenzanforderung finden Sie hier.
Eine Softwareverteilung ist mit dem Installations-Setup (.msi) möglich. Mögliche Tools für die Softwarevertilung sind:
- Microsoft MECM
- Microsoft Windows Intune
- Baramundi Deploy
Je nach Lizenzart kann die Lizenzkonfiguration direkt in die Registry geschrieben werden.
Für einzelnes Lizenzfile: Computer\HKEY_LOCAL_MACHINE\SOFTWARE\MuM\Mind

Für Netzwerk/Lizenzserver: Computer\HKEY_CURRENT_USER\SOFTWARE\MuM\Mind

Einstellungen
Koordinatensysteme
Diese Funktion ist ein Vorgriff auf ev. zukünftige Versionen und muss daher nicht installiert werden. Ist daher optional.
Um unterschiedliche Koordinatensysteme korrekt nutzen zu können, muss im Anschluss die CSDictionary.msi installiert werden. Die Informationen zu Koordinatensystemen werden benötigt, um diese einer DWG zuweisen zu können, oder falls Inhalte transformiert werden sollen.
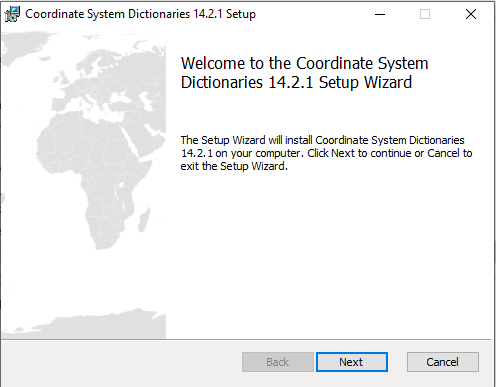
Die Koordinatensysteme werden unter folgendem Pfad abgelegt: C:\Program Files (x86)\ITC.
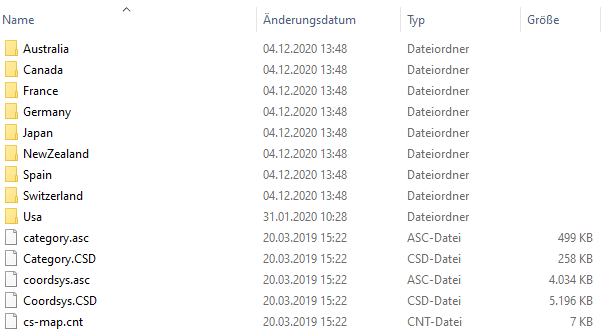
Grundeinstellungen ME Professional
Um die Sprache und Hintergrundfarbe anzupassen, öffnen Sie bitte das Hauptmenü in MapEdit Professional.
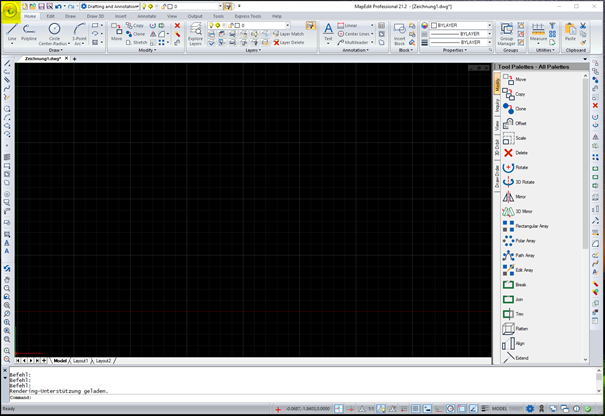
Dann weiter unter "Options"
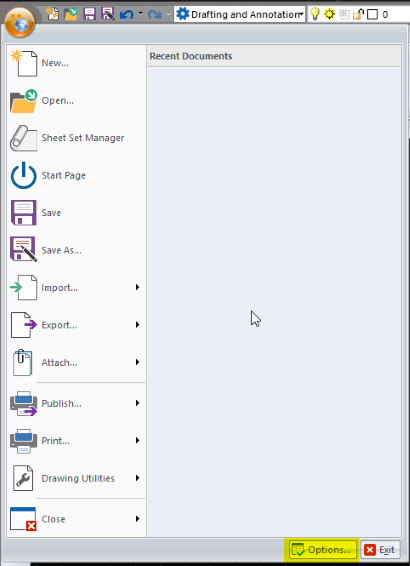
Im Reiter "Display" können die Sprache und die Farben angepasst werden. Um die Standard Sprache von Englisch auf Deutsch umzustellen klicken Sie auf die "..." neben "Language".
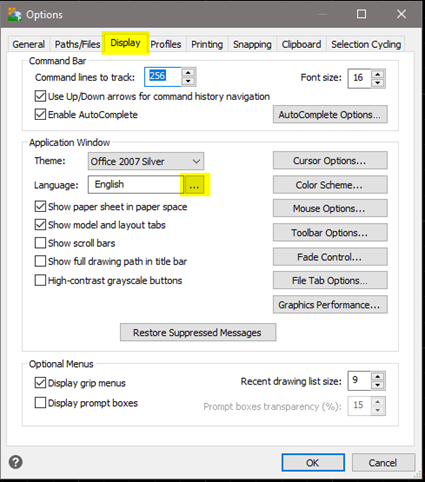
Wählen Sie "German" aus und klicken auf "OK"
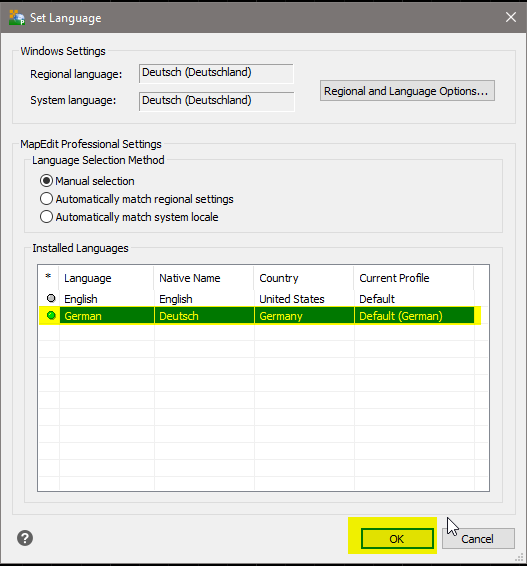
Mit einem weiteren klick auf "OK" wird die Sprache umgestellt.
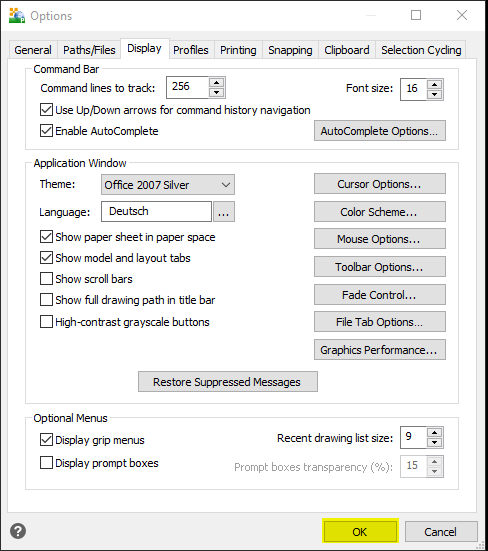
Um die Hintergrundfarbe umzustellen klicken Sie im Reiter "Anzeige" auf "Farbpalette". Hier haben Sie die Möglichkeit die Hintegrundfarbe, Cursorfarbe und einige weitere Farbeinstellungen vorzunehmen
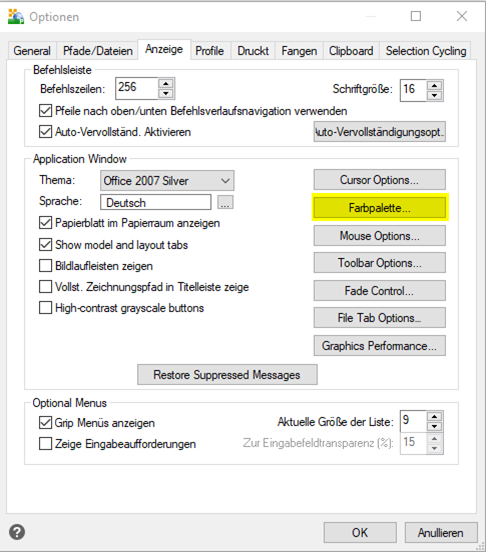
Wenn Sie alle Einstellungen vorgenommen haben, bestätigen Sie Ihre Eingabe durch Klick auf "Anwenden + Schließen"
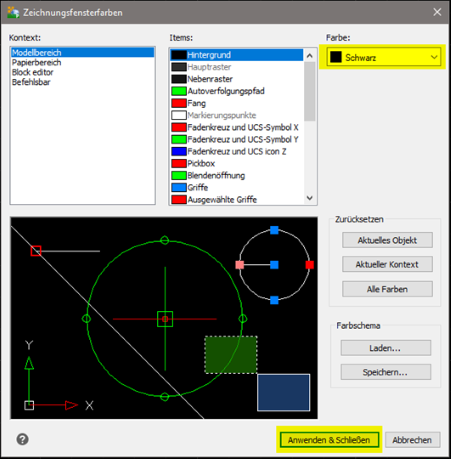
Mit "OK" beenden Sie die Einstellungen.
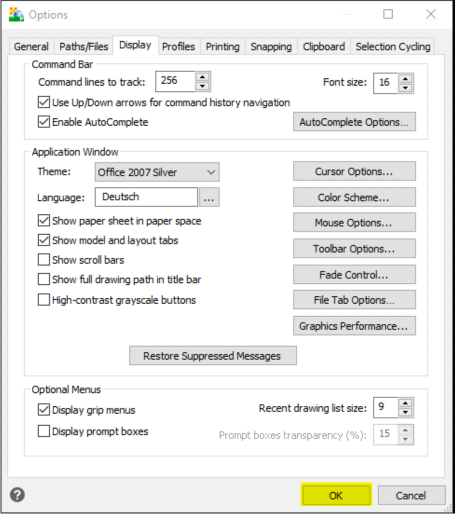
MapEdit Professional powered by Autodesk
Bitte kontaktieren Sie uns vor der Installation, um eine Lizenz zu erhalten. Eine ausführliche Anleitung für die Lizenzanforderung finden Sie hier.
7Zip
Sollte auf dem Zielrechner kein 7zip vorhanden sein, so können Sie dieses von unserem Download-Server herunterladen und dann installieren.
Download & Installation
Der Anwender, für den installiert wird, muss in der Gruppe der lokalen Administratoren sein. Falls dies nicht der Fall ist, fügen Sie den Anwender bitte für die Installation zu dieser Gruppe hinzu. Nach der Installation ist dies nicht mehr nötig.
Bitte laden Sie die Datei Setup-"Versionsnummer".7z, beispielsweise Setup-24.1.128.7z, aus dem Stable Release-Verzeichnis herunter. Öffnen Sie das Archiv Setup-"Versionsnummer".7z und entpacken Sie das Installationspaket in ein Verzeichnis ihrer Wahl. Starten Sie dort Setup.exe. Wählen Sie ein Zielverzeichnis. Das Programm wird installiert.
Im Download-Verzeichnis befindet sich eine mapedit.ini, die als Vorlage genutzt werden kann. Weitere Informationen dazu finden Sie hier
Nach dem ersten Start wird die Lizenz abgefragt. Hier können Sie entweder das Lizenzfile oder den Lizenz-Server angeben.
MapEdit Professional für AutoCAD
Installation von AutoCAD.
Autocad ist wie gewohnt zu installieren.
Installation von MapEdit Server/Desktop
Die Installation von MapEdit Server/Desktop ist Voraussetzung und kann hier eingesehen werden.
Installation von MapEdit Professional für AutoCAD
Das Installation-Setup kann hier heruntergeladen werden. Es wird für jedes vorhandene Autocad separat installiert.
Menü
Wenn alle drei Komponenten installiert sind, dann sieht das Startmenü etwa so aus:
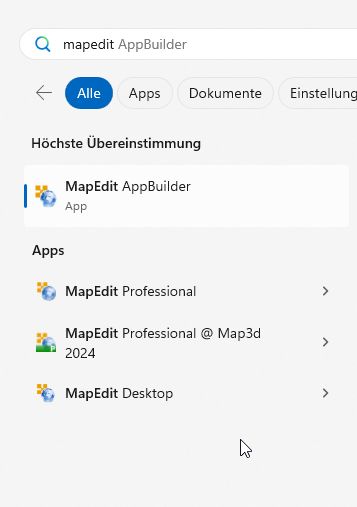
Wenn die mapedit.ini sich wie oben angegeben im Roaming-Verzeichnis befindet, dann greifen alle Programme auf diese zu. Es ist dann z.B. unwichtig welcher der Appbuilder genutzt wird.
Bei einem Update sollten immer alle Komponenten auf den gleichen Stand gebracht werden.
Sollte es mehrere Autocad-Installationen geben, so ist für jedes ein Menüeintrag der Art Programm @ Autocad xxxx vorhanden. Dadurch kann man sich auswählen, mit welcher Autocad-Version Professional gestartet werden soll.
MapEdit Professional Update
MapEdit Professional Intellicad und MapEdit Professional für Autocad können auf eine neuere Version ohne Deinstallation von älteren Versionen aktualisiert werden. Die Installation verläuft wie eine Neuinstallation. Siehe oben
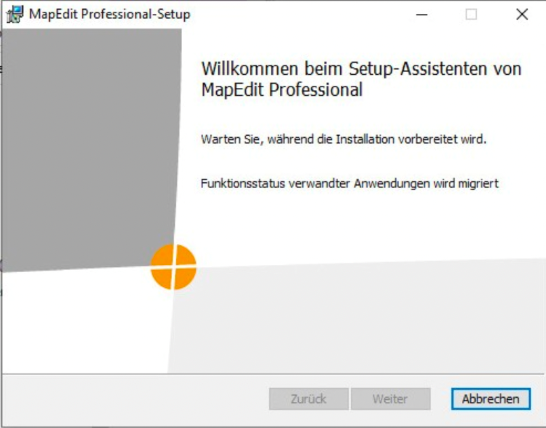
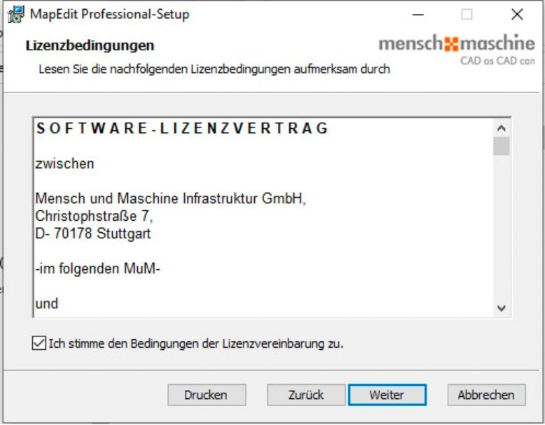
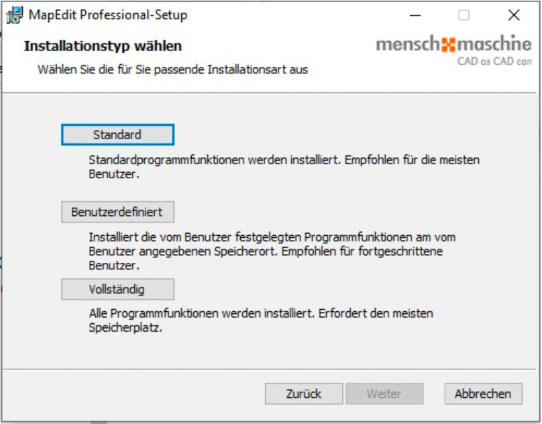
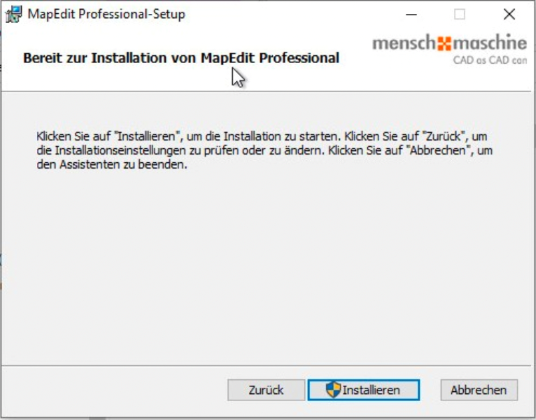
Wird von MapEdit Professional eine neue Version installiert empfehlen wir eine Aktualisierung des MapEdit Server.
MapEdit Professional powered by Autodesk muss zunächst deinstalliert werden. Danach kann eine Neuinstallation erfolgen..