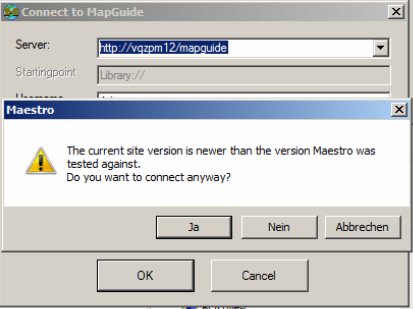MapGuide OpenSource Kartenserver
Installation MapGuide Opensource
Auf dieser Website können Sie das aktuellste MapGuide Opensource Release herunterladen https://trac.osgeo.org/mapguide#CurrentReleases
Beachten Sie das MapGuide kleiner Version 4.0 nicht in Verbindung mit der Default Installation von PostgreSQL Version 14 oder höher lauffähig ist.
Wenn der Rechner nur für Test Zwecke verwendet wird kann jedoch
die Authentifizierung von Postgre auf "trust" gestellt werden.
Dies verursacht jedoch Sicherheitslücken und ist für Produktions Rechner nicht geeignet.
Mehr Info unter
https://www.postgresql.org/docs/current/auth-trust.html
z.B.
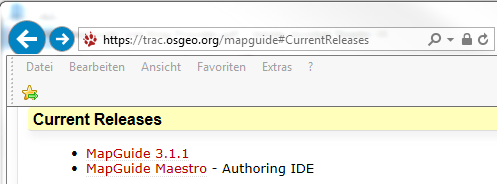
Installieren Sie das Programm mit Administratorrechten.
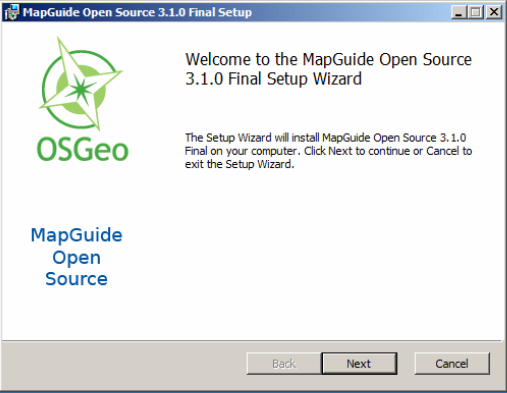
Akzeptieren Sie die Lizenzvereinbarungen.
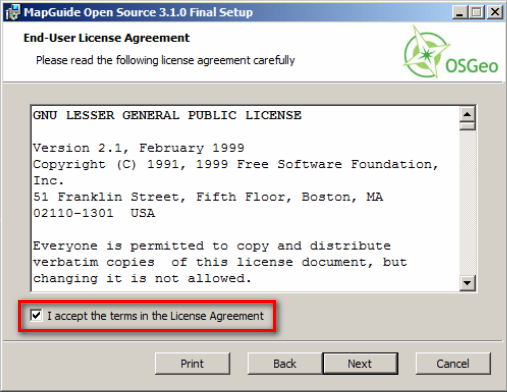
FastCGI muss installiert sein.
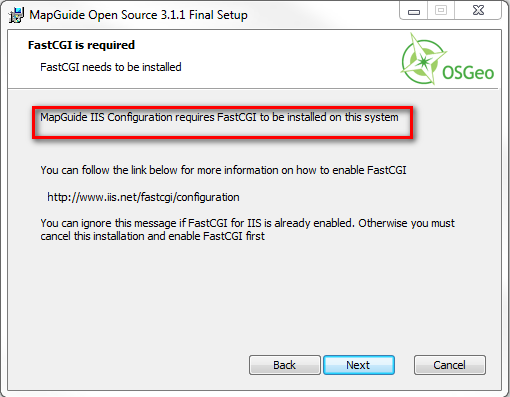
Kann im IIS kontrolliert werden.
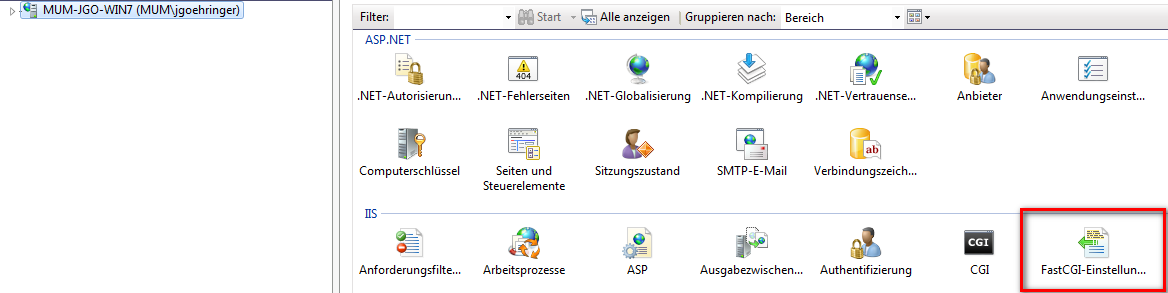
Server Port Configuration
Hier können Sie die Ports für die verschiedenen Verbindungen auswählen. MapGuide schlägt standardmäßig die Ports 2810 - 2812 vor.
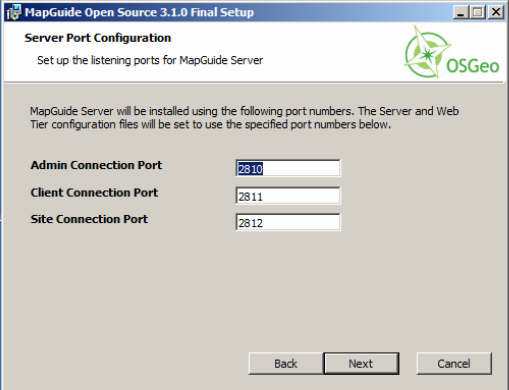
Konfigurationsauswahl
Hier ist die IIS Configuration auszuwählen.
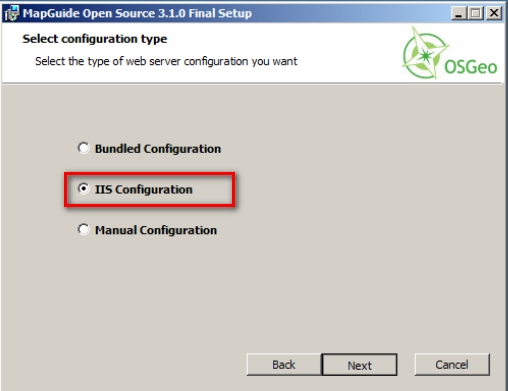
IIS Konfigurations Einstellungen
Der virtuelle Verzeichnisnamen im IIS kann hier angegeben werden. Standardname ist "mapguide" Für die IIS konfiguration ist .NET auszuwählen.
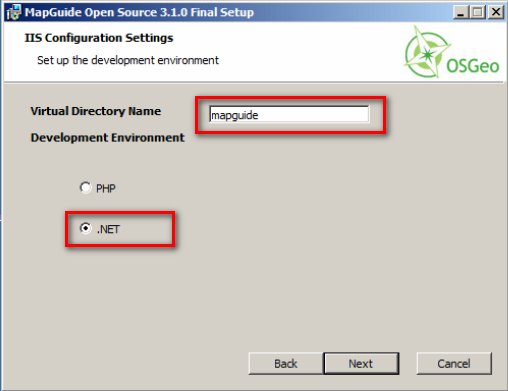
Vergabe eines Applikations Pool Namens
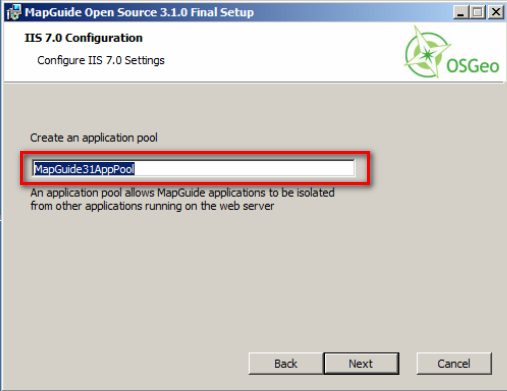
Server IP Adresse
Hier können Sie die IP Adresse für den MapGuide Server vergeben. Standard ist hier localhost mit 127.0.0.1
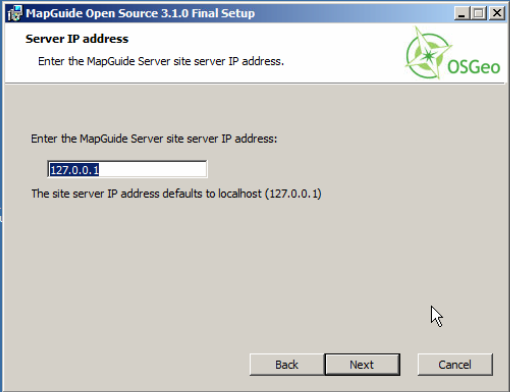
Installationsverzeichnis
Hier können Sie das Installationsverzeichnis ändern.
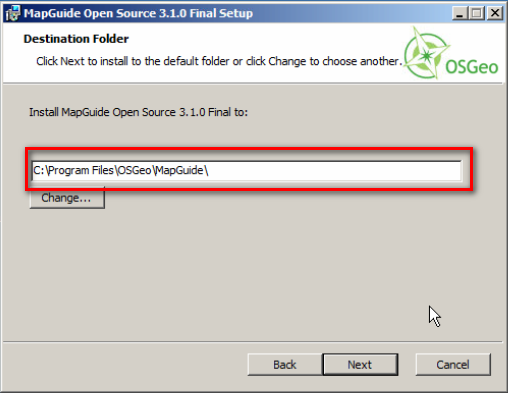
Installationsanpassungen
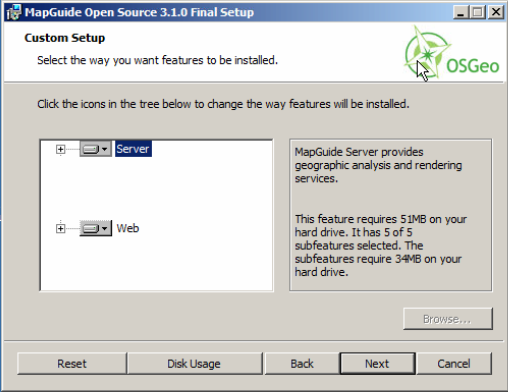
Hier nehmen Sie Einstellungen bezüglich Logfiles / Provider / Packages / Repositories / und Tempverzeichnis vor-
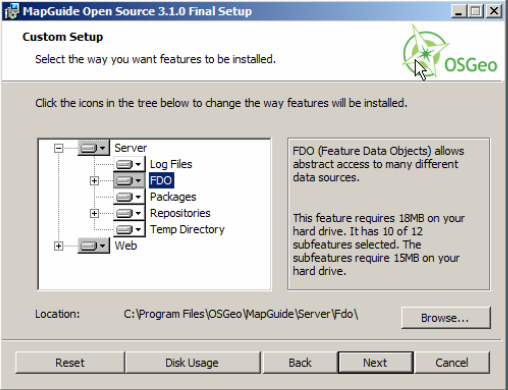
Providerauswahl in Abhängikeit der eingesetzten Datenbanken. Wenn Sie mit einer Oracle Datenbank arbeiten müssen Sie den Oracle Provider aktivieren.
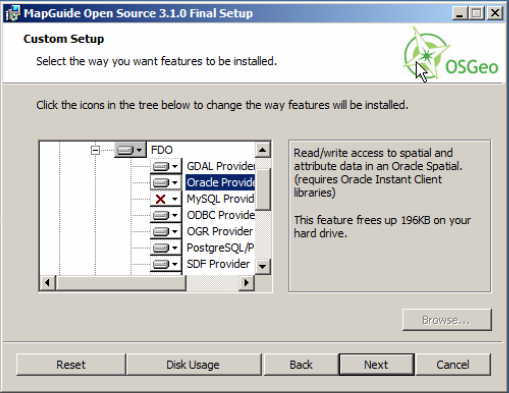
Standardeinstellungen für das Web sind ausreichend.
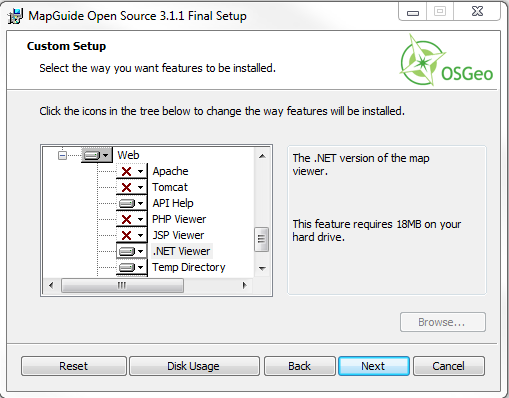
Meldung während des Installationsprozesses die auf eine erfolgreiche Installation hinweist.
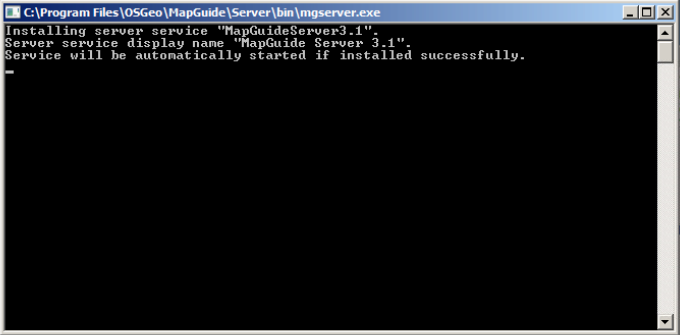
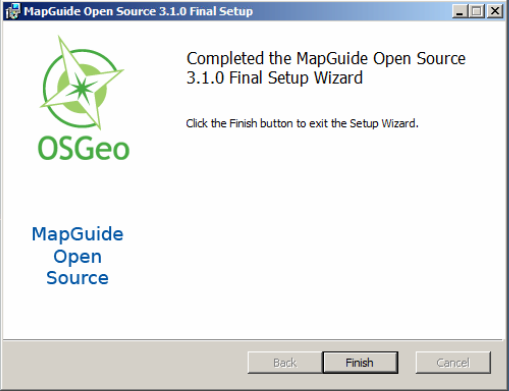
Kontrollieren Sie ob der Mapguide Dient erfolgreich installiert wurde unter Windows --> Dienste.
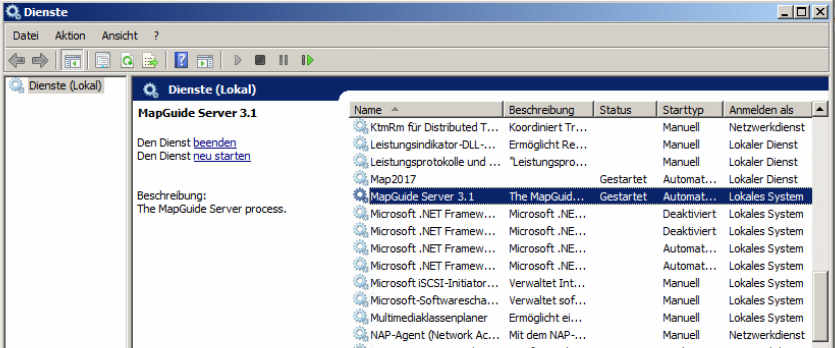
Die Standardanmeldedaten für den MapGuideServer sind nach der Installation:
UserID: Administrator Passwort: admin
Eine Änderung der Anmeldedaten kann über den Siteadmin erfolgen: http://localhost/mapguide/mapadmin/login.php.
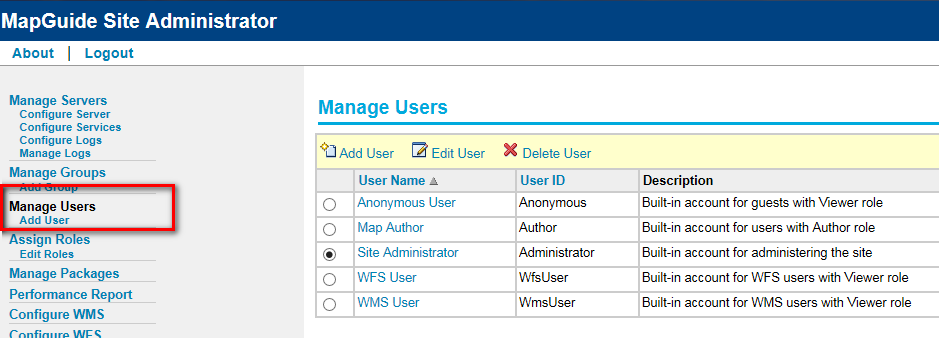
Prüfung der Installation auf dem Server direkt
- Map Server/Mapagent: http://localhost/mapguide/mapagent/index.html
- Site Administrator: http://localhost/mapguide/mapadmin/login.php
Prüfung der Installation von einem Client des selben Netzwerkes aus
- Map Server/Mapagent:
http://<servername>/mapguide/mapagent/index.html - Site Administrator:
http://<servername>/mapguide/mapadmin/login.php
Verzeichnisstrukturen nach erfolgreicher Installation
Verzeichnisse die angelegt werden, wenn die Standardpfade verwendet wurden.
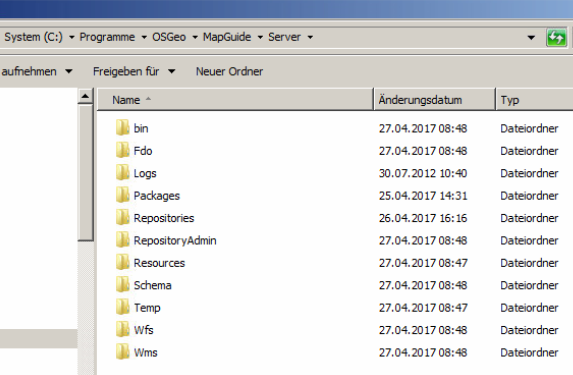
MapGuide || MapEdit
Wird der KartenServer (MapGuide OS) auf einem anderen Server als dem WebServer (MapEdit) installiert, dann muss das MapEdit Setup auch auf diesem Server ausgeführt werden. Dabei beachten Sie bitte, dass nur die MapGuide Erweiterung aktiv ist (ansonsten installieren Sie unter C:\inetpub\wwwroot das komplette MaPEdit Paket).
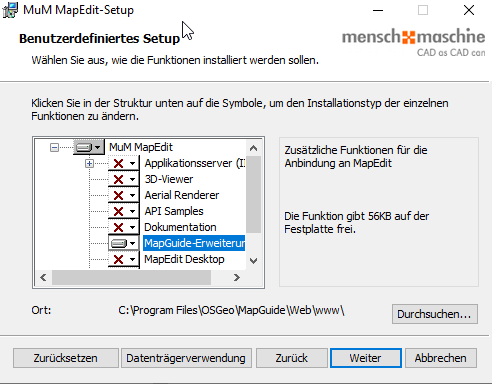
Im Detail werden bei den WebExtension vom MapGuide Server folgende Dateien installiert, die MapEdit den Zugriff auf die MapGuide Karten gewähren (die mumexec2.asp wird zwingend für die aktuellen MapGuide Versionen benötigt):
MapEdit.setup.exe automatisch erstellt).C:\inetpub\wwwroot\MumGeoData\MapGuideSessions
Wenn Verzeichnis nicht vorhanden dann mit dem Windows Explorer anlegen und Vollzugriff für den IIS_IUSR vergeben.
Erweiterung GDAL
Laden Sie sich den folgenden GDAL Provider von unserem Software Repository herunter
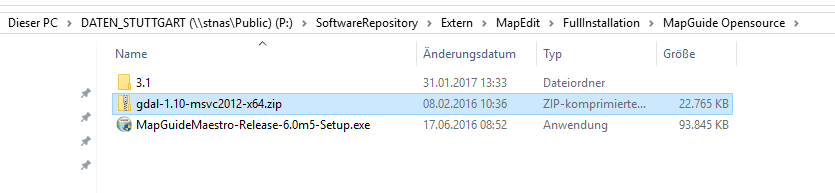
entpacken Sie den GDAL Provider in folgendes Verzeichnis: unzip in C:\Program Files\OSGeo\MapGuide\Server\FDO
Die bessere Alternative Rasterkarten in MapEdit bereitzustellen ist jedoch über den UMC MapServer. Diese beinhaltet GDAL Funktionen und arbeitet auch viele große Rasterkarten performant ab!
Installation MapGuide Maestro
Hier können Sie das aktuelle Relese des mapGuide maestro herunterladen:
https://github.com/jumpinjackie/mapguide-maestro/releases
MapGuide Maestro kann auf unterschiedlichen Clients installiert werden, muss also nicht auf dem Server installiert sein. Für Supportzwecke wäre es jedoch hilfreich wenn er auf dem Server installiert wäre.
Installieren Sie das Programm mit Administratorrechten:
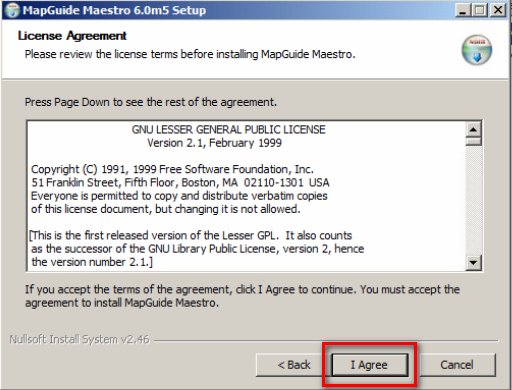
Akzeptieren Sie die Lizenzvereinbarung.
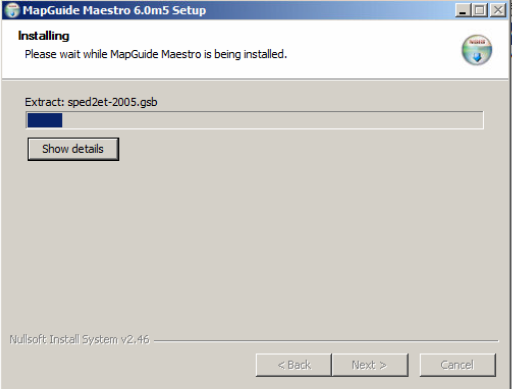
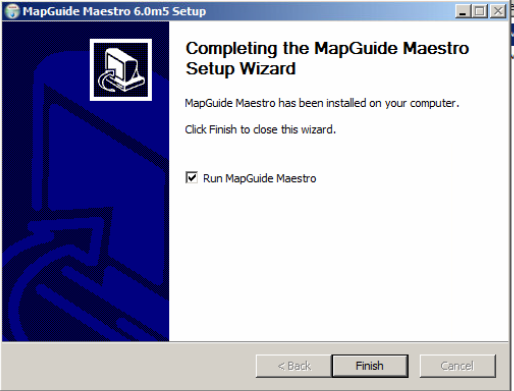
Start Maestro
Wenn Sie das Programm starten verwenden Sie die Daten die bei der MapGuideServer Installation vergeben wurden.
Standardanmeldeparameter sind:
User ID: Administrator Passwort: admin
MapGuide Maestro gibt es nur in der englischen Sprachversion.
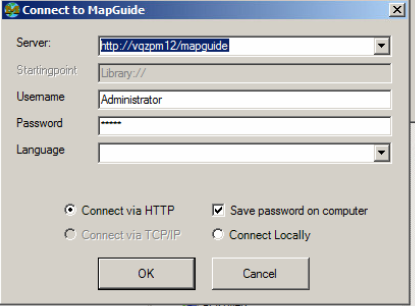
Je nach Release Installation kann diese Meldung beim Anmelden am MapGuideServer auftauchen. Lassen Sie sich nicht verwirren, beantworten Sie die Meldung mit Ja und Maestro startet ganz normal.