MapServer 8.0 (Installation auf Windows)
Bei dieser Installation wurde folgende Software verwendet:
- MapServer 8.0
- Postgre 14
- Oracle 19
In wieweit MapServer 8.0 mit anderen Postgre/Oracle Version lauffähig wurde hier nicht getestet.
Microsoft Visual C++ 2022 Redistributable Package (x64) herunterladen
- https://learn.microsoft.com/en-US/cpp/windows/latest-supported-vc-redist?view=msvc-170 aufrufen
- unter X64 https://aka.ms/vs/17/release/vc_redist.x64.exe herunterladen und installieren.
MapServer herunterladen
- https://www.gisinternals.com/release.php aufrufen
- "release-1930-x64-gdal-3-6-3-mapserver-8-0-0" auswählen
- "release-1930-x64-gdal-3-6-3-mapserver-8-0-0.zip" (Compiled binaries in a single .zip package) herunterladen.
MapServer aufsetzen
- ZIP-Datei "release-1930-x64-gdal-3-6-3-mapserver-8-0-0.zip" zum Beispiel nach
C:\MapServer\entzippen -> Softwareverzeichnis für den MapServer - alle Dateien aus
C:\MapServer\bin\ms\appsnachC:\MapServer\bin\kopieren. - neues Verzeichnis (z.B.)
C:\MapServer\mapsanlegen -> für die Map Dateien - neues Verzeichnis (z.B.)
C:\inetpub\wwwroot\MapServeranlegen -> wenn man die MapServer Karten im AppBuilder importieren möchte
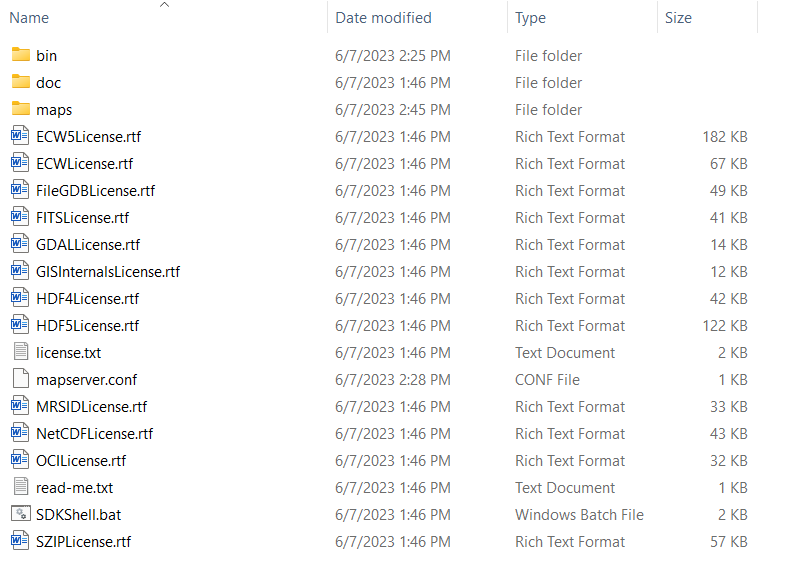
- Neue Datei
C:\inetpub\wwwroot\MapServer\web.configanlegen. - Folgenden Inhalt in die Datei kopieren:
<?xml version="1.0" encoding="UTF-8"?>
<configuration>
<system.webServer>
<handlers accessPolicy="Read, Execute, Script">
<add name="MapServerFastCgi" path="mapserv.exe" verb="*" type="" modules="FastCgiModule" scriptProcessor="C:\MapServer\bin\mapserv.exe" resourceType="Unspecified" requireAccess="Execute" allowPathInfo="true" preCondition="" />
</handlers>
<caching enabled="true" enableKernelCache="true" />
</system.webServer>
</configuration>
- Neue Datei
C:\MapServer\mapserver.confanlegen. - Folgenden Inhalt in die Datei kopieren und auf die Umgebung anpassen:
CONFIG
ENV
MS_MAP_PATTERN "."
PROJ_LIB "C:/MapServer/bin/proj9/share"
GDAL_DRIVER_PATH "C:/MapServer/bin/gdal/plugins"
GDAL_DATA "C:/MapServer/bin/gdal-data"
END
MAPS
RASTER "C:/MapServer/maps/Luftbilder.map"
WASSER "C:/MapServer/maps/Wasser.map"
DM_GAS "C:/MapServer/maps/DM_GAS.map"
LASVEGAS "C:/MapServer/maps/LASVEGAS.map"
LASVEGAS.legend C:/app/maps/LASVEGAS.legend.map"
END
PLUGINS
oracle "C:/MapServer/bin/ms/plugins/oci/msplugin_oracle.dll"
END
END
Wenn Sie den Eintrag PROJ_LIB in der mapserver.conf Datei festlegen,
dann gilt dieser für alle Map-Dateien und muss nicht in jeder einzelnen Map Datei separat angegeben werden.
Der Eintrag MAPS bringt den Vorteil, dass man nach außen/extern nicht mehr den kompletten Pfad zum MapFile rausgeben muss, sondern nur den Projektnamen verwendet.
Werden Legenden im AppBuilder erzeugt/aktualisiert, damit in MapEdit Desktop für die Themenkarten die Symbole in der Legende angezeigt werden, dann muss für jede Karte ein Eintrag in der mapserver.conf erfolgen: LASVEGAS.legend "C:/app/maps/LASVEGAS.legend.map"!
Nun die FastCGI-Einstellunge im IIS öffen:
- IIS starten und im Baum links den ersten Eintrag (Root Eintrag) wählen.
- Doppelklick auf "FastCGI Einstellungen".
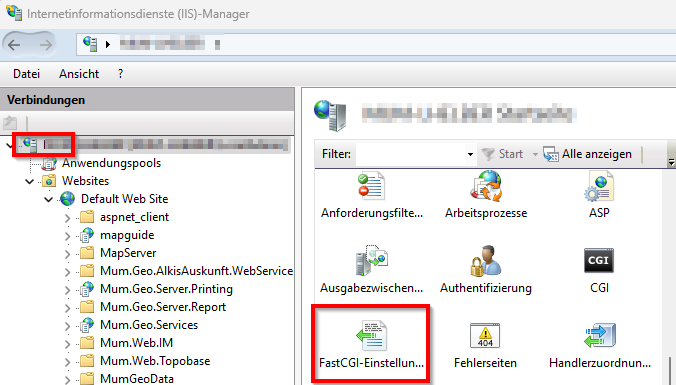
Auf "Anwendung hinzufügen" klicken:
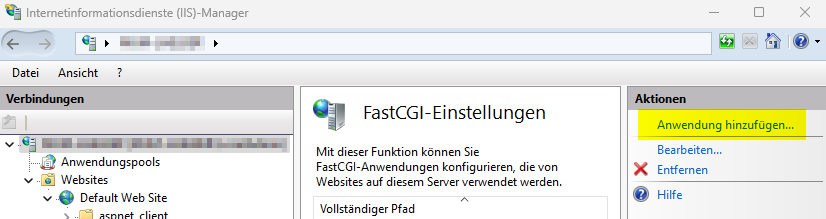
Bei "Vollst. Pfad"
C:\MapServer\bin\mapserv.exeeintragen: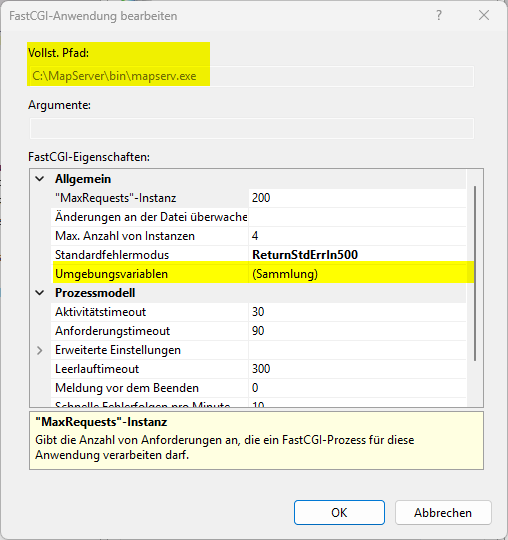
- Bei Umgebungsvariablen die zwei Variablen
PATHundMAPSERVER_CONFIG_FILEhinzufügen.
PATH: C:\MapServer\bin;C:\Oracle19c\bin
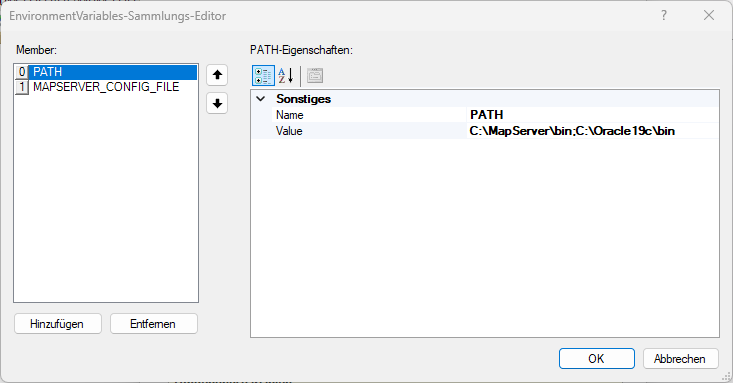
Der Eintrag für den Oracle Pfad ist abhängig von der Installation
und kann beispielsweise auch C:\oracle\product\19.3.0\client_1\bin
oder ähnlich lauten.
MAPSERVER_CONFIG_FILE: C:\MapServer\mapserver.conf
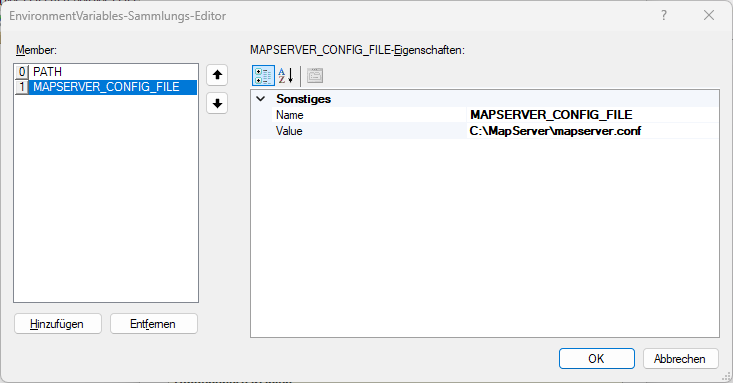
Jetzt kann die Einrichtung über einen Aufruf in einem WebBrowser abgesetzt werden:
http://localhost/mapserver/mapserv.exe

Mehr als 2048 Zeichen bei URL zulassen
Wenn Sie Karten mit sehr vielen Layern haben, dann kann die MapServer URL unter Umständen länger als die standardmäßig zugelassenen 2048 Zeichen des IIS werden. Es wird deshalb geraten, den Wert im IIS höher als den Standardwert zu setzen, da es ansonsten zu Fehlermeldungen kommen kann.
IIS -> "Default Web Site" -> Request Filtering -> Register "Query String" "Edit Feature Settings..." "Maximum query string (Bytes)" von 2048 auf 10000 setzen.
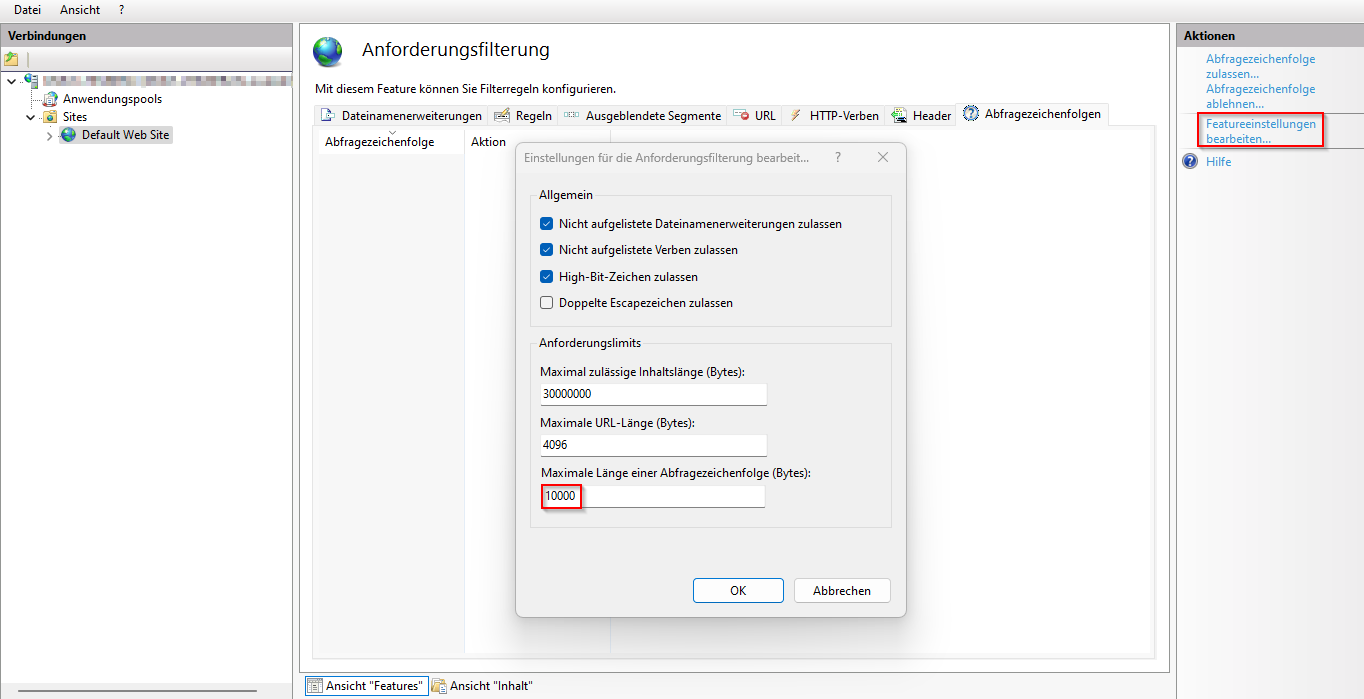
MapEdit AppBuilder konfigurieren
- Bei "Karten Server" -> "MapServer" einen neuen Eintrag erzeugen (oder vorhandenen abändern)
Server URL: http://localhost/mapserver/mapserv.exe
Map File Folder: C:\MapServer\maps\
Art des automatischen Speicherns: "Auf MapEdit Server Maschine speichern"
Netzwerkverzeichnis: C:\MapServer\maps\
Statt http://localhost geben sie bitte die URL ihres Servers ein!!
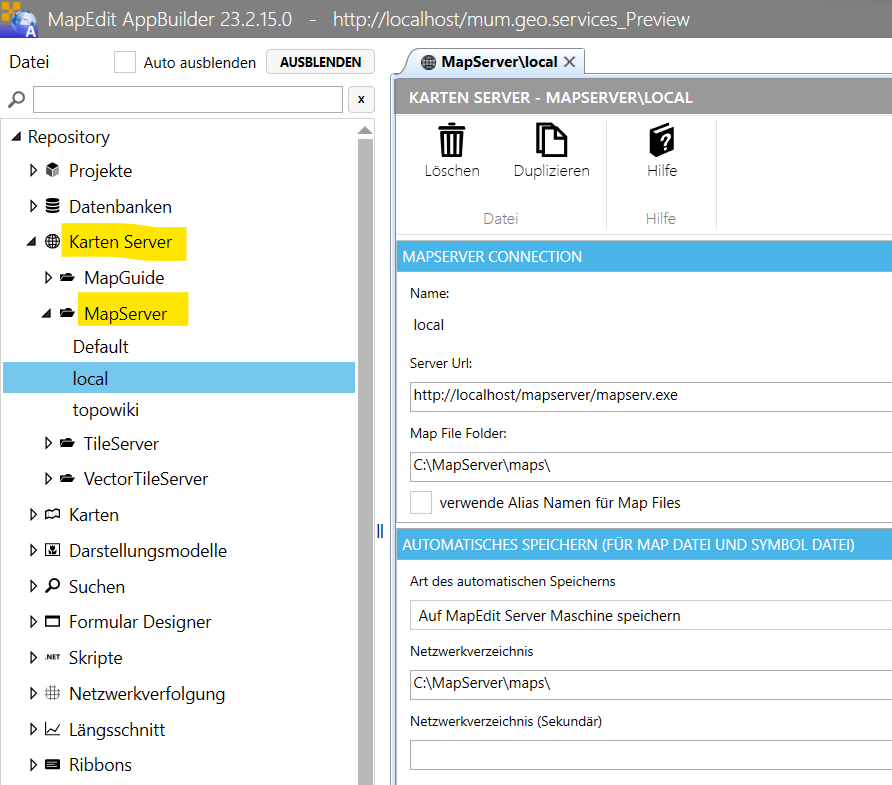
Unter Karten -> MapServer Karten neue Karte anlegen und testen.
Wenn Fehlermeldungen kommen, dass auf Dateien nicht zugegriffen oder geschrieben werden kann,
dann müssen ggf. Rechte auf C:\MapServer\maps gegeben werden.
Wenn Änderungen an der Datei mapserver.conf vorgenommen werden, muss der IIS neu gestartet werden. Ansonsten greifen die Änderungen nicht.
Beispieldaten zum Testen der Installation
Beispieldateien zum Testen finden Sie auf dem MuM Software Repository.
Kopieren Sie die Daten aus dem Software Repository nach C:\MapServer\maps\.
- Öffnen Sie den AppBuilder
- Unter Karten -> MapServer Karten: neue Karte anlegen als name summerlin eingeben.
- Den Inhalt der Datei
C:\MapServer\maps\summerlin.mapin den Editor kopieren. - Speichern drücken und die Vorschaukarte anzeigen.
Die Datei Summerlin.map enthält Feature Daten direkt als WKT in der Map Datei.
D.h., sie benötigt für dieses Beispiel keinen Datenbank Zugriff und ist zum einfachen
Installationstest des MapServers gedacht.
Weitere Hinweise
Hinweise zum MapFile finden Sie hier:
https://help.mapedit.de/admin-guide/mapedit-appbuilder/map-definitions/map-mapfile
Hinweise zur Einstellung der Datenbankeinstellungen hier:
https://help.mapedit.de/admin-guide/mapedit-appbuilder/map-definitions/map-mapfile#beispiel-einstellungen-f%C3%BCr-verschiedene-datenbankenverbindungseinstellungen