MapServer Symbols
Im Repository unter "Karten" -> "MapServer Symbols" werden MapServer Symboldateien verwaltet.
Die MapServer Symbole sind in Ordnern abgelegt. Jeder Ordner repräsentiert eine "MapServer Verbindung".
Jede Symbol Einstellung verfügt über einen "Speichern" Knopf. Wird dieser betätigt, wird die Symbol Datei im MapEdit Repository abgelegt. Zusätzlich wird analog zu den MapServer Karten je nach Einstellung eine Kopie der Kartendatei im Verzeichnis des MapServer Kartenverzeichnisses abgelegt.
Nehmen Sie keine manuellen Änderungen an *.sym Dateien auf dem MapServer mit einem Texteditor vor, da der AppBuilder diese beim Speichern mit der Version des Repository überschreibt. Nehmen Sie Änderungen an der Symboldatei immer nur mit dem MapEdit AppBuilder vor !
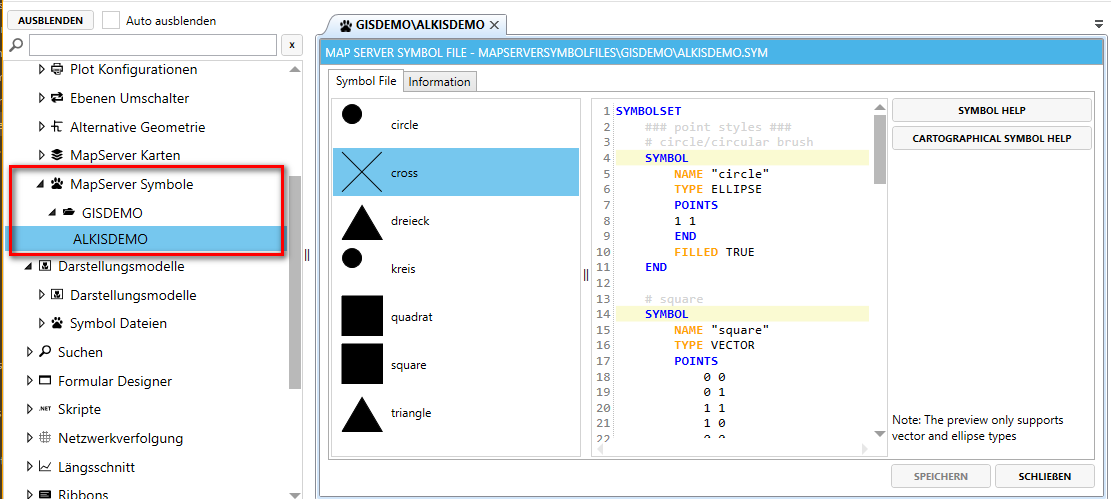
In der Liste auf der linken Seite werden alle Symbole in alpabetischer Reihenfolge angezeigt. Die Symbolvorschau erfolgt "live", d.h. bei einer Änderung der Symbol Definition werden die Symbole in der Vorschau neu gezeichnet.
Die Symbolvorschau unterstützt nur Symbole vom Typ "Vector" oder "Ellipse" Alle anderen Typen werden nicht unterstützt und zeigen ein leeres Symbol.
In der Rubrik MapServer Karten werden auf der linken Seite die Symbole angezeigt. Wenn man den Cursor auf ein Symbol setzt, springt im Definitionsfenster der Cursor auf die entsprechende Zeile des Mapfiles.
Die Legend Icon Creation hat mit all dem nichts zu tun. Die Legend Icon Creation verwendet immer die Symboldatei, die auf dem MapServer gespeichert ist.
Um eine optimale Performance zu erreichen sollte die Symboldatei nur Symbole enthalten die auch in der Karte genutzt werden.
Hinweis zur Symbol Stilisierung
Der Stil eines Symbols wird mit dem STYLE Tag definiert.
Genauere Informationen finden Sie hier:
https://mapserver.org/mapfile/style.html#mapfile-style-style
SIZE definiert die Höhe des Symbols.
Wenn Sie ein Symbol haben wo die Höhe und Breite nicht gleich ist definiert SIZE die Höhe des Symbols und die Breite wird in Relation zur Höhe berechnet.
WIDTH definiert die Strichbreite des Symbols, nicht die breite des Symbols!
Beim definieren von MapServer Vector Symbolen haben die Koordinaten nur eine Relative Bedeutung ud sind fiktive Einheiten und keine Pixel oder Meter Einheiten. d.h. die Höhe des Symbols egal welche Werte gewählt werden entspricht immer 1. d.h. die endgültige Höhe wird beim STYLE Tag bei SIZE gesetzt.
Diese Beispiel zeichnet eine Linie:
POINTS
0 0
1 1
Diese Beispiel zeichnet die exakt gleiche Linie:
POINTS
0 0
1000 1000
Eigene Symbole aus Autocad Blöcken erzeugen
Das vorgehen ist wie bei MapEdit Professional. Siehe "Darstellungsmodelle für MapEdit Professional"
- Erzeugen Sie ihre Symbole als Blöcke in einer AutoCAD Prototypen Zeichnung
- In MapEdit Professional den "DWG" Knopf drücken
- Dann mit dem Knopf "Create Symbol Map" alle Symbole convertieren. Mehr dazu siehe "Karte mit allen Vector Symbolen erzeugen" https://help.mapedit.de/admin-guide/mapedit-appbuilder/display-models/displaymodel-to-mapfile#karte-mit-allen-vector-symbolen-erzeugen
Wahlweise können Sie auch externe PNG oder SVG als Symbole verwenden. Siehe MapServer Dokumentation.
Eigene Vector Symbole aus SVG Symbolen erzeugen
Ab Version 24.1.115
Im Internet stehen ihnen viele oft kostenlose SVG Symbole zum herunterladen zur Verfügung. Es gibt ausserdem auch SVG Path Editoren im Internet mit denen Sie eigene Symbole Zeichnen können.
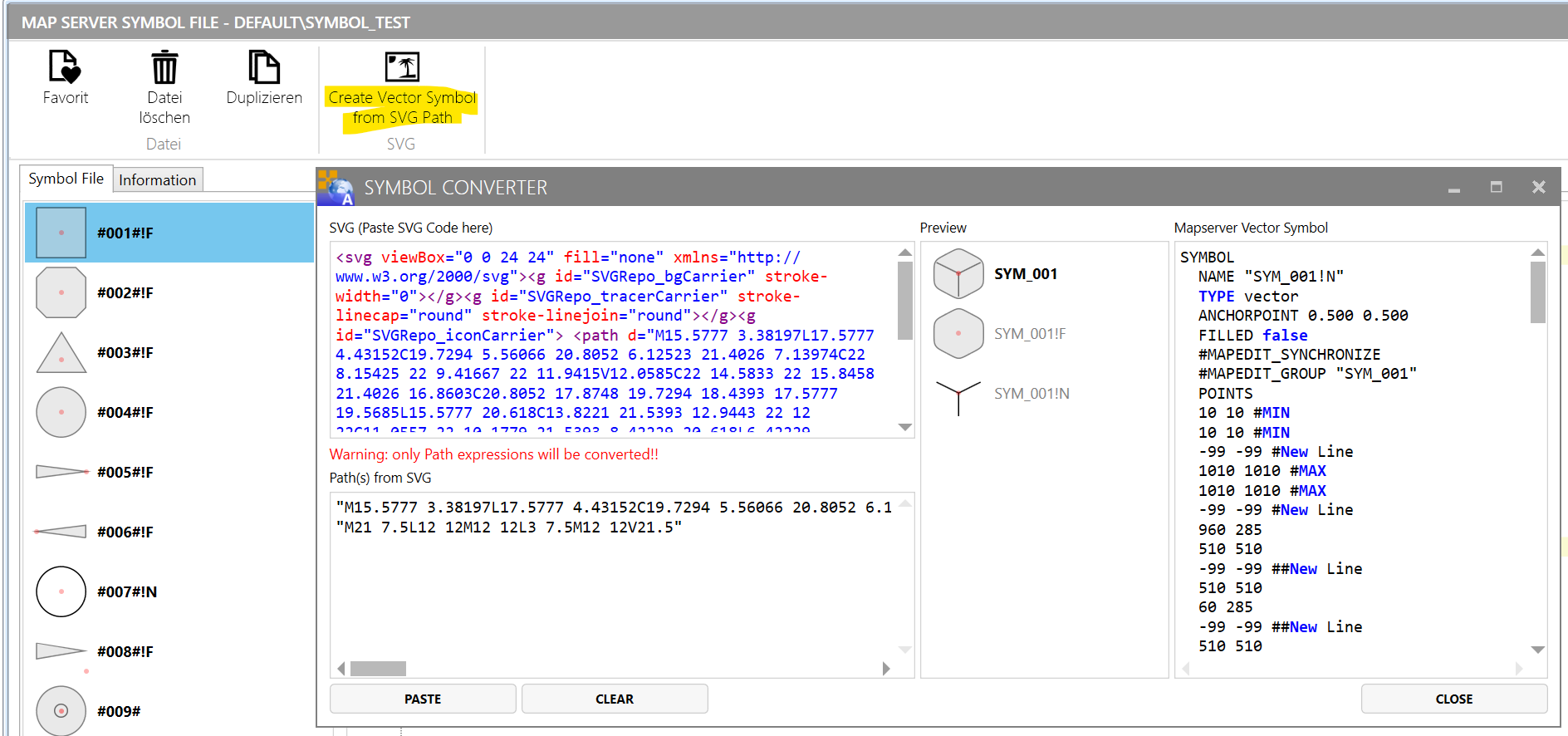
Mit dem Knopf "Create Vector Symbol from SVG Path" können Sie diese umwandeln.
Dies geht jedoch nur wenn die Geometry des SVG Symbols vollständig mit "path" Definitionen aufgebaut ist.
D.h. Circle,Ellipse,Rectangle,Texte und andere Tags die in einem SVG Definiert sind können mit dieser Funktion zur Zeit nicht umgewandelt werden und werden ignoriert. Farben, Füllungen und Linienstärken werden nicht uebernommen.
Nur "path" Tags sowie line,polyline und polygon Tags werden stand heute übernommen!
Hier eine SVG Definition mit "path" Definitionen in gelb und andere Definitionen in rot.
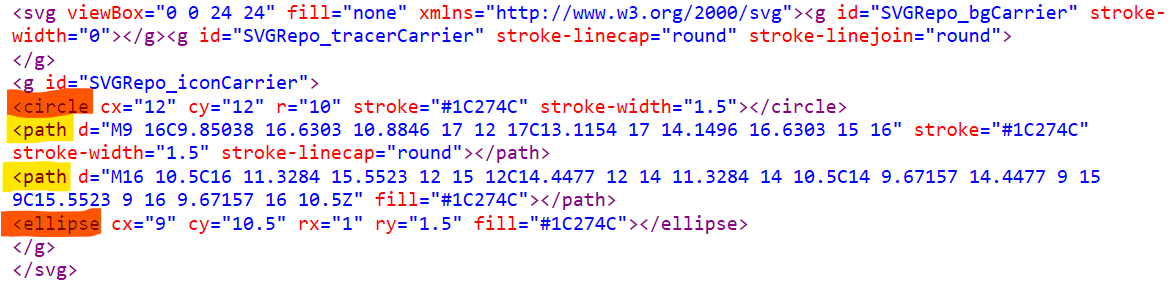
Nur die Gelb markierten "path" werden vom Programm in diesem Beispiel umgewandelt. circle und ellipse werden nicht umgewandelt und fehlen.
Wir können nicht gewährleisten das die Umwandlung immer ein exakt gleiches aussehen hat wie das SVG.
Transformationen, Translatione, Rotationen und andere SVG Features werden nicht unterstützt!
Zum Umwandeln drücken Sie den "Clear" Knopf und fügen Sie dann die SVG Definition in die TextBox oben links ein.
Kopieren Sie dann nach dem Umwandeln die Definition des Vector Symbols in ihre Symbol Datei.
Vergessen Sie nicht nach dem umwandeln den Symbolname anzupassen!
Beispiel:
- Gehen Sie auf https://www.svgrepo.com/
- Geben Sie in der Suche ein "Tree" (Baum)
- Klicken Sie auf eines der Baum Symbole
- Klicken Sie auf "Edit Vector"
- Klicken Sie auf "Copy SVG"
- Drücken Sie "Paste" im AppBuilder Umwandlungs Dialog
SVG Viewer Online
Einfache Änderungen an SVG Symbole können online mit diesen Web Seite durchgeführt werden