Bericht erzeugen
Schritte zum Erzeugen eines Berichts:
- Im Repository auf Berichts Designer gehen
- Im Ribbon Menü auf Neu klicken → Es öffnet sich ein Fenster
- Namen für den Bericht vergeben, "Bericht aus Datenbank Tabelle" wählen und auf OK klicken
- Im nächsten Fenster in der Liste die Datenbankverbindung wählen und auf OK klicken
- Ein weiteres Fenster öffnet sich → Tabelle auswählen und auf OK klicken
Screenshots zu den Schritten
Schritt 1, 2 und 3:
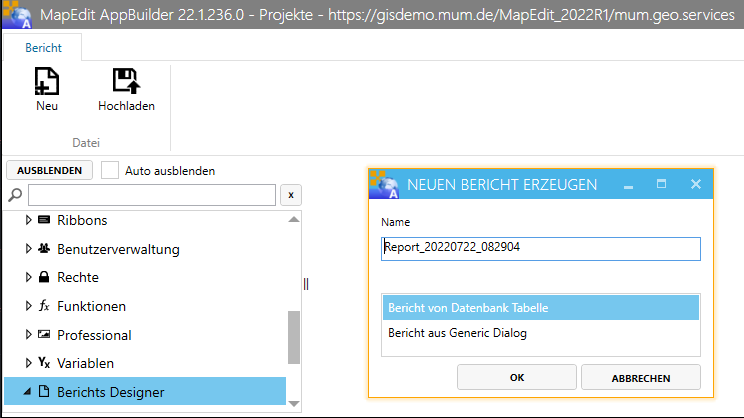
Schritt 4
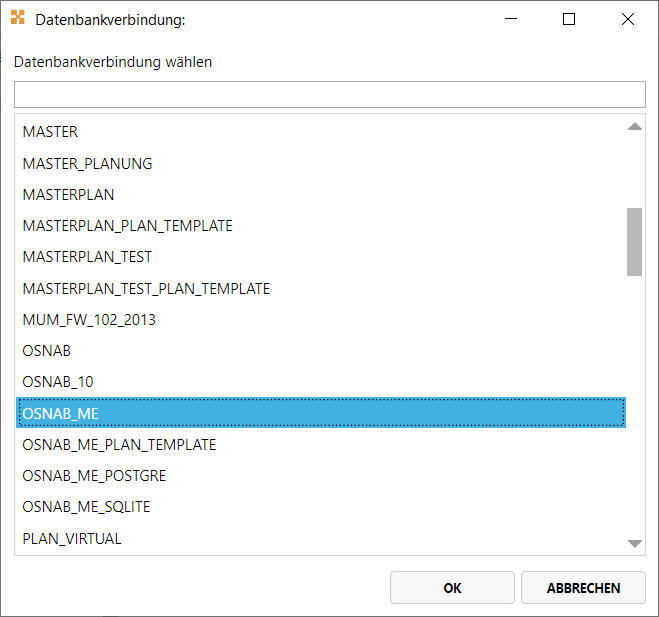
Schritt 5:
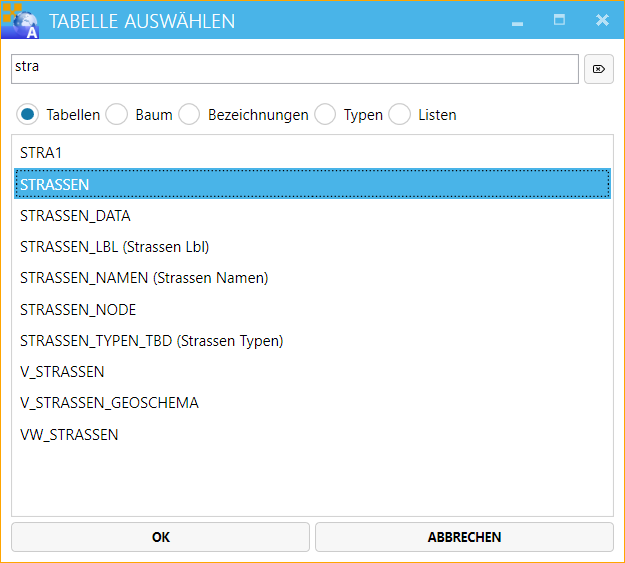
ggf. den SQL anpassen. Für eine bessere Performance empfiehlt es sich statt * nur die Felder zu wählen die im Bericht benötigt werden.

Der Platzhalter {Parameter.Filter} wird vom Programm zur Laufzeit durch die aktuelle Filterbedingung ersetzt. Wenn später der Bericht mit einem Dialog verknüpft wird, kann dadurch der Filter an den Bericht übergeben werden.
Per default steht dort 0=0 dies ist eine Where-Bedingung die NICHTS macht
und nur dazu da ist, dass nach dem where immer eine Bedingung stehen muss und dies sonst einen Fehler auswerfen würde.
Wenn die Vorschau (Preview) des Berichtes im Berichts Designer aufgerufen wird, wird dort immer der voreingestellte Wert 0=0 benutzt {Parameter.Filter}
Diesen Wert kann man mit dem Knopf Parameters ändern.
Wenn eine Tabelle sehr viele Datensätze hat, kann die Vorschau des Berichtes unter Umständen lange dauern. Um dies zu verhindern kann man den wert für {Parameter.Filter} zum Beispiel auf Rownum < 101 setzen damit beim Testen des Berichtes nur die ersten 100 Datensätze benuzt werden.
Beim Aufruf eines Berichtes aus einem Generic Formular wird der Wert {Parameter.Filter} immer mit dem Wert des Dialoges überschrieben. D.h. der im Berichtsdesigner eingestellte Wert hat nur für die Vorschau im Berichts Designer eine Auswirkung.
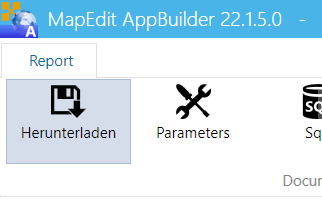
Der Platzhalter {Parameter.Filter} kann im SQL entfallen wenn man fixe Berichte ohne Filter hat. Rechts im Baum können weitere Tabellen gewählt werden wenn der SQL nicht nur aus einer Tabelle besteht. Unten können die Tabellen-Spalten gewählt werden. Dann OK drücken
Es wird nun ein Bericht mit einem Seiten Kopf Band , Datenband und Seiten Fuss Band erzeugt. Ein Band ist ein Bericht im Bericht. Das blau markierte Band im Bericht ist das gerade aktive Band. Alle Befehle die man im Bereich Links sieht, beziehen sich immer auf das gerade aktive Band (blau) oder auf das gerade aktive gewählte Element (Text,Bild etc) in diesem Band. Ein Band kann aktiviert werden in dem man auf den Band Knopf klickt. Wenn man die Eigenschaften des Bandes sehen will muss man in den weißen Hintergrund des Bandes klicken.
Zum hinzufügen von Datenbank Anzeige Feldern sichergehen das der Bereich mit dem SQL im Kopf aktiv ist und dann links im Bereich Steuerelemente hinzufügen auf den Knopf Datenbank Spalte klicken.
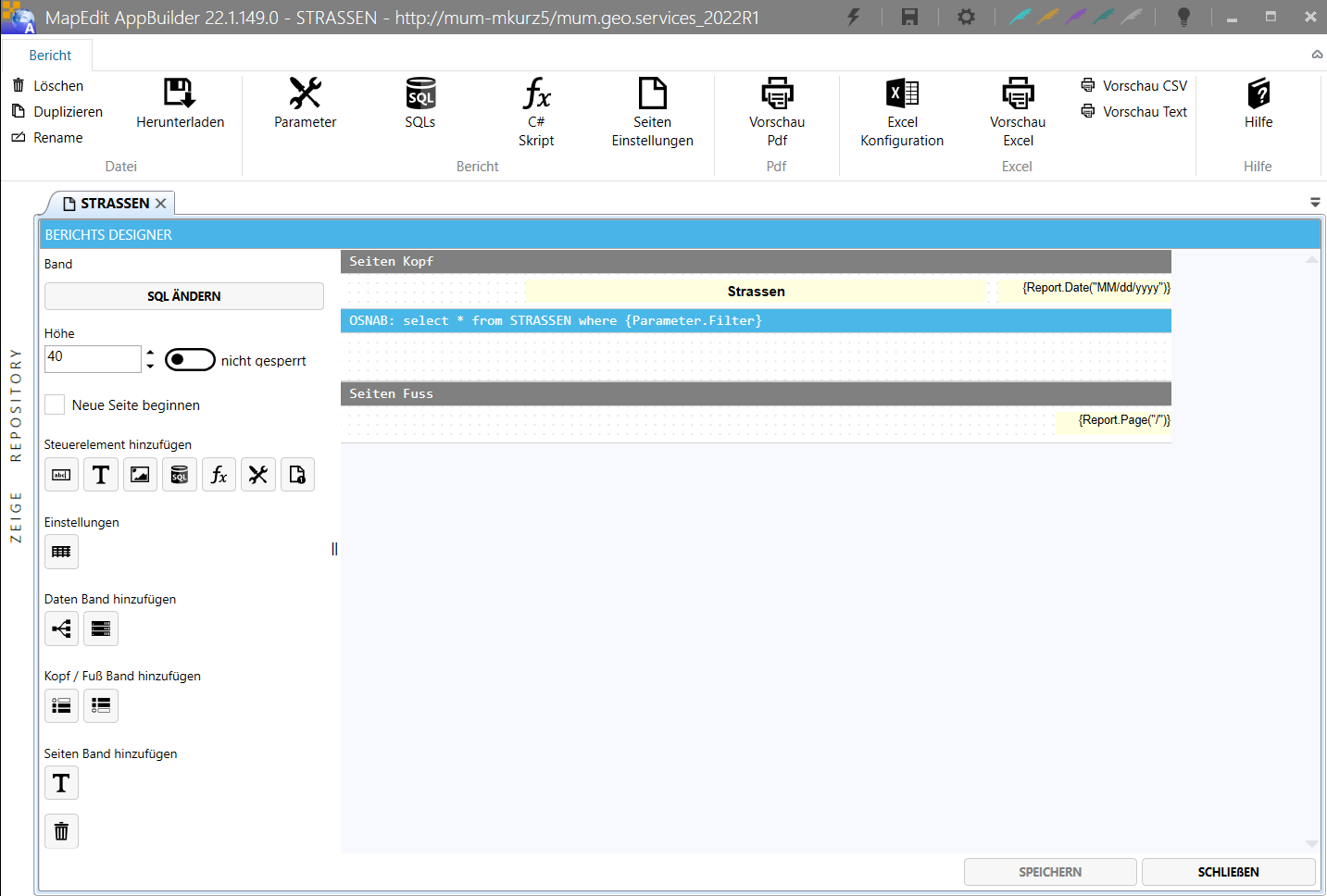
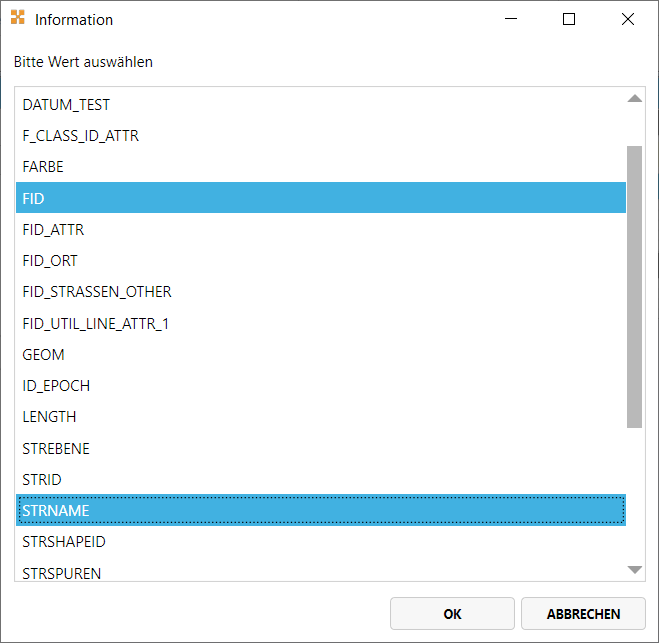
Im Dialog nun alle Felder wählen die hinzugefügt werden sollen. Mehrfachauswahl ist mit STRG und CTRL Tasten möglich.
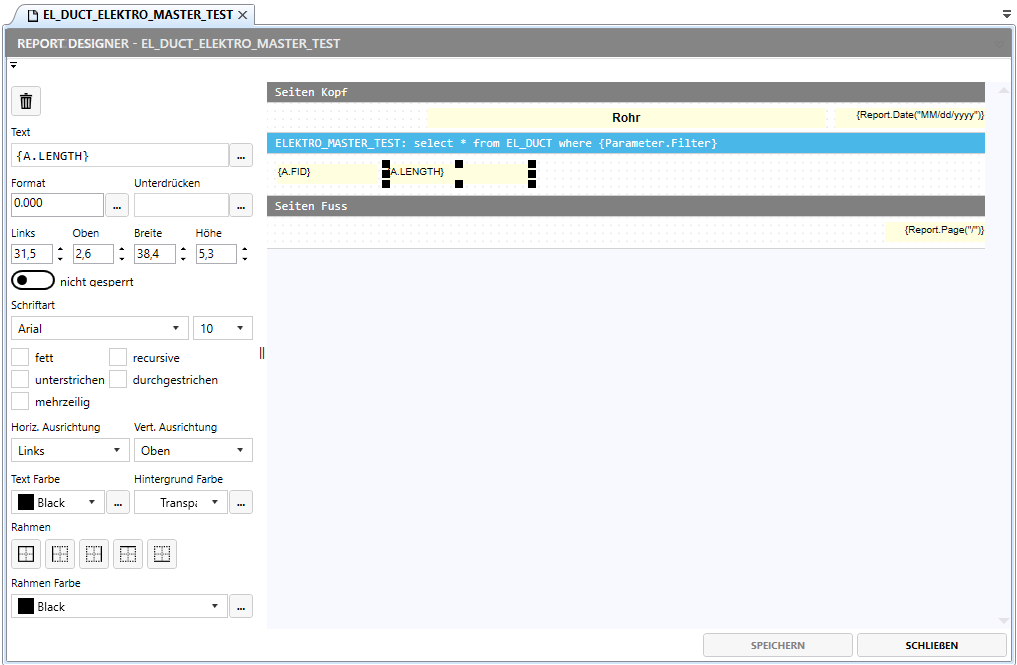
Durch anklicken eines Elements kann dieses nun via Maus positioniert und vergrößert oder verkleinert werden. Die Position/Grösse kann auch links händisch eingestellt werden. Mit dem Schalter unter den Positionswerten kann man optional verhindern das das Element vom Anwender versehentlich via Maus verändert wird. Die Werte können jedoch weiterhin händisch in den Positions Boxen verändert werden.
Mit dem Mülleimer-Knopf links kann ein Feld wieder entfernt werden.
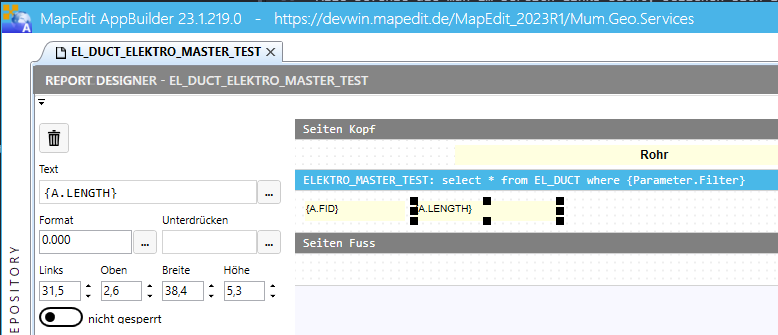
Im Feld Text steht der Inhalt des Elements. Ein Wert in Geschweiften Klammern ist ein Platzhalter.
Im Beispiel sieht man ein einfaches Datenbank Feld STRNAME in dem der Strassen Name steht.
Das A ist ein Aliasname fuer den Datenbereich, nicht zu verwechseln mit SQL Tabellen Aliassen.
Wenn man mehrere Datenbereich im Bericht hat, werden diese vom System automatisch A,B,C,D usw. benannt.
Es können Felder Bedingungs abhängig unterdrückt werden, Zahlenformate vorgegeben werden und mehrzeilige Texte Anwendung finden.

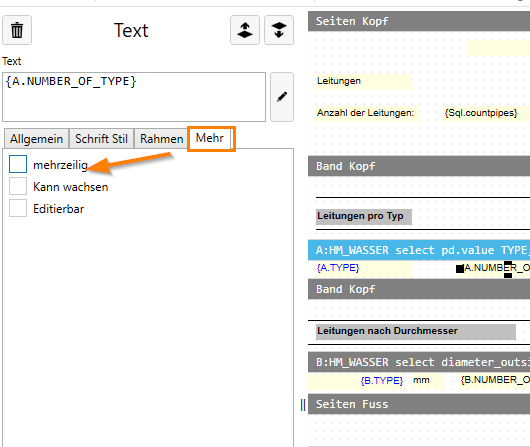
Es gibt diverse andere Platzhalter
{SQL.*}für Eingebettete SQL Ausdrücke (z.B. für Kennungslisten){PARAMETER.*}zur Übergabe von Werten an den Bericht{REPORT.*}spezielle Werte wie Datum und Seiten Nummerierung.{FUN.*}für C# Funktionen.
Man kann im Feld Text mehrere Platzhalter und statische Texte mischen. Beispiele:
{A.STRNAME}Strasse {A.STRNAME}{A.AREA} Meter{A.STRNAME}Hausnummer {A.HAUSNUMMER}{A.STRNAME} und {SQL.STRASSENTYPLISTE}usw.
Nach dem Einstellen des Berichtes kann man nun den Bericht in der Vorschau anzeigen lassen in dem man zuerst den Bericht speichert und dann rechts oben Preview PDF klickt.
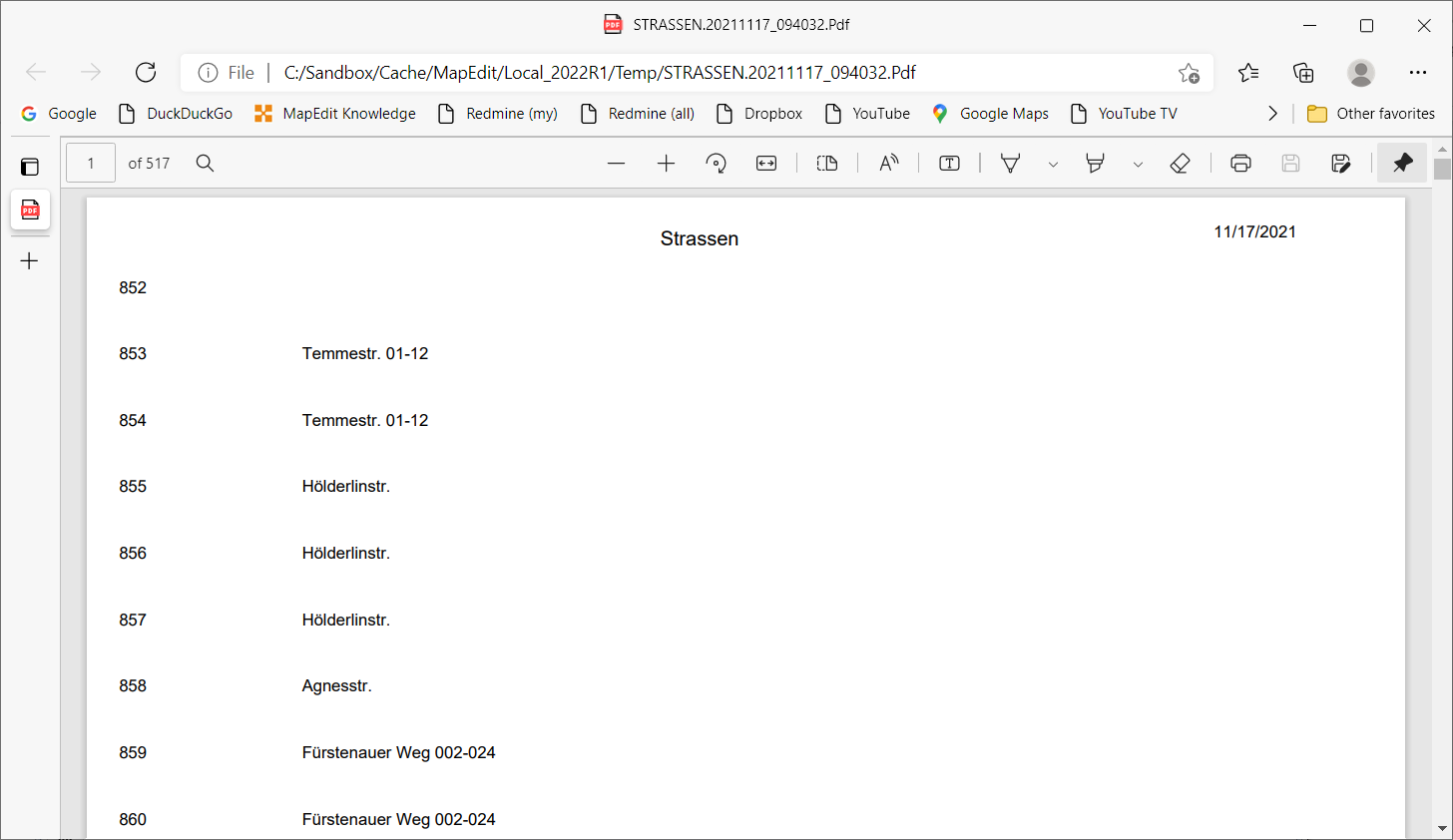
Beim aller ersten ausführen kann es sein das der Bericht etwas länger dauert da auf Server Seite zuerst die Report Software gestartet wird.