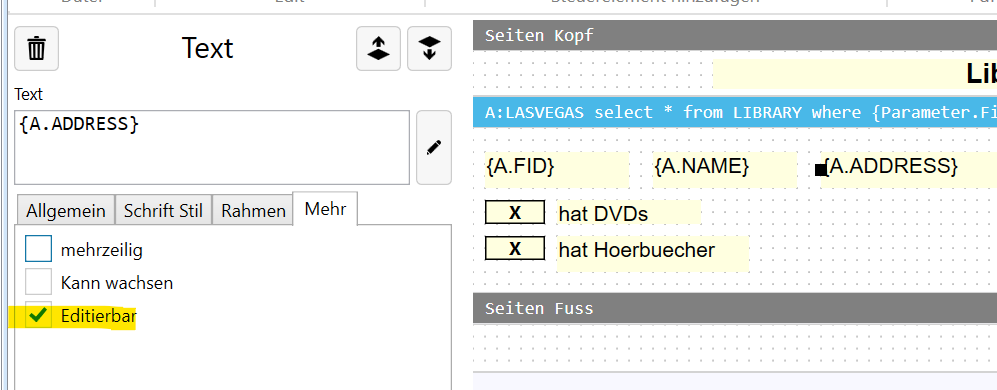Text Steuerelement
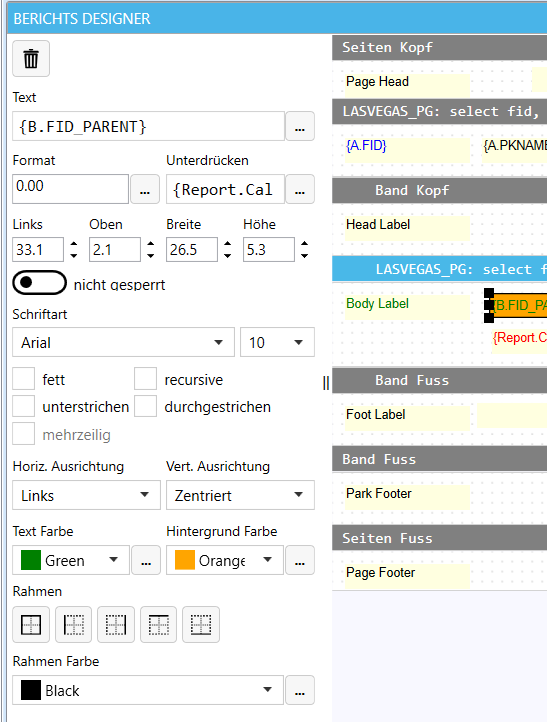
Text
Hier wird der Wert eingegeben der ausgedruckt werden soll.
Hier kann ein Text, ein Spaltename, eine Funktion, ein Script, ein Berechnung etc stehen.
Sie können auch Texte, Feldnamen, Berechnungen etc mischen.
Beispiele:
Text | Beschreibung |
|---|---|
| {A.FID} | Gibt den Wert der Spalte FID aus |
| Name | Gibt den Text "Name" aus |
| Fid={A.FID} | Gibt den Text "Fid=" und dahinter den Wert der Spalte FID aus |
| {A.FID} : {A.NAME} | Wert der Spalte FID plus Doppelpunkt Zeichen plus Wert des Feld NAME |
| {Report.Calc("{A.LENGTH}*10")} | Ergebniss der Berechnung Spalte LENGTH mal 10 |
| {Sql.Name} | Ergebniss eines SQLs |
| {Fun.MyFunction("Rot", 7 )} | Ergebniss einer eigenen C# Script Funktion |
| {Report.Decode(...)} | Decode Funktion (Ab Version 24.1.128) |
| {Report.IIf(...)} | IIf Funktion (Ab Version 24.1.128) |
Datenbank NULL Werte werden nur bei {Report} Funktionen ausgewertet.
Bei Verwendung von reinen Feldnamen wie {A.NAME} wird NULL durch einen leeren Text ersetzt.
Ansonsten würde bei der Ausgabe dort immer NULL angezeigt werden.
Datenbank Felder
Datenbank Felder werden immer in geschweifte Klammern geschrieben. Danach folgt der "Datenband Alias Name", ein Punkt und dann der Feldname.
Jedes Datenband hat einen eigenen eindeutigen Alias Name.
Das erste angelegte Datenband hat im Normalfall den Alias Name "A", das zweite "B" usw. Sie können in untergeordneten Bändern damit Felder von übergeordneten Bändern anzeigen oder diese in SQLs verwenden.
Bitte verwechseln Sie den "Datenband Alias Name" nicht mit dem SQL Tabellen Aliasnmame.
Position und Sperren
Hier kann die Position auch händisch eingegeben werden.
Wird der Schalter "Nicht gesperrt" eingeschalten, dann kann die Position nicht mehr mit der Maus verändert werden. Da schützt vor versehentlichem verschieben eines Elements. Die Position kann dann jedoch auch wenn gesperrt weiterhin händisch über die Felder Links/Oben/ etc eingetippt werden.
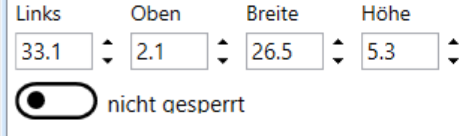
Schriftgröße
Die Einheit der Schriftgrösse an der Oberfläche ist in Versionen kleiner 25.1.33 in Pixel (WPF Pixel) und ab Version 25.1.33 in Points. Intern wird weiterhin Pixel verwendet.
1 Pixel entspricht 0.75 Points
Microsoft Word und Excel sind sehr alte Applikationen und verwenden die Einheit "Points". Modernere Applikationen verwenden meist "Pixel" und nicht "Points". Es wurde jedoch von den Kunden gewünscht obwohl das nicht modern ist dies im Berichts Designer wie bei Word in "Points" darzustellen.
Bei der Umstellung auf 25.1.33 werden die Berichte selbst nicht verändert. Nur in der Benutzeroberfläche werden die Angaben nun in Points angezeigt. Lassen Sie sich also nicht verwirren wenn Sie nun anderer Werte sehen
Format (für Zahlen)
Verfügbar ab Version 23.1.100
Für Zahlenwerte kann hier optional das Zahlen Format angegeben werden. Für Textwerte wird der Format Wert ignoriert.
| Format | Beschreibung |
|---|---|
| 0.00 | Gibt eine Zahl mit 2 Nachkommastellen aus. |
| 0.000 | Gibt eine Zahl mit 3 Nachkommastellen aus. |
| #,###.00 | Gibt eine Zahl mit 1 Nachkommastellen und Tausender Trennzeichen aus. |
Bitte beachten Sie das bei den Formatangaben als Dezimaltrenner das Punkt Zeichen und als Tausender Trenner das Komma Zeichen angegeben werden muss.
Was für ein Zeichen für den Dezimal und Tausender Trennzeichen verwendet wird wird kann in den "Seiteneinstellungen" unter "Culture" (Sprach Kultur) angegeben werden.
Beachten sie das in Deutschland das Komma Zeichen als Dezimaltrenner verwendet wird während in anderen Ländern wie z.B. den USA das Punkt Zeichen als Dezimaltrenner dient.
Wenn bei "Culture" nichts eingetragen wird, verwendet das System automatisch die Culture des MapEdit Server Rechners. Wenn ihr Server Rechner z.B. eine englische Installation hat dann können sie Culture in der Seiteneinstellungen auf "de-DE" stellen um Deutsche Zahlenformate zu erzwingen.
Für Versionen vor 25.1.82 gilt für die Zahlenformatierung
Die Formatierung greift nicht wenn in dem Text Buchstaben oder Leerzeichen stehen.
Die Funktion formatiert das Resultat das der Inhalt der bei Text steht erzeugt. Nehmen wir an in dem Feld AREA steht der Wert 147.123456 und beio Format steht 0.00
Im Text steht:
{A.AREA}
d.h. "147.123456" wird formatiert zu "147.12"
Im Text steht folgendes
{A.AREA} m2
d.h. "147.123456 m2" wird nicht formatiert und genau so ausgeben, den im Resultat steht der Buchstabe "m"
Im Text steht folgendes
Mein Wert ist {A.AREA}
d.h. "Mein Wert ist 147.123456" wird nicht formatiert und genau so ausgeben, den im Resultat stehen Buchstaben.
Für Versionen ab 25.1.82 gilt für die Zahlenformatierung
Die Formatierung trennt den Text bei jedem Leerzeichen und wertet dann jedes dieser Einzelelemente aus. Ist das Element eine Zahl wird diese formatiert, ansonsten nicht.
"10.123" ist eine Zahl und kann formatiert werden.
"10.123m" ist keine Zahl da der Ausdruck einen Buchstaben enthält und kann nicht formatiert werden.
"10.123 m" 10.123 ist eine Zahl, "m" ist ein Text, getrennt durch ein Leerzeichen, die Zahl wird formatiert.
"{Report.FormatXX" Ausdrücke werden wenn die Formatierung genutzt wird nicht ausgewertet.
Beispiel:
Bei Format wird "0.00" angegeben
Das Datenbankfeld "A.HOEHE" enthält der Wert 10.12345
Das Datenbankfeld "A.BREITE" enthält der Wert 7.321234
Das Datenbankfeld "A.NAME" enthält der Wert "Karl"
| Im Text steht | Ergebniss | Formatierung möglich |
|---|---|---|
| {A.HOEHE} m | 10.12 m | ja |
| {A.HOEHE} m und {A.BREITE} m | 10.12 m und 7.32 m | ja |
| {A.HOEHE}m | 10.12345m | nein, da zwischen der Zahl und dem "m" kein Leerzeichen steht Der Ausdruck "10.12345m" ist keine Zahl. |
| {A.HOEHE} m und {A.BREITE}m | 10.12 m und 7.321234m | nein, Leerzeichen fehlt |
| {A.NAME} ist {A.HOEHE} m gross | Karl ist 10.12 m gross | ja |
| {A.NAME} ist {A.HOEHE}m gross | Karl ist 10.12345m gross | nein, Leerzeichen fehlt |
| {A.HOEHE} m {Report.FormatNumber("0.000",{A.BREITE})} | 10.12 m {Report.FormatNumber("0.000",{A.BREITE})} | teilweise |
Wenn Sie mehrer Zahlen in einem Text haben und diese unterschiedlich Formatieren wollen
dann lassen Sie die Formatierung Leer und verwenden Sie für jeden Zahlenausdruck stattdessen
die Report.FormatNumber Funktion, siehe:
https://help.mapedit.de/admin-guide/mapedit-appbuilder/report-designer/report-functions#formatnumber-zahlenwerte-formatieren
Format (für Datumsangaben)
Verfügbar ab Version 25.1.37
Hiermit können Datumsfelder Formatiert werden.
| Format | Ausgabe |
|---|---|
| Date(dd.MM.yyyy) | 31.12.1999 |
| Date(hh:mm:ss) | 21:30:59 |
| Date(dd.MM.yyyy hh:mm:ss) | 31.12.1999 21:30:59 |
| Date(MM-dd-yyyy) | 12-31-1999 |
| Date(MM-dd-yyyy hh:mm:ss) | 12-31-1999 21:30:59 |
| Date(MMM) | Jan |
| Date(MMMM) | January |
| Date(d.MMMM yyyy) | 7.January 1999 |
Das Programm benutzt Microsoft Format angaben.
Für weitere Informationen siehe:
https://learn.microsoft.com/en-us/dotnet/standard/base-types/custom-date-and-time-format-strings
Farben
Hier können Sie die Text und Hintergrund Farben einstellen
Farben abhängig vom Feldinhalt
Ab Version 24.1.128
Sie können Farben auch mittels Bedingungen, z.B. abhängig von Datenbankwerten oder Script Funktionen steueren.
Drücken Sie dazu das Taschnerechner Symbol am Ende der Farbauswahlbox.
Geben Sie dann die Bedingung ein.
Erst wenn Sie die Bedigung komplett mit dem "Leeren" Knopf entfernen sehen Sie wieder die normale Farbauswahl.
Die Farbwerte können Namen wie red,gree,blue oder mit Hex Werten wie z.B. #FF0000 für Rot, #00FF00 für Grün etc sein.
Beispiele für Bedingungen:
Im Datenbank Feld COLOR legen Sie den Farbwert ab den Sie wollen und geben dann die Spalte an.
{A.COLOR}
Mittels dem Decode Befehl können Sie z.B. Datenbankwerten in Farbewerte umwandeln.
{Report.Decode({A.MATERIAL},'PVC','blue','METAL','green','STONE','#FF0000','black')}
Weitere Beispiele
{Fun.MyFunction()}
{Report.Calc("CASE {Report.IsFirstRow} WHEN True THEN '#00FF00' ELSE '#FF0000' END")}
{Report.Decode({Report.IsFirstRow},True,'#00FF00','#FF0000')}
{Report.Decode({Report.IsFirstRow},True,'green','blue')}
{A.COLOR}
{Report.IIf({Report.IsFirstRow},'#00FF00','#FF0000')}
{Report.IIf({A.FID}>5094,'#FF0000','#00FF00')}
{Sql.MySql}
Unterdrücken
Verfügbar ab Version 23.1.100
Hiermit kann man die Ausgabe eines Feldes abhängig von einer Bedigung unterdrücken (ausblenden).
Sie können hier Feldwerte wie {A.FID}, SQL Functionen wie {Sql.Name}, Berechnungen wie {Report.Calc()} etc angeben.
Wenn der Wert "true" zurück gibt dann wird das Feld unterdrückt.
Das folgende Bespiel unterdrückt die Ausgabe wenn im Feld STATUS der Wert 'Offen' steht.
{Report.Calc("{A.STATUS}='Offen'")}
Text Feld in den Vordergrund/Hintergrund bringen
Ab Version 24.1.116
Benutzen sie die beiden Knöpfe um Felder in der Z-Reihenfolge zu ändern.
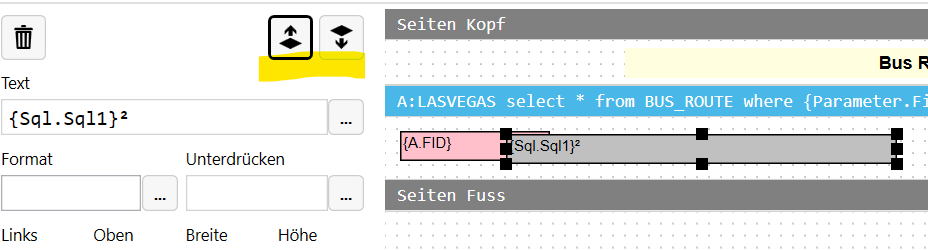
Löschen
Neben den Löschen Knopf kann ab Version 24.1.143 auch die Delete/Löschen Taste genutzt werden.
Sollte die Löschen Taste nicht reagieren klicken Sie bitte erneut auf das zu löschende Steuerelement.
Mehrzeilig
Verfügbar ab Version 23.1.100
Diese Option ermöglicht mehrzeilige Texte mit WordWrap.
Das WordWrap funktioniert nicht für Wörter die länger sind als der Ausgabebereich breit ist. D.h. wenn ein einzelnes Wort länger ist als die Ausgabe dann wird das Wort abgeschnitten.
Text der nicht in die physische Größe des Steuerelementes passt wird abgeschnitten. Wählen die deshalb das Steuerelement gross genug.
In Versionen vor 24.2.73 gilt:
Mehrzeilig ist nur aktiv und kann nur genutzt werden wenn die Ausrichtung auf links/oben steht.
Kann wachsen (z.B. bei mehrzeiligen Texten)
Verfügbar ab Version 24.1.125
Wenn Sie Texte haben bei denen die Höhe des Textinhalt erst zur Laufzeit bekannt ist, z.B. bei mehrzeiligen Texten, dann schalten Sie die Option "Kann wachsen" und "Mehrzeilig" beim Text Feld ein.
Beim Band in dem das Text Feld sich befindet gibt es eine Funktion mit gleichem Namen. Diese muss auch eingeschaltet werden damit nicht nur das Textfeld abhängig vom Inhalt wächst sondern auch das Band.
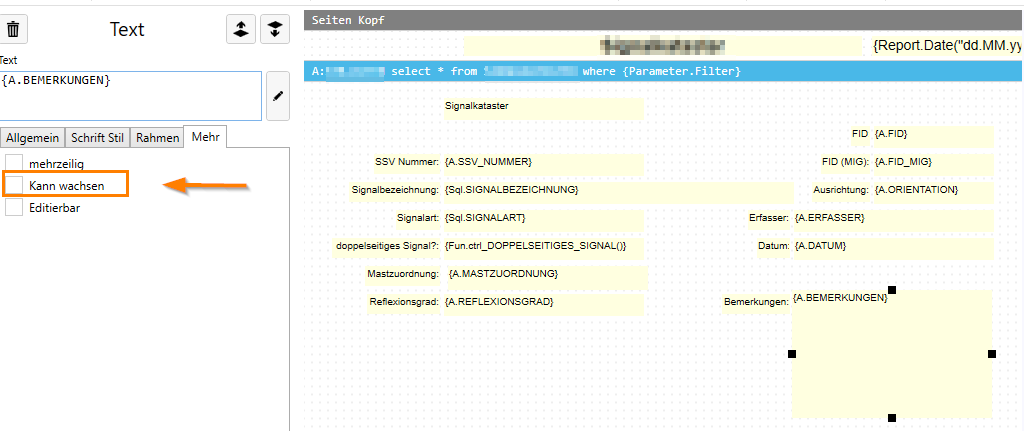
Wenn Texte übereinander gedruckt werden, dann wurde vergessen die Option "Kann wachsen" beim Band einzustellen.
Beachten Sie, das alle Textfelder die sich unterhalb von "Kann wachsen" Textfelder befinden nach unten verschoben werden, auch wenn Sie sich nicht direkt unterhalb befinden, sondern links oder rechts davon.
Unterhalb von "Kann wachsen" Textfelder können weitere "Kann wachsen" Textfelder gesetzt werden!
Daten eingaben
Aber Version 24.2.55
Wenn Sie die Option "Editierbar" einschalten dann wird im PDF ein Textfeld bzw Auswahllistenfeld angezeigt das der Anwender ändern/bearbeiten kann.
Beachten Sie das wenn dies eingeschalten ist nicht alle Formatierungsangaben, wie die Ausrichtung etc genutzt werden können.
Dies kann zum Drucken oder auch zum Datenerfassung im Zusammenhang mit dem PDF Datenimport verwendet werden.
Weitere Informationen finden Sie unter "PDF Daten importieren"
Nur PDF Viewer die "PdfAcroForm" unterstützen können Editierbare Felder und Checkboxen anzeigen. Wenn ihr Viewer dies nicht unterstützt dürfen Sie diese nicht im Bericht verwenden da ansonsten ein leerer Bericht erscheint.