Flexibler Daten-Export
Für den Daten-Export muss auf dem MapEdit Server ein entsprechendes Export Programm z.B. FME Server oder GDAL installiert sein. In MapEdit sind diese Export Programme nicht Bestandteil bzw. nicht enthalten. Das Plugin für den Daten-Export ist kostenfrei und wird wie die anderen MuM Plugins mit dem Setup installiert.
Vorbereitung
Bei Versionen vor 25.2.66 gilt:
Um in einem Projekt das Plugin anwenden zu können, müssen Sie dies dem Projekt zuweisen. Erst dann wird die Funktion den Anwendern zur Verfügung gestellt bzw. beim Projekt geladen. Gehen Sie hierzu im AppBuilder Repository auf ihr Projekt ➝ Plugins ➝ Hinzufügen.
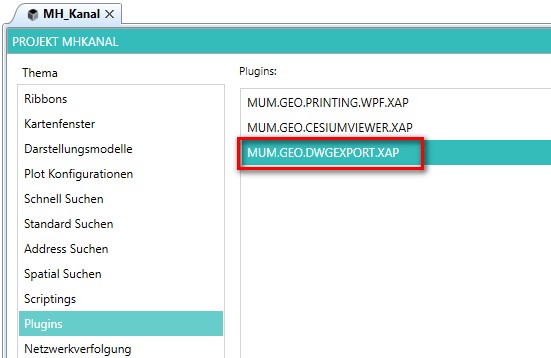
Bei Versionen ab 25.2.66 ist dieser Schritt nicht notwendig da der "Flexible Export" bereits im Programm enthalten ist.
Konfiguration
Bei Versionen vor 25.2.66 gilt:
Mit dem Button PLUGIN EINSTELLUNGEN können Sie die Konfiguration des Plugins aufrufen.
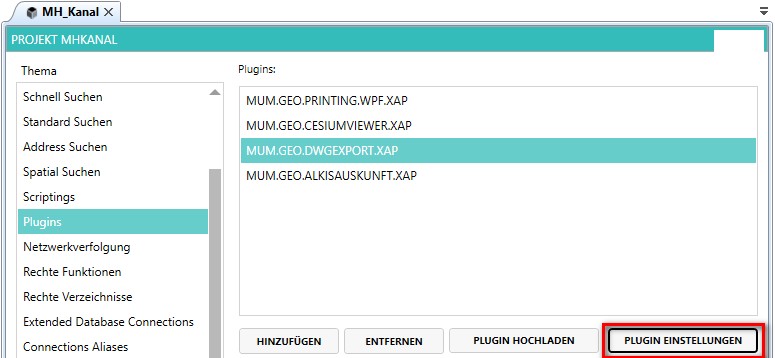
Bei Versionen ab 25.2.66 gilt:
- Gehen Sie in den Ribbon Designer
- Klicken Sie auf "Kommando" und fügen Sie das Kommando "Flexibler Daten Export" im Ordner "Andere hinzu".
- Rechts finden Sie dann einen Knopf "Konfiguration"
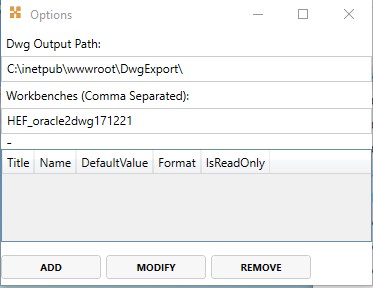
- DWG Output Path: Pfad in dem das Ausgaberesultat auf dem Server gespeichert werden soll.
- Workbenches: Namen, z. B. der FME Workbenches, welche in der Auswahlliste für den Anwender angezeigt werden. Wenn mehrere Workbenches (Ausgabearten) Verwendung finden, müssen diese durch Komma getrennt werden. In diesen Workbenches (bei FME) ist definiert welche Daten exportiert werden und wie diese z. B. stilisiert werden. Das MapEdit Plugin steuert nur diese Programme mit Parametern an.
Standardmäßig werden vom Plugin folgende Parameter an den WebListener übergeben.
{Workbench}Bsp:Oracle2Shape.fmw{XMin}Bsp:5396776{XMax}Bsp:5397848{YMin}Bsp:3497862{YMax}Bsp:3499158{LogFile}Bsp:C:\inetpub\wwwroot\DwgExport\administrator.job549.log{ExportFile}Bsp:C:\inetpub\wwwroot\DwgExport\administrator.job636.dwgFmeExportArgs=C:\inetpub\wwwroot\FME{Workbench} –BBOX_Xmin {YMin} –BBOXXmax {YMax} –BBOX_Ymin {XMin} –BBOX_Ymax {XMax} –DestDataset_ACAD {ExportFile} –LOG_FILE {LogFile}
Als Admin können zusätzliche Parameter definiert werden.
Klicken Sie hierzu auf ADD.
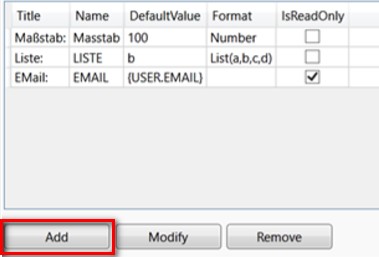
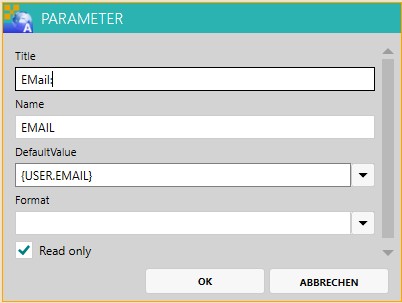
- Title – Sprechender Anzeigename im Plugin
- Name – Name des Parameters
- DefaultValue – Die Werte
{USER.EMAIL},{USER.COMMENT}, welche als Parameter übergeben werden - Format – Text, Number, List(a,b,c,d) stehen zur Auswahl
Wenn bei Format "List(a,b,c,d)" ausgewählt wird, kann eine Liste mit Werten erzeugen werden. Wird bei Format "Number" ausgewählt, können in dieses Feld nur Zahlen eingeben werden. Bei DefaultValue (Vorgabewert) können {USER.EMAIL} und {USER.COMMENT} (aus Liste auswählen) angeben werden. Wenn ein Feld mit diesen gefüllt werden soll. Soll nur ein Wert wie z. B. E-Mail-Adresse angezeigt werden, sollte hier Read-Only angegeben werden. Die zusätzlichen Parameter welche dort angegeben werden, müssen dann auch in die Mum.Geo.WebListener.ini bei FmeExportArgs eintragen sein:
FmeExportArgs={Workbench}{XMin}{XMax}{YMin}{YMax}
"{ExportFile}""{LogFile}" etc
Die Gross/Kleinschreibung des Namens muss exakt so eingetragen sein, wie es in den Optionen angeben wurde, ansonsten treten hierbei Fehler auf.
Als Beispiel: wenn bei Parameter Name EMAIL eingegeben wurde muss in der ini-Datei {EMAIL} eingetragen werden.
Zudem gibt es in der Benutzerverwaltung bei den Benutzern ein Attribut EMAIL, welches als Parameter {USER.EMAIL} vom aktuell angemeldeten Benutzer übergeben werden kann.
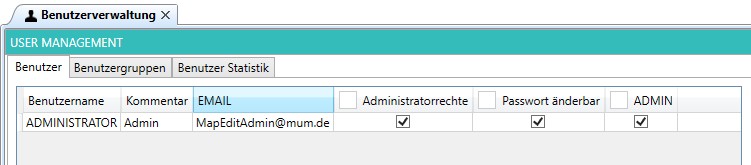
Plugin (Nur bei Versionen kleiner 25.2.66)
Um den Flexiblen Daten-Export zu aktivieren gehen Sie in den MapEdit AppBuilder und dort auf Repository ➝ Ribbons ➝ Ihr Projekt-Ribbon.
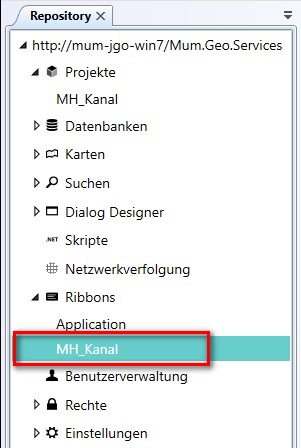
Sie erhalten im oberen Bereich des AppBuilders unter anderem folgende Ribbons und wählen dort *lugIn Kommando hinzufügen.
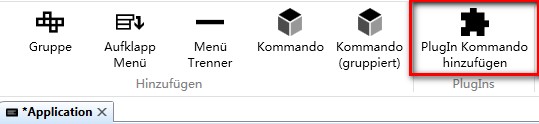
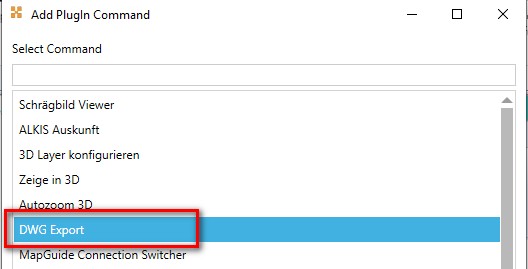
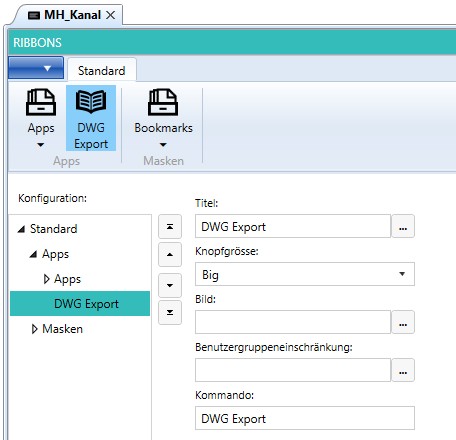
- Titel – Unter Titel können Sie die Beschriftung ändern.
- Grösse – Unter Knopfgrösse haben Sie die Wahl zwischen Big/Medium/Small für die Symbolgröße.
- Bild – Unter Bild können Sie dem Plugin ein beliebiges Symbol zuweisen.
- Benutzergruppeneinschränkung – Unter Benutzergruppeneinschränkung haben Sie die Möglichkeit dieses Plugin nur einer bestimmten Benutzergruppe zuzuweisen.
- Kommando – Unter Kommando wird das ausgewählte Plugin aufgeführt und ist hier nicht mehr manuell änderbar.
WebListener Installation
Der WebListener muss auf dem MapEdit Server vorhanden sein und ist Voraussetzung für den flexiblen Datenexport. Dieser Webservice wird auch für MapEdit SQLite Export verwendet. Für den Export von Daten muss die Mum.Geo.Web.Listener.ini angepasst werden:
Beispiel für FME:
Ora2SQLiteExe=C:\Sandbox\Mum.Geo\Mum.Geo.Ora2SQLite\bin\Debug\Mum.Geo.Ora2SQLite.exe
DataPath=C:\inetpub\wwwroot\MumGeoData\WebListener
RepositoryPath=C:\inetpub\wwwroot\Mum.Geo.Offline
FmeExport=C:\Program Files\FME2017\fme.exe
FmeExportArgs=C:\inetpub\wwwroot\FME\{Workbench}
--BBOX_Xmin {YMin} --BBOX_Xmax {YMax}
--BBOX_Ymin {XMin} --BBOX_Ymax {XMax}
--DestDataset_ACAD {ExportFile}
--LOG_FILE {LogFile}
Für den Daten-Export müssen die beiden Einträge "FmeExport" und "FmeExportArgs" vorhanden sein. Bei "FmeExport" wird der Pfad und Dateiname der EXE oder BATCH Datei eingetragen die gestartet werden soll. Der Parameter "FmeExport" kann auch für ein anderes Export Programm verwendet werden. Bei "FmeExportArgs" die Parameter eintragen die die EXE oder BATCH benötigt. Die Werte in {} werden vom Programm zur Laufzeit gesetzt. Die anderen Werte wie z.B. Ora2SQLiteExe, DataPath und RepositoryPath sind für den DatenExport nicht relevant.
Beispiele für Werte bei FmeExportArgs bei der Verwendung von FME:
{Workbench}
Bsp: Oracle2Shape.fmw
{XMin} Bsp: 5396776 {XMax} Bsp: 5397848
{YMin} Bsp: 3497862 {YMax} Bsp: 3499158
{LogFile}
Bsp: C:\inetpub\wwwroot\DwgExport\administrator.job636518005088649549.log
{ExportFile}
Bsp: C:\inetpub\wwwroot\DwgExport\administrator.job636518005088649549.dwg
Der Name des Logfiles und des DWG Files (Exportfile) muss von den Parametern an FME übergeben werden. Falls FME dies nicht zulässt, sollten ggf. in der Batchdatei (nach dem ausführen von FME) die Dateien die möglicherweise fixe Namen haben, in die Namen die von {LogFile} und {ExportFile} vorgegeben sind umbenannt werden.
Die Datei Mum.Geo.WebListener.schedule kann leer sein, da diese nur in Verbindung mit dem Sqlite Export für MapEdit Offline benötigt wird.
Installation als Windows Dienst
Hierzu die in diesem Verzeichnis vorhandene install.bat aus. Damit wird ein Windows Dienst installiert.
C:\Program files(x86)\Mum Mapedit\WebListener\install.bat
Falls die Installation fehlschlägt, die Datei install.bat öffnen und prüfen ob die Pfade korrekt sind.
Sollte der Dienst nicht starten, kann in der Ereignis Anzeige unter Anwendung und ggf. im Logfile unter MumGeoData\WebListener\ eingesehen werden ob bzw. welche Fehlermeldungen vorliegen. Anschließend in der Systemsteuerung den Dienst mit dem Namen "MapEdit WebListener" starten.
In den Eigenschaften des Dienstes muss der Dienst so konfiguriert werden, dass dieser auch läuft wenn der Anwender nicht eingeloggt ist. Daher im Register Anmelden "Dieses Konto" ausfüllen.
Wenn die .ini-Datei geändert wurde, muss man den MapEdit WebListener Dienst beenden und neu starten, sonst wird die geänderte .ini-Datei nicht gelesen.