Schrägbild Viewer
Voraussetzungen
Um Schrägluftbilder in MapEdit nutzen zu können, werden folgende Daten der Befliegung benötigt:
- Schrägluftbilder (TIFF Format) die in Ost-West bzw. Nord-Süd Richtung aufgenommen sind
- Footprints Geometrien (Shape Format)
Diese Luftbilder werden über den MapEdit ArialRenderer in für MapEdit optimierte Kacheln (Bilder) umgewandelt.
Der Schrägluftbildviewer bzw. der Renderer können nur mit den oben beschriebenen Formaten umgehen. Falls diese in einem anderen Format vorliegen, bitte direkt mit Mensch und Maschine Kontakt aufnehmen. Es ist uns derzeit nicht bekannt, ob es hierzu ein Standardformat gibt.
Getestet wurde dies mit Daten welche in Baden-Württemberg und NRW von der Vermessungsverwaltung zur Verfügung gestellt wird.
Schrägluftbilder die nicht in Ost-West bzw. Nord-Süd Richtung aufgenommen sind
Schrägluftbilder die nicht in Ost-West bzw. Nord-Süd Richtung aufgenommen sind, sondern in einem anderen Winkel, werden ab Version 23.2 unterstützt. Dazu im Projekt unter Plugins beim Plugin MUM.GEO.AERIALVIEWER.XAP den Knopf Plugin Einstellungen drücken und im Optionen Dialog den Parameter "Rotation" einstellen. Beachten Sie das die Angabe in degree (Grad) und nicht in gon ist! Der Viewer wird dann gedreht.
Vorbereitung
Verzeichnisse erstellen
Die vorliegenden Luftbild-Daten und Shape-Dateien in ein Verzeichnis kopieren. Diese müssen in der folgenden Struktur und Benennung der Verzeichnisse vorliegen:
Beispiel:
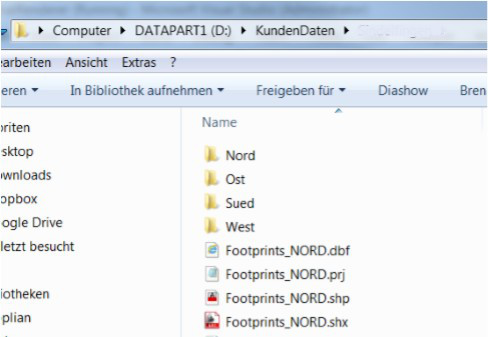
Verzeichnis der Luftbilder Beispiel Nord
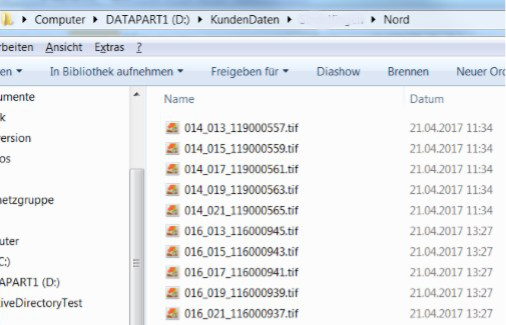
AerialRenderer
Der Schrägbildviewer kann über das Setup von MapEdit Desktop installiert werden.
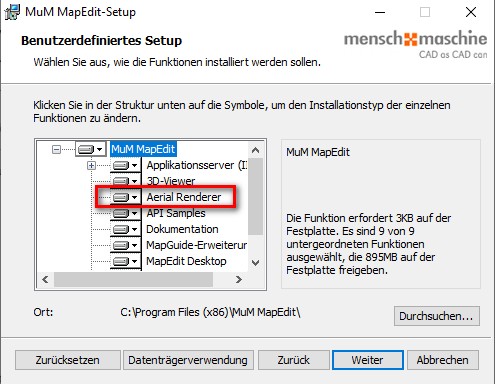
Anschließend die Mum.GeoAerialRenderer.exe in dem Verzeichnis starten:
C:\\Program Files (x86)\\MuM MapEdit\\AerialRenderer
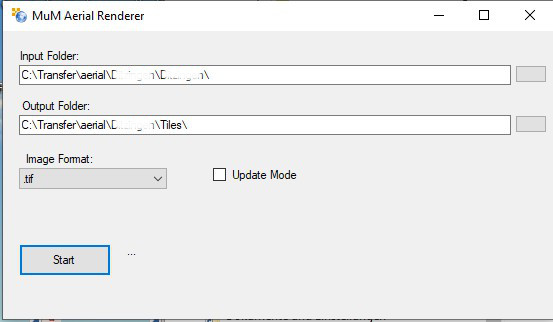
Aus den Original Schrägbild-TIFFs werden in dem Ausgabe-Verzeichnis Kacheln erzeugt, die anschließend vom Schrägbild Viewer verwendet werden können.
Im Ausgabe Verzeichnis finden Sie ab Version 22.1.81 eine Logdatei. Wenn Tiff Dateien fehlen werden diese dort aufgelistet. Wenn Tiff Dateien fehlen dann werden nicht an allen Stellen Kacheln angezeigt werden!
Checkbox "Update Mode"
Wenn man diese Box aktiviert, wird die bereits vorhandene SQLite Datenbank nicht gelöscht es werden nur Daten hinzugefügt.
Wichtig ist aber, dass Tiffs, für die schon Kacheln erzeugt wurden, nicht mehr in dem Input Verzeichnis vorhanden sind.
Sonst werden sie nochmal konvertiert und auch doppelt in die Datenbank eingefügt, was widerum in Chaos endet.
Virtuelles Verzeichnis IIS
Im Internet Information Server (IIS) muss noch ein virtuelles Verzeichnis erstellt werden.
Dieses Verzeichnis muss auf das entsprechende Ausgabe Verzeichnis der Kacheln (siehe Aerial Renderer) angepasst werden bzw. die Kacheln inkl. aller Verzeichnisse müssen unter folgendem IIS Verzeichnis erreichbar sein.
http://[SERVERNAME]/Tiles/Aerial/
Beispiel: Die Kacheln auf dem MapEdit Server unter "C:\inetpub\wwwroot\Tiles\Aerial" als jpeg Dateien.
Beispielhaft:
C:\inetpub\wwwroot\Tiles\Aerial\NORD\014_013_119000557\1\1\1.jpeg
C:\inetpub\wwwroot\Tiles\Aerial\OST\
C:\inetpub\wwwroot\Tiles\Aerial\SUED\
C:\inetpub\wwwroot\Tiles\Aerial\WEST\
Wenn man im Viewer keine Kacheln sieht dann stimm die Zuordnung nicht.
Die Kachel
C:\inetpub\wwwroot\Tiles\Aerial\NORD\014_013_119000557\1\1\1.jpeg
muss via Browser so erreichbar sein:
https://servername/Tiles/Aerial/NORD/014_013_119000557/1/1/1.jpeg
Den Servernamen bekommt im Optionen Dialog des MapEdit Clients aus "Server URL"
Wenn da z.B. das hier steht:
https://servername/MapEdit_2022R1/mum.geo.services/
Dann ist "https://servername" der Servername.
Datenbankverbindung erstellen
Neben den Kacheln wird durch den AerialRenderer eine SQLite Datenbank aerial.sqlite erzeugt in der die Informationen aus den Shape "Footprints" enthalten sind. Diese ist ebenfalls im angegebenen Ausgabe Verzeichnis zu finden (Output Folder).
Diese Datei auf dem Server nach ...\\MumGeoData\\Databases kopieren und eine MapEdit Datenbank Verbindung mit dem Namen "Aerial" erstellen.
Der Datenbankname muss zwingend "Aerial" sein.
Diese SQLite DB enthält die Tabelle "Footprints". Diese kann, falls gewünscht, als Vector Layer in die Karte eingebunden werden.
Konfiguration
Zur Nutzung dieses Plugins benötigen sie keine zusätzliche Erweiterung der MapEdit Lizenz (kostenlos bzw. inklusiv).
Um den Schrägbild Viewer im Projekt-Ribbon zu aktivieren gehen Sie in den MapEdit AppBuilder und dort auf Repository ➝ Ribbons ➝ Ihr Projekt-Ribbon.
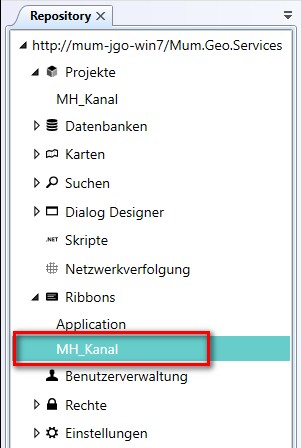
Sie erhalten im oberen Bereich des AppBuilders unter anderem folgende Ribbons und wählen dort PlugIn Kommando hinzufügen.
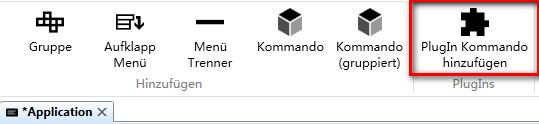
Anschließend öffnet sich folgendes Auswahlfenster. Markieren Sie dort Schrägbild Viewer und bestätigen mit OK.
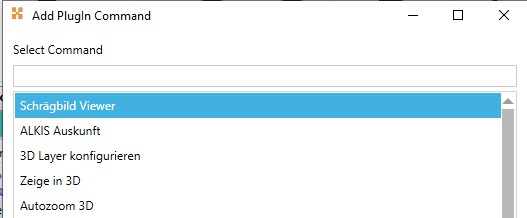
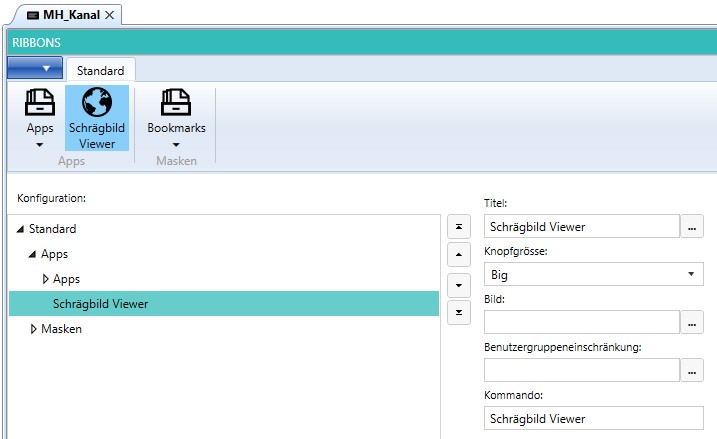
| Parameter | Beschreibung |
|---|---|
| Titel | Unter Titel können Sie die Beschriftung ändern. |
| Grösse | Unter Knopfgrösse haben Sie die Wahl zwischen Big / Medium / Small für die Symbolgröße. |
| Bild | Unter Bild können Sie ein beliebiges Symbol dem Plugin zuweisen. |
| Benutzergruppeneinschränkung | Unter Benutzergruppeneinschränkung haben Sie die Möglichkeit dieses Plugin nur einer bestimmten Benutzergruppe zuzuweisen. |
| Kommando | Unter Kommando wird das ausgewählte Plugin aufgeführt und ist hier nicht mehr manuell änderbar. |
Projektzuordnung
Um in einem Projekt das Plugin anwenden zu können, müssen Sie dies dem Projekt zuweisen. Erst dann wird die Funktion den Anwendern zur Verfügung gestellt bzw. beim Projekt geladen.
Gehen Sie hierzu im AppBuilder Repository auf ihr Projekt ➝ Plugins ➝ Hinzufügen .
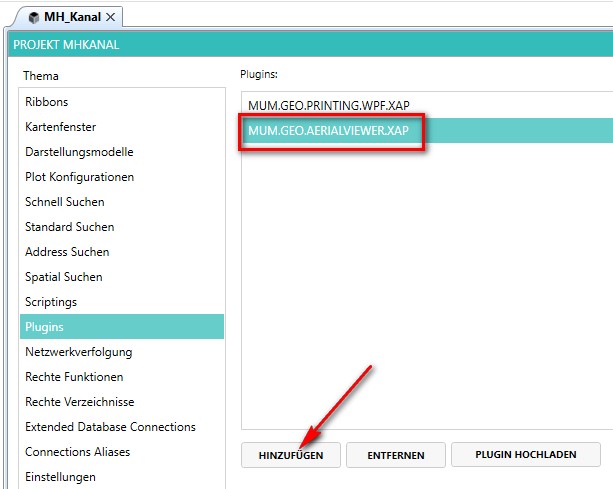
Aufruf in MapEdit Desktop
In MapEdit Desktop können Sie über die rechte Maustaste an der entsprechenden Position in der Karte den Schrägbild Viewer aufrufen.
Hierbei wird über die Koordinate des angeklickten Punktes das Schrägluftbild gefunden und angezeigt dessen Mittelpunkt am nächsten zum angeklickten Punkt liegt. Liegt der Punkt in keinem Schrägluftbild dann kann keinen Bild angezeigt werden.
Beachten Sie das immer nur ein Schrägluftbild angezeigt wird. Andere Bilder die neben dem aktiven Bild liegen werden erst angezeigt wenn in der MapEdit eine andere Position angeklickt wird.
Verwechseln Sie den Schrägbild Viewer nicht mit einem Blattschnittfreien Viewer wie Google Maps.
Der Viewer zeigt nur das Bild an zoom aber nicht in jedem Fall auf das genaue Objekt im Bild.
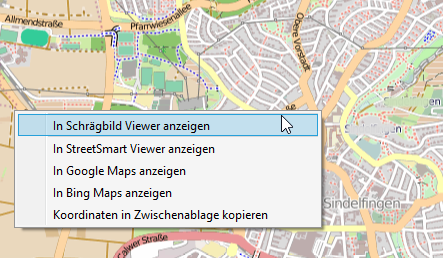
Es öffnet sich der Viewer welcher flexibel in der Größe und Position am Desktop angepasst werden kann.
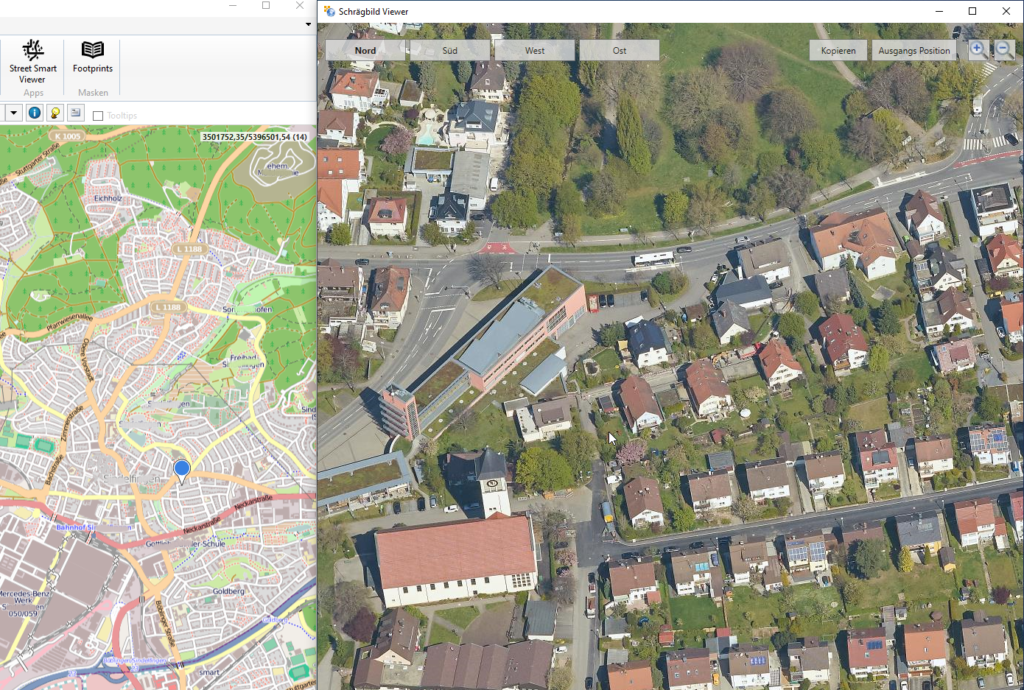
Im Viewer selbst kann man den Ausschnitt vergrößern und verkleinern, sowie über NORD, SÜD, OST, WEST den Blickwinkel anpassen.
Im Kartenausschnitt wird durch einen Pin die aktuelle Position angezeigt. Ab Version 23.2. wird auch der Umring des aktiven Luftbildes angezeigt.
Ich sehe keine Bilder
Wenn Sie die Meldung "An diese Position sind keine Luftbilder vorhanden" bekommen bedeutet das das an dem Punkt an dem Sie sich befinden keine Luftbilddaten vorhanden sind.
Um zu sehen wo Daten vorhanden sind binden sie im AppBuilder die SQLite Datenbank (Aerial) ein. Legen Sie dann in der Karte einen Vektorlayer an und geben sie als Datenbankverbindung diese Datenbank an und wählen sie Tabelle "footprints" aus.
Sie sehen dann in der Karte Trapeze. Diese Trapeze sind die Koordinaten der von ihnen eingelesen Luftbilder.
Wenn sie sich außerhalb eines Trapezes befinden dann bekommen sie die oben genannt Meldung.
Beachten Sie das die Koordinaten der Bilder (Tabelle footprints) im gleichen Koordinatensystem sein müssen wie ihre MapEdit Karte, ansonsten sehen Sie keine Bilder bzw. Sie sehen diese an einer anderen Stelle.
Wenn sie die Meldung nicht bekommen aber trotzdem keine Bilder sehen dann kann es sich um ein Konfigurationsfehler handeln oder Datei Rechte sind nicht gesetzt.
Um weitere Informationen zu bekommen, öffnen Sie das MapEdit Log Fenster. Dort sehen sie die URLs der Luftbilder und ggf eine Fehlermeldung warum das Bild nicht geladen werden konnte.
Schrägbild Viewer Fenster in MapEdit Hauptfenster eindocken
Ab Version 22.2
Viewer Fenster können optional in das MapEdit Hauptfenster eingedockt werden.
URL der Schrägbild Kacheln ist nun frei konfigurierbar
Ab Version 22.2
Die URL der Kacheln war bisher fest auf "Tiles/Aerial" eingestellt. Ab Version 22.2 kann diese URL nun frei eingestellt werden. Damit ist es nun unter anderem auch möglich für jedes Projekt unterschiedliche Kacheln nutzen zu können. Wird die URL leer gelassen wird wie bisher die Server URL plus "Tiles/Aerial" genutzt.
Mehrere Schrägbild Viewer Fenster gleichzeitig
Ab Version 22.2
Sie können mehrere Schrägbild Viewer Fenster gleichzeitig öffnen. Damit kann z.B. die Nord und Süd gleichzeitig angezeigt werden oder das Bild vom Jahr 2010 in einem Fenster und das vom Jahr 2015 in einem anderen.
Um weitere Fenster zu öffnen fügen sie im Ribbon Designer unter
Plugin Kommando hinzufügen->Mum Aerial Viewer->Weiteres Schrägbild Viewer Fenster öffnen
einen neuen Knopf hinzu.
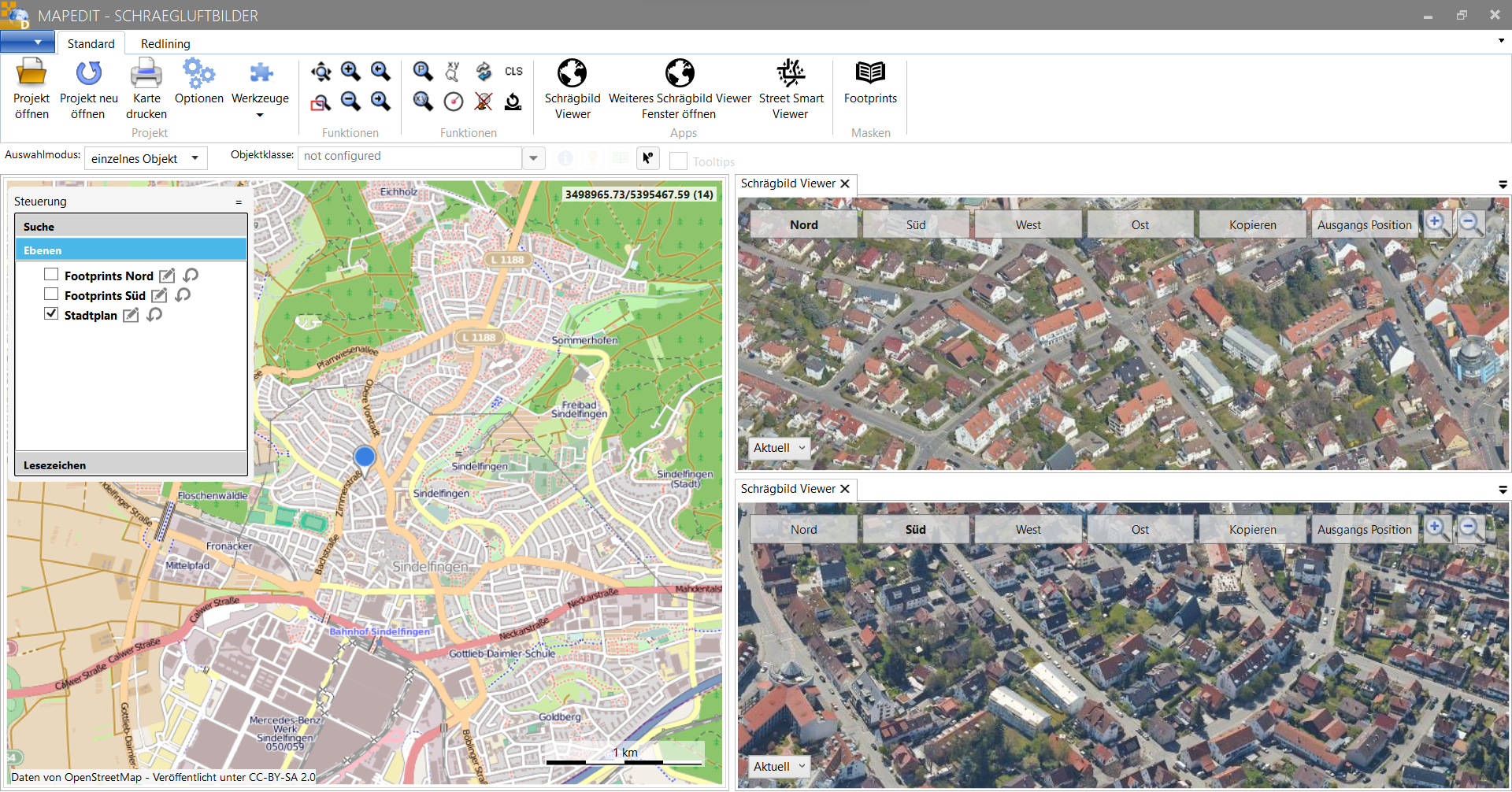
Beachten Sie das wenn das bisherige Kommando "Schrägbild Viewer" bzw. das rechte Maus Menü in der Karte ausgeführt wird, das dann bei allen alle offenen Karten die Ansicht auf das
Beachten Sie dass wenn das bisherige Kommando "Schrägbild Viewer" bzw. das rechte Maus Menü in der Karte ausgeführt wird, dass dann bei allen offenen Karten die Ansicht auf das jeweilige Bild der Koordinate gewechselt wird. Ebenso wenn die Karte verschoben wird.
Umschalten zwischen Schrägbild Quellen.
Ab Version 22.2
Es ist nun möglich zwischen mehrere Schrägbild Quellen zu wählen. Dies kann genutzt werden wenn Luftbilder von mehreren Jahren zur Verfügung stehen sollen oder wenn zwischen anderen Luftbildquellen umgeschaltet werden soll. Im Viewer erscheint hierzu dann links unten eine Auswahlbox.
Um die Bilder zu konfigurieren muss im Projekt unter Plugins beim Plugin MUM.GEO.AERIALVIEWER.XAP der Knopf Plugin Einstellungen gedrückt werden um in den Optionen Dialog zu gelangen.
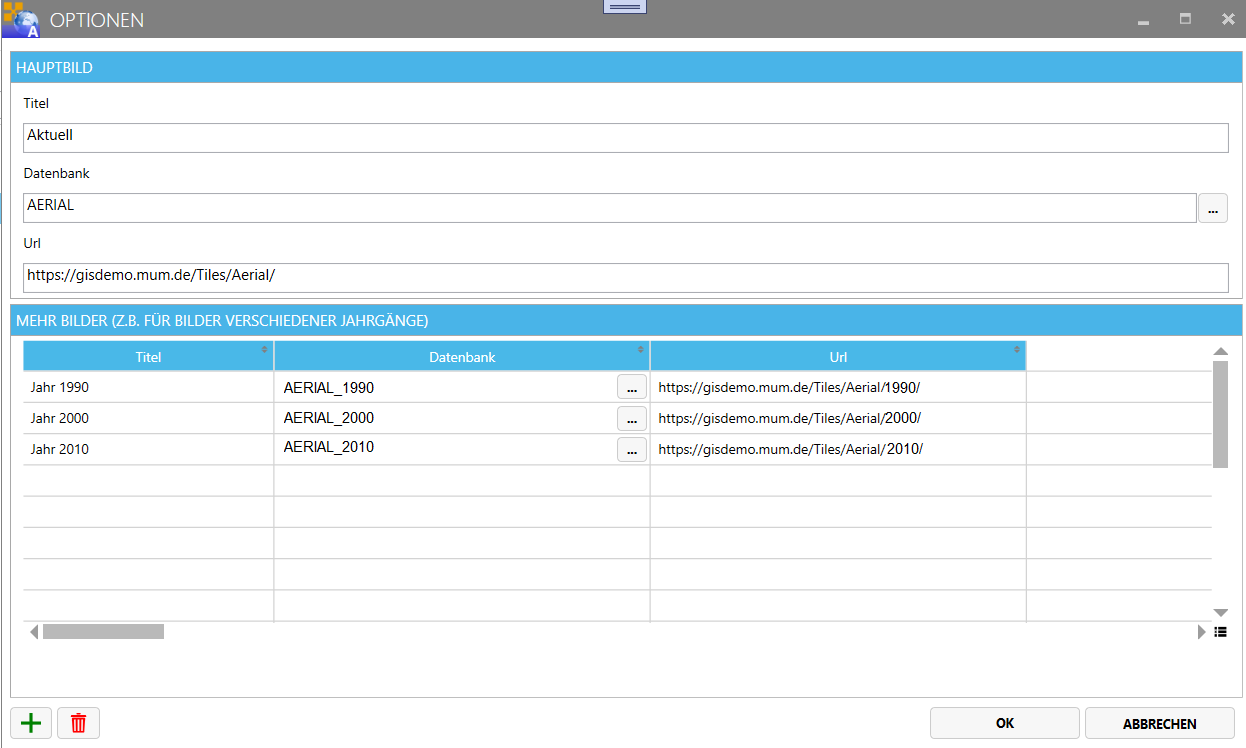
Im oberen Bereich wird das "Hauptbild" eingestellt. Dies sind die Kacheln die beim öffnen des Viewers angezeigt werden.
Unter Mehr Bilder können sie alle zusätzlichen Kachel Quellen einstellen. Geben Sie hier jeweils einen Titel für die Auswahlbox ein sowie die Datenbank und URL.
Darauf achten, dass die URL mit einem \ endet
Anzeige der Blickrichtung
Ab Version 22.2
Die Blickrichtung (Nord/Süd/Ost/West) wird nun in der Kartenmarkierung mittels Pfeilen angezeigt.
Ausserdem wird der Umring des Luftbildes angezeigt.
Dies geschieht jedoch nur wenn nur ein Viewer Fenster offen ist.
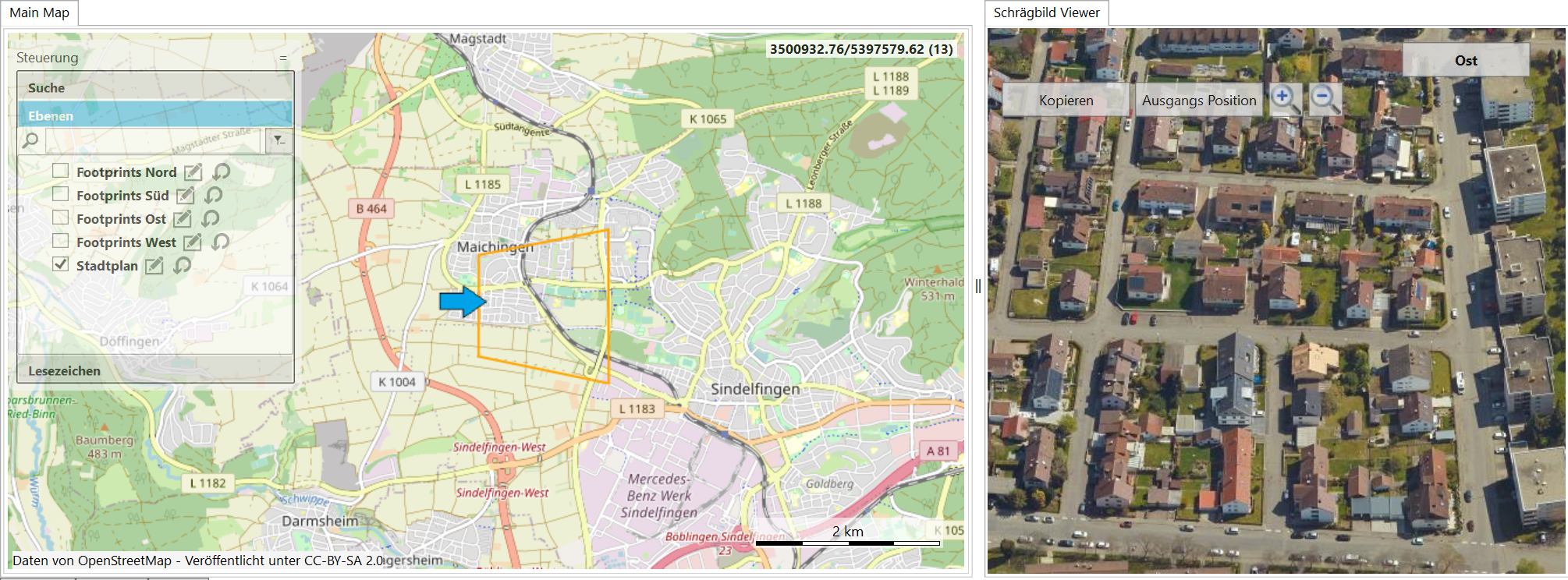
Die Pfeile koennen im Optionen Dialog konfiguriert werden.
Dazu im Projekt unter Plugins beim Plugin MUM.GEO.AERIALVIEWER.XAP den Knopf Plugin Einstellungen drücken.
Wenn Sie die Pfeile nicht sehen wollen wählen Sie bei "Positions Symbol" den Wert "Keine".
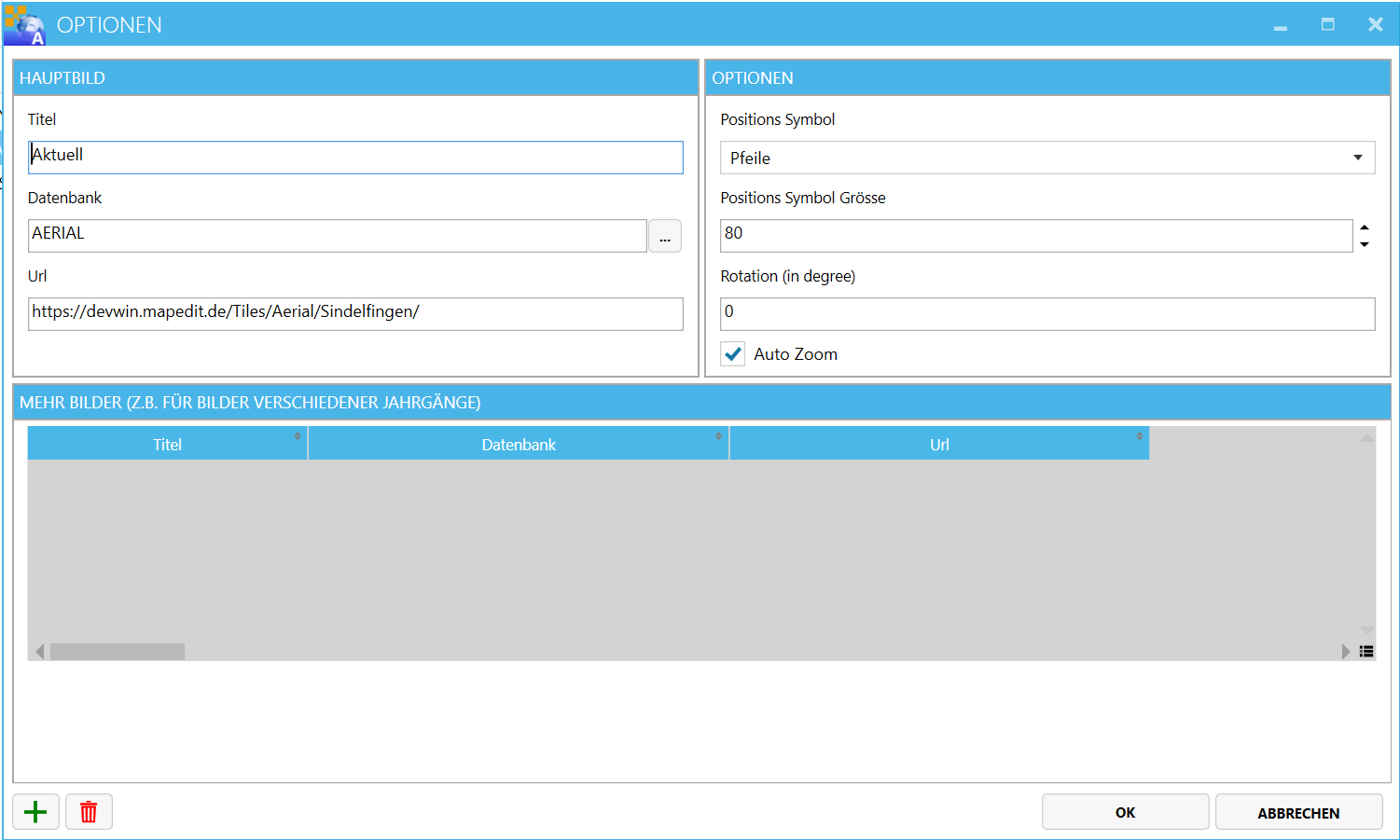
Auto Zoom
Ab Version 23.2.187
Wenn die Option "Auto Zoom" eingeschaltet ist versucht das Programm auf die in der Grafik angeklickte position zu navigieren.
Dies ist die Standard Einstellung.
Wird die Option ausgeschalten dann wird das Schrägluftbild ohne zu navigieren angezeigt.
In manchen Fällen, abhängig von der Befliegungswinkeln kann das Programm die Position nicht richtig berechnen und navigiert zur falschen Stelle. In dem Fall sollten Sie die Option ausschalten.
Wenn die Option "Rotation" auf einem Wert ungleich 0 eingestellt ist wird egal was hier eingestellt ist nie ein Autozoom angewendet.
Noch weiter rein zoomen
Ab Version 22.2
Bisher gab es die Zoomlevel 1 bis 6 zwischen denen gezoomt werden konnte. Wobei Zoomlevel 6 die orginale Grösse des Luftbildes darstellt.
Ab Version 22.2 kann nun bis Level 8 gezoomt werden. Für die Level 7 und 8 existieren hierbei keine realen Kacheln sondern das Bild von Level 6 wird vergrössert dargestellt. Dadurch ergibt sich jedoch für die Level 7 und 8 ein dezenter Verlust der Qualität (verpixelte Darstellung).
Nicht gefundene Kacheln werden im Log angezeigt
Ab Version 22.2 Im Ausgabeverzeichnis der Kacheln wird neben der aerial.sqlite Datenbank auch eine Log-Datei geschrieben.
Beispielhaft
Dienstag, 25. Oktober 2022
File D:\Schraegbilder\2020\NORD\002_001_119001022.tif is missing!
File D:\Schraegbilder\2020\NORD\002_003_119001024.tif is missing!
File D:\Schraegbilder\2020\NORD\002_005_119001026.tif is missing!
File D:\Schraegbilder\2020\NORD\003_001_116001075.tif is missing!
4 of 30 files do not exist. Only 26 files will be rendered.
Wenn Sie im Viewer keine Kacheln angezeigt bekommen ist möglicherweise die URL falsch. Darauf achten, dass die URL mit einem \ endet