AppBuilder Plugin erzeugen
Auch der AppBuilder kann um eigene PlugIns erweitert werden. Sie sollten dazu unbedingt gut und umfangreiche Programmierkenntnisse in C# haben wenn Sie diese tun möchten.
Ein Beispiel finden Sie auf NextCloud SoftwareRepository unter
SoftwareRepository/Extern/Software/MapEdit/Support/ApiSamples/MapEdit.AppBuilder.Plugin.Sample.zip
Folgende DLLS müssen referenziert werden. Diese finden Sie im MapEdit Cache Verzeichnis (siehe erstes Kapitel)
ControlzEx.dll
Fluent.dll
MapEdit.AppBuilder.PlugIn.dll
Mum.Geo.Client.Core.dll
System.Windows.Interactivity.dll
XSystem.dll
Desweiteren benötigen Sie Referenzen auf diese System DLLs die mit .NET mitgeliefert werden.
PresentationCore.dll
PresentationFramework.dll
System.dll
System.Core.dll
System.Xaml.dll
System.Xml.Linq.dll
System.Data.DataSetExtensions.dll
Microsoft.CSharp.dll
System.Data.dll
System.Net.Http.dll
System.Xml.dll
WindowsBase.dll
Each Plugin consist of a json file and a XAP File of the same name.
The json File looks like this.
{
"CompanyName": "My Company",
"CompanyId": "e9877c10-5eb1-4547-8682-24706c54206f",
"ClassName": "MyCompany.AppBuilder.MyPlugIn",
"ApiVersion": 2,
"Categories": [
{
"ClassName": "MyCompany.AppBuilder.MyCategory",
"IconName": "Tag",
"CaptionEN": "Sample PlugIn",
"CaptionDE": "Beispiel PlugIn",
"CaptionFR": "Exemple PlugIn",
"CaptionIT": "Esempio PlugIn"
}
]
}
CompanyName
Tragen Sie hier den Namen ihrer Firma ein.
Die ist fuer die Hotline hilfreich um bei Problemem festzustellen wer angesprochen werden muss
wenn Fragen oder Probleme autreten.
CompanyId Erzeugen Sie mit einem GUID generator eine neue GUID. Wenn Ihre Firma bereits andere Plugins hat verwenden Sie die bereits vorhandene GUID.
ClassName
Voller Name ihrer Plugin Klasse die von der Klasse AppBuilderPlugIn abgeleitet ist. Lasse Sie diese leer wenn Sie keine Plugin Klase haben.
ApiVersion
Dies sagt dem Programm welche AppBuilder API Version verwendet wird.
Die aktuelle Version ist momentan Version 2.
Categories
Hier müssen alle von AppBuilderCategory abgeleiteten Klassen gelistet werden die verwendet werden sollen.
ClassName
Voller Name der von AppBuilderCategory abgeleiteten Klasse
IconName
Name des Icons. Benuzten Sie den AppBuilder Ribbon Designer und klicken Sie dort bei einem beliebigen Eintrag auf "Bild" um alle verfügbaren Bildnamen zu sehen. Sie sehen alle Bilnamen auch in der Enum Klasse XSystem.XImageNameModern.
CaptionXX
Anzeigename der Kategorie im AppBuilder abhängig von der beim AppBuilder Login gewählten Sprache.
EN für den English DE für Deutsch FR für Französisch IT für Italienisch
Das fertige AppBuilder Plugin und die JSSON Datei muss auf dem MapEdit Server Rechner ins
Verzeichnis
C:\inetpub\wwwroot\MumGeoData\Repositories\Default\Plugins\AppBuilder\
kopiert werden. Beim Plugin muss die Endung ".dll" muss nach ".xap" umbenannt werden.
Wie bei regulären Plugins kann man dies auf der Entwicklungsmaschine im "PostBuild Event" automatisieren. Verwenden Sie hier aber "PublishAppBuilderPlugin"
Bespiel:
"$(ProjectDir)..\..\CoreDLLs\PostBuildTool.exe" PublishAppBuilderPlugin $(TargetPath)
if you do not want to use the Postbuild Tool you can also manualy rename you DLL to XAP and copy the xap, pdb and the json file to:
C:\inetpub\wwwroot\MumGeoData\Repositories\Default\Plugins\AppBuilder
Wenn Sie in den Visual Studio Eigenschaften der json Datei bei "Copy to Output Directory" "If Newer" einstellen dann wird die JSON Datei wenn das PostBuildTool.exe verwendet wird automatisch ins Repository kopiert.
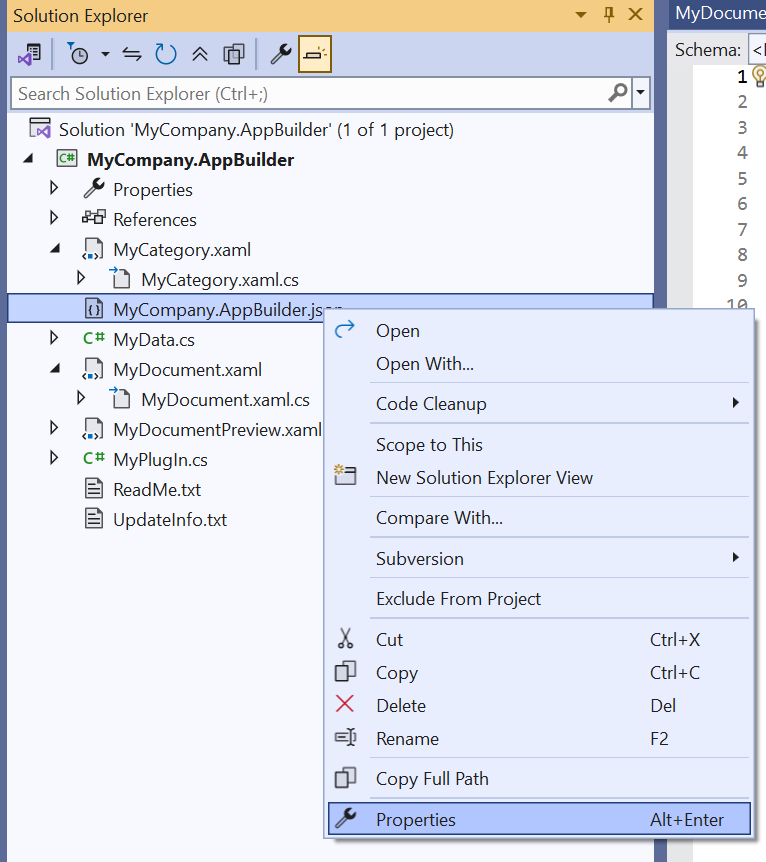
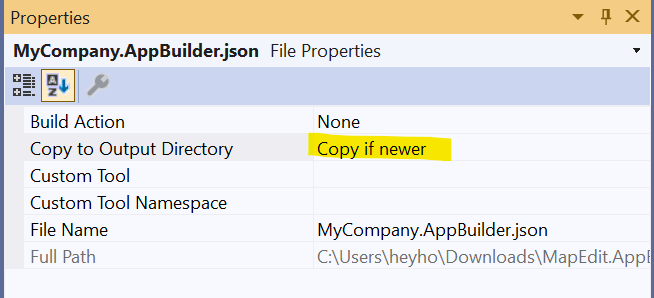
Plugin
The AppBuilderPlugIn (MyPlugin) is optional and loaded at the start of the AppBuilder. It has some funktions where you can add Button to the Window Title Bar of the AppBuilder and functions where you can add Buttons to existing Categories. If you use a AppBuilderPlugIn you need to enter the ClassName in the Root Entry of the json File.
Category
The Category Plugin is loaded when the Enduser clicks on the TreeItem Configured in the json File the first time. The Category Plugin is not loaded with the start of the AppBuilder!!
The Category is the Tree Node that Groups your Documents. The UI of the Category Control will be showen if the User clicks on the Category Tree Item.
Examples for existing Categories are "Database Connection", "Maps", "Searches" etc Categories equals the Folder in the Repository
C:\inetpub\wwwroot\MumGeoData\Repositories\Default
If you create a AppBuilder Plugin your Category must be stored under
C:\inetpub\wwwroot\MumGeoData\Repositories\Default\ThirdParty\YourCompany\YourCategory
We will randomly delete your data if it is not stored under "ThirdParty" !!! Please enter the Name of your Company otherwise there will be colusions with Data of other Companies/Thirtparty developers
Document Preview
If you single click on a Document Tree Node you will see this UI Control. This is only shown if the Document is not opened yet. The UI Controls usually shows a "Open" Button to open the Document. You can add any other Buttons or UI Elements you want there. All of your Document Tree Nodes share the same UI Control.
Document
If you double click on a Document Tree Node you will see the Document UI Control. A Document is a Page/Window ob the Right side of the AppBuilder that shows the Data that you want to store
TreeItem (AppBuilderDocumentTreeItem)
Used to open and manage Documents and display them in the Tree on the left side of the AppBuilder.
In your Client Plugins you can access your Data the same way as you do in the AppBuilder. e.g.
Application.Repository.Storage.LoadJsonObject<MyData>(this.Filename)
All Filename are relative File name to the C:\inetpub\wwwroot\MumGeoData\Repositories\Default Folder.
Update to Version 23.1
If you create a AppBuilder Plugin with a Version before 23.1 then notice that the API has been completly changed and you need to redo your Plugin. The Sample Code above shows the correct usage.
Please Contact your MuM Hotline to contact a MuM Developer if you need help with the Update.
After Updating set "ApiVersion" : 2, in your JSON File.