Start und MapEdit.ini Datei
Programmverzeichnis
Bei der ersten MapEdit Installation auf dem MapEdit Server wird u.A. folgendes Verzeichnis angelegt:
C:\Program Files (x86)\MuM MapEdit\MapEditDesktop
In diesem Verzeichnis befinden sich mehrere Dateien, welche sich alle zusammen in einem Verzeichnis befinden müssen und nicht gelöscht oder einzeln verschoben werden dürfen.
Das sind die Client-Startprogramme:
MapEdit.AppBuilder.exe: Startet das Administrationsprogramm MapEdit AppBuilderMapEdit.exe: Startet den MapEdit Desktop ClientMapEdit.Professional.exe: Startet den MapEdit Professional ClientMapEdit.ini.template: MapEdit.ini Vorlagedatei.- optional:
MapEdit.RemoteControl.exe: Wird zum parametrisierten Start von MapEdit Desktop und Aufruf von Drittprogrammen verwendet - optional:
MapEdit.RemoteControl.Listener.exe: Wird zum parametrisierten Start von MapEdit Desktop und Aufruf von Drittprogrammen verwendet
MapEdit.ini
Nach dem ersten installieren muss die Datei
C:\Program Files (x86)\MuM MapEdit\MapEditDesktop\MapEdit.ini.template
in
C:\Program Files (x86)\MuM MapEdit\MapEditDesktop\MapEdit.ini
umbenannt und deren Inhalt angepasst werden.
Die Konfigurationsdatei MapEdit.ini gibt für alle Startprogramme vor welche(r) MapEdit Server von diesen angesprochen werden können.
Hier können auch weitere Einstellungen konfiguriert werden.
Die Datei MapEdit.ini muss im gleichen Verzeichnis stehen wie die MapEdit.exe Datei.
Beispiel Inhalt der MapEdit.ini
MapEditServerUrl=http://localhost/mum.geo.services
MapEditStorageName=localhost
Bei dem Parameter MapEditServerUrl muss die URL Adresse des MapEdit Servers eingetragen werden, welcher genutzt werden soll:
Beispiele:
MapEditServerUrl=http://192.168.101.1/mum.geo.servicesMapEditServerUrl=https://mapedit.mum.de/mum.geo.servicesMapEditServerUrl=https://www.gisserver.de/auskunft/mum.geo.services
Sie können eine IP-Adresse oder URL verwenden. Die Aufrufe zwischen den Client PC und dem MapEdit Server erfolgt per http/https-Protokoll. Deshalb ist hier auch die entsprechende SSL Verschlüsselung/Aufruf per https oder http anzupassen.
Bitte beachten Sie, dass die URL immer inklusive des MapEdit Services Verzeichnisses
/mum.geo.services
am Ende angegeben wird.
Bei "MapEditStorageName" muss ein eindeutiger Name eingegeben werden. Im Normalfall der name des Servers. Der Name ist jedoch beliebig.
Wenn Sie mehrere MapEdit Web Server von Ihrem Client aufrufen müssen Sie darauf achten das für jeden Server ein eindeutiger "MapEditStorageName" gewählt wird, ansonsten wird es massive Problem geben!
Beim Parameter MapEditStorageName wird die Bezeichnung des Verzeichnisses/Ordners für die Clients konfiguriert.
Hier werden bestimmte Dateien und Daten direkt auf den Client-Rechner abgelegt.
Der Name muss pro MapEditServerUrl eindeutig sein.
Beispiele:
MapEditStorageName=localhostMapEditStorageName=gisserver
Dieser Name wird als Pfad im Windows Roaming Ordner des jeweiligen Windows Benutzer auf dem PC verwendet.
C:\Users\[WINDOWS_USER]\AppData\Roaming\MapEditDesktop\[MapEditStorageName]
Hierbei wird zur Laufzeit der [WINDOWS_USER] durch den Namen des Windows Benutzers gesetzt und pro MapEdit Server bzw. MapEdit Storage Name ein Unterverzeichnis auf dem Client PC angelegt.
Bei dem Parameter MapEditStorageName kann auch ein alternativer Pfadname angegeben werden, sofern man im Windows Roaming Verzeichnis oder auf dem Laufwerk C:\ eingeschränkte Rechte hat.
Sofern diese Option verwendet wird, ist darauf zu achten, dass der Windows Benutzer auf diesen Pfad Vollzugriffsrechte besitzt. Zudem muss das Verzeichnis oder Laufwerk auf jedem Client PC vorhanden sein.
Beispiel:
MapEditStorageName=D:\MapEdit\gisserverMapEditStorageName=C:\Temp\meinestorage
Verwendet man die Platzhalter {UserName}, {ApplicationData} oder {LocalApplicationData} werden zur Laufzeit der Windows Benutzername etc. eingetragen. Das ist u. A. dann sinnvoll und zu berücksichtigen, wenn sich mehrere Benutzer an einem PC/Terminalserver anmelden.
Beispiel: MapEditStorageName=D:\MapEditTest\{UserName}\gisserver
Beispiel: MapEditStorageName={ApplicationData}\gisserver
Mit dem Platzhalter {ApplicationData} wird C:\Users\[WINDOWS_USER]\AppData\Roaming eingesetzt.
Beispiel: MapEditStorageName={LocalApplicationData}\gisserver
Mit dem Platzhalter {LocalApplicationData} wird C:\Users\[WINDOWS_USER]\AppData\Local eingesetzt.
Mehrere MapEdit Versionen gleichzeitig betreiben
Wenn Sie mehrere Versionen von MapEdit parallel betreiben wollen, erstellen Sie eine Kopie des Ordners
C:\Program Files (x86)\MuM MapEdit\MapEditDesktop\
und benennen Sie diesen z.B. wie den Server Namen auf den der Client zugreifen soll.
Beispiele.
C:\Program Files (x86)\MuM MapEdit\MapEditDesktop 2024R2\
C:\Program Files (x86)\MuM MapEdit\MapEditDesktop DevWin 2024R1\
Passen Sie dann im jeweiligen Verzeichniss die MapEdit.ini Datei an und starten Sie die dann die jeweilige MapEdit.exe/MapEdit.AppBuilder.exe aus dem Verzeichniss.
Variante: Mehrere MapEdit Server in der MapEdit.ini konfigurieren
Es können innerhalb der Datei mehrere MapEdit Server konfiguriert werden.
Bei diesem Vorgehen wird empfohlen das alle MapEdit Server die gleiche Version haben!! Wir empfehen immer besser die weiter oben beschriebene Variante mit mehreren Verzeichnissen zu nutzen.
Beispiel:
SettingId=Server_1
MapEditServerUrl=https://server_1/mum.geo.services
MapEditStorageName=server_1
SettingId=Server_2
MapEditServerUrl=https://server_2/mum.geo.services
MapEditStorageName=server_2
Programmstart
Nachdem sie die MapEdit.ini konfiguriert haben. Können sie per Doppelklick die Anwendungen (z.B. MapEdit.exe) starten. Dabei spielt es keine Rolle, ob sie die Anwendungen zum ersten mal auf dem Server lokal starten oder auf einem Client PC. Entscheidend ist, dass auf dem MapEdit Server die Software Lizenz eingerichtet ist und zwischen dem Client PC und dem MapEdit Server eine http/https-Netzwerkverbindung besteht.
Beim Start der Anwendung wird geprüft, ob sich auf dem Client PC die aktuelle Version bzw. gleiche Version von MapEdit wie auf dem Server installiert ist. Sollte dies nicht der Fall sein, wird die Software automatisch aktualisiert.
Ab Version MapEdit Desktop 20.1.x können bis zu 4 MapEdit Desktop Clients gleichzeitig geöffnet werden (früher konnte man immer nur 1 MapEdit Desktop starten). Jedoch funktionieren alle Remote Control–Funktionen nur mit dem ersten gestarteten Client.
Anschließend öffnet sich die Aufforderung zur Authentifizierung:
Dieser Dialog kann bei MapEdit AppBuilder, Desktop und Professional je nach Version etwas von diesem dargestellten Layout variieren.
Hinweis zum starten vom MapEdit aus Batch Dateien
Wenn Sie MapEdit über eine Windows Batch Datei starten müssen Sie darauf achten das Sie die Batch Datei in Notepad im ANSI Format speichern und das Sie vorab den Befehl chcp 1252 setzen (bzw den Codepage für ihre Sprache)
Beispiel:
chcp 1252
START C:\MapEdit\MapEdit.exe Command=SwitchLayer~Off=MAPGUIDE OHNE TILES\Wärme [10-22]
Anderenfalls werden Umlaute nicht richtig an MapEdit übergeben.
Siehe auch:
Wenn Pipe Zeichen "|" verwendet werden müssen dieses in der Batchdatei als "^|" geschrieben werden.
Wenn Sie Probleme haben öffnen Sie das MapEdit Log Fenster. Hier sehen Sie Anfang des Logs die Übergebenen Parameter.
Hier ein fehlerhaftes Beispiel wo der Aufruf über eine nicht ANSI Batch Datei ohne Codepage aufgerufen wurde. Sie sehen hier das die Umlaute falsch codiert werden. Deswegen funktioniert dann der Aufruf des Befehls nicht.
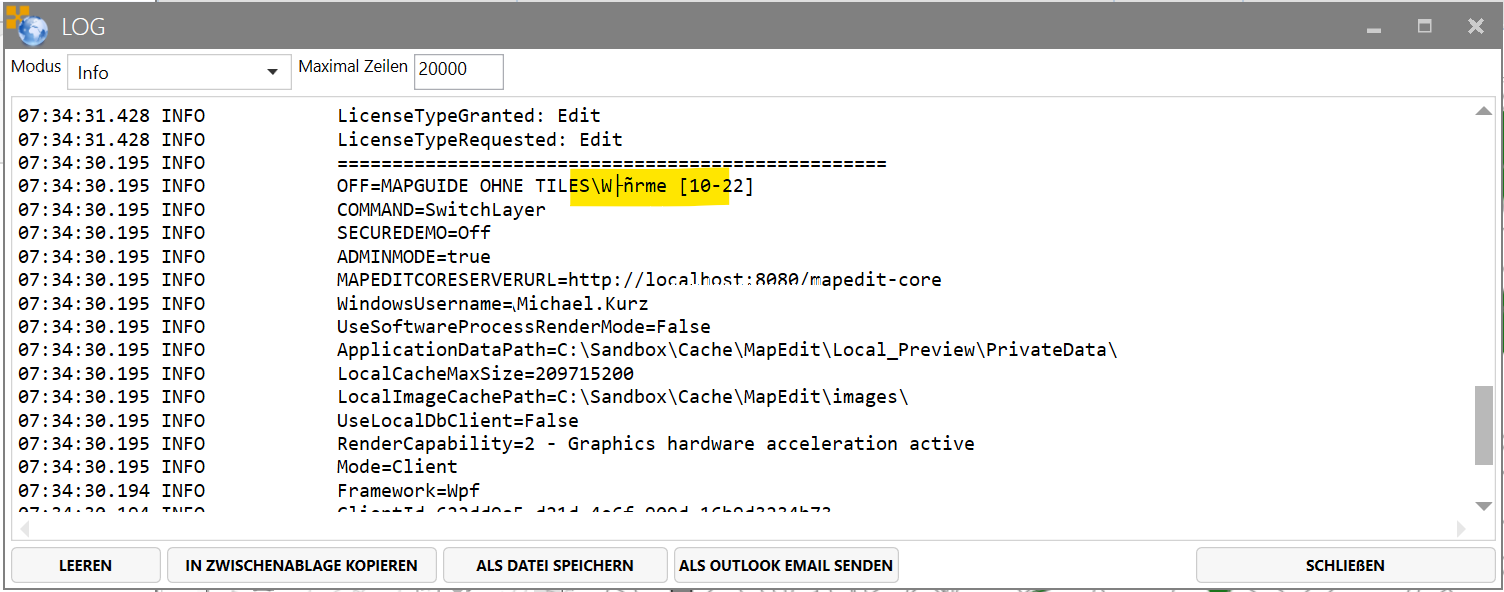
DefaultImageCachePath - Cache für Kacheln und andere Bilder
Auf dem MapEdit Desktop Client werden bestimmte Informationen lokal gespeichert. Hierzu gehören auch die Kacheln/Tiles von Kartenservern. Dies dient dazu die Performance zu erhöhen. Standardmäßig werden diese Kacheln/Tiles in diesem Verzeichnis gespeichert:
C:\Users\[WINDOWS_USER]\AppData\Local\MapEditDesktopCache
Dies kann in der MapEdit.ini mit Hilfe des Parameters DefaultImageCachePath aber geändert werden.
Beispiel:
DefaultImageCachePath=D:\ClientImageCacheDefaultImageCachePath=C:\MyCache
Auch hier gilt, wie allgemein auch, dass der jeweilige Benutzer einen Vollzugriff auf dieses Verzeichnis benötigt und dass der Pfad an allen Client PCs vorhanden ist.
Dieser Parameter wird nur beim ersten Start in die Optionen vom MapEdit Desktop Client übernommen. Am Client PC kann man diesen manuell auch anpassen.
Danach gelten die eingestellten oder ggf. individuell geänderten Einstellungen, welche unter Optionen – Datenspeicher eingestellt sind. Der Speicherplatz beeinflusst die Ladegeschwindigkeit der Bilder in MapEdit. Je größer desto besser.
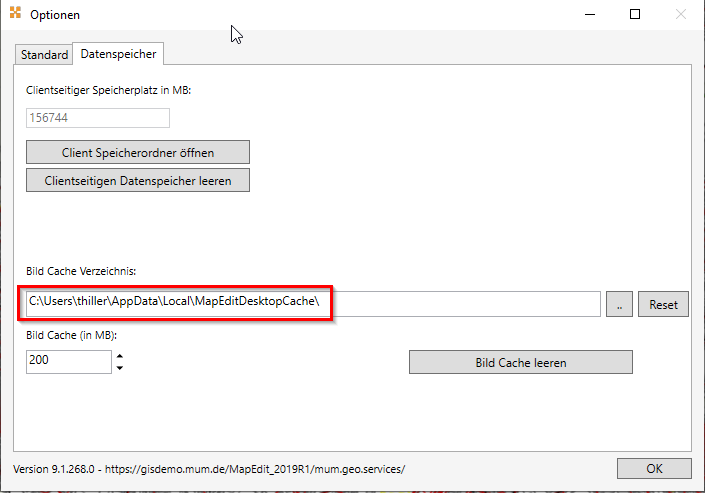
ActiveDirectory
Mit diesem Parameter wird MapEdit Desktop mit der Windows Authentifizierung gestartet und kein Anmeldedialog angezeigt.
Aktivierung durch Eintrag in mapedit.ini: ActiveDirectory=1
UseDefaultProxy - Benutzen von Proxy Servern
Wenn zwischen dem MapEdit Desktop Client und dem MapEdit Server ein Proxy Server geschaltet ist, muss dieser Parameter aktiviert werden, damit der Proxy auch verwendet wird.
Aktivierung durch Eintrag in mapedit.ini: UseDefaultProxy=True
Mit der Aktivierung dieses Parameters kann es passieren, dass die Antwortzeiten am MapEdit Desktop Client länger werden bzw. die Performance schlechter wird. Dies liegt daran, dass jede der Anfragen/Antworten vom Proxy bearbeitet werden muss.
Alternativ können Sie die MapEditServerUrl in den Proxy-Einstellungen des Arbeitsplatzes unter Windows eintragen, dass dieser für MapEdit nicht verwendet wird.
Zu finden unter Windows Systemsteuerung --> Internetoptionen --> Karteikarte Verbindungen --> Button LAN-Einstellungen --> Erweitert.
Klassische Windows Proxy-Einstellung für Lokales Netzwerk:
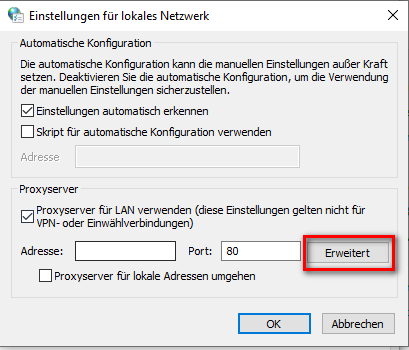
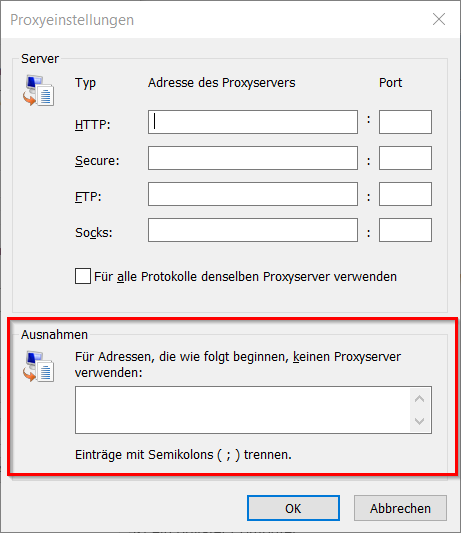
Klassische Windows Einstellung für Netzwerk und Internet
Zu finden unter Windows Einstellungen --> Netzwerk und Internet
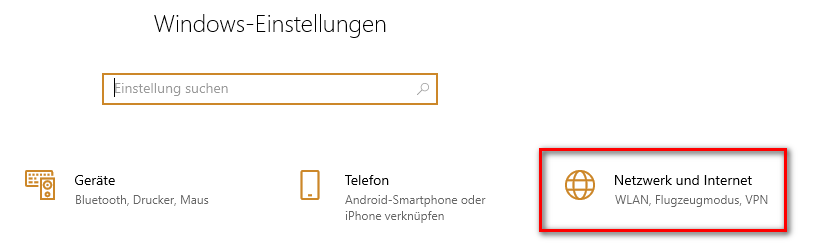
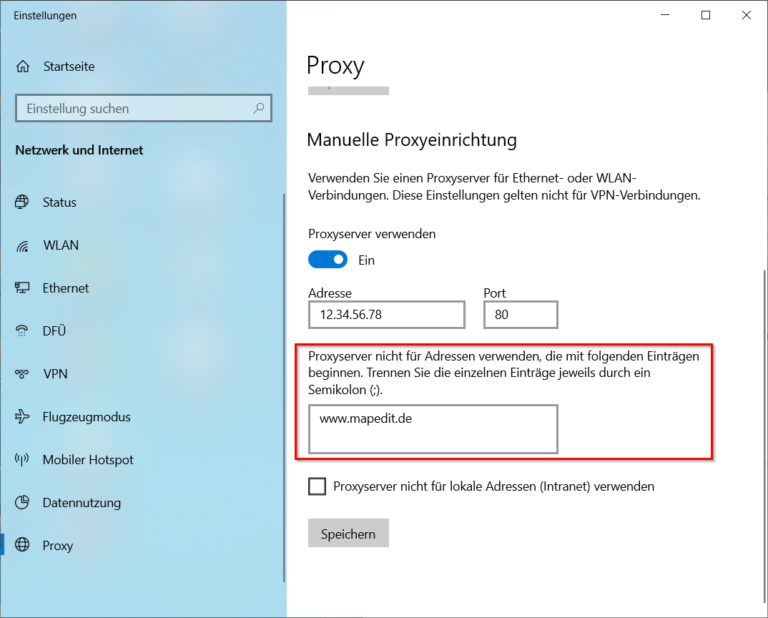
Aktivierung durch Eintrag in mapedit.ini: EnableDefaultProxy=True
Der Parametername dieser Funktion klingt ähnlich wie UseDefaultProxy, ist er aber nicht. Der Eintrag erzwingt, dass die DefaultNetworkCredentials im Proxy Server verwendet werden.
EnableCookies - Loadbalancer
Sofern ein Loadbalancer vor den MapEdit Webservern vorhanden ist, muss diese Option aktiviert werden. Diese ermöglicht, dass die Anfragen der Clients über die Cookies des Loadbalancers entsprechend richtig zugeordnet werden.
EnableCookies=True