GIS-Funktionen
Einige Funktionen sind standardmäßig im MapEdit Explorer enthalten. Über die Konfiguration des Ribbon im MapEdit AppBuilder können alle zur Verfügung stehenden Funktionen bereitgestellt werden.
Hardsplit
Diese Funktion ist standardmäßig im MapEdit Explorer enthalten.
Ein Hardsplit teilt ein Linienobjekt in zwei getrennte Objekte auf. Jedes der Objekte hat nach dem Hardsplit die gleichen Attribute. Auf einen Hardsplit sollte anschließend das entsprechende Punktobjekt des gesetzt werden.
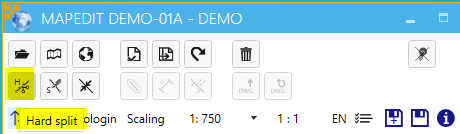
Softsplit
Diese Funktion ist standardmäßig im MapEdit Explorer enthalten.
Ein Softsplit teilt eine Linie bzw. einen Linienabschnitt ein zwei getrennte Linien auf. Das Attributobjekt bleibt bestehen und wird nicht aufgeteilt. Auf einen Softsplit sollte anschließend das entsprechende Punktobjekt gesetzt werden.
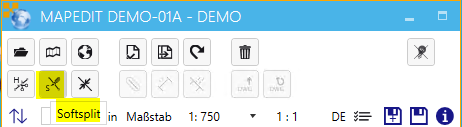
Hard- oder Softsplit auflösen
Diese Funktion ist standardmäßig im MapEdit Explorer enthalten. Mit dieser Funktion können Linien aus Soft- oder Hardsplit wieder verbunden werden.
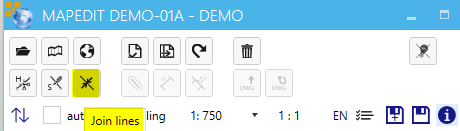
Fall 1: Softsplit auflösen
Bei einem Softsplit werden die Geometrien in der Geometrieobjektklasse zu einer Geometrie zusammengefügt in dem die beiden gewünschten Linien nacheinander ausgewählt werden.
Fall 2: Zwei durch Hardsplit getrennte Objekte verbinden wenn kein Objekt einen Softsplit enthält
Bei einem Hardsplit wird das Objekt behalten welches im Dialog ausgewählt wird. Diesem wird die zusammengeführte Geometrie zugeordnet, das zweite Attributobjekt wird im Anschluss gelöscht.
Fall 3: Zwei durch Hardsplit getrennte Objekte verbinden wenn mindestens ein Objekt einen Softsplit enthält
Objekte mit Softsplit können nicht verbunden werden. Hier müssten zuerst die jeweiligen Softsplits aufgelöst und dann die beiden Objekte verbunden werden.
Label aus Formular setzen
Button Label setzen:

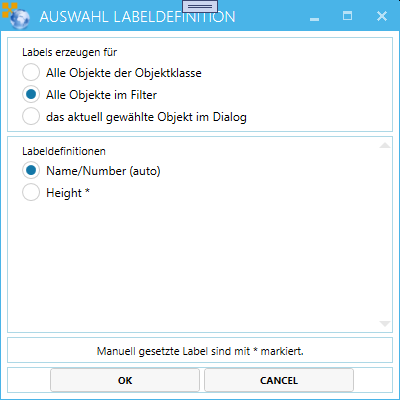
Über diesen Befehl können aus dem Formular heraus Label gesetzt werden. Im Auswahlfenster kann die Labeldefinition gewählt werden. Manuell zu platzierende Label werden dabei mit einem * gekennzeichnet. Für manuell zu setzende Labels kann nur das aktuelle Objekt ausgewählt werden. Für automatisch positionierte Labels kann zusätzlich gewählt werden, ob für alle Objekte im aktuellen Filter oder sogar für alle Objekte der Objektklasse Label erzeugt werden.
Auch für Objekte ohne Geometrie können Labels gesetzt werden - aber nur manuell zu platzierende.
Automatisch platzierte Labels benötigen die Geometrie des Elternobjektes und können nicht gesetzt werden, falls das Objekt gar keine Geometrie besitzt.
Objekte ohne Geometrie
Hat eine Objektklasse keine Geometrie (also z.B. ein Attributfeature), kann man bei korrekter Labeldefinition in der Grafik ein Label setzen Ruft man das Label aus dem Formular auf dann kann das Label durch den Benutzer positioniert werden da das Label weiß aus welcher "Eltern"-Objektklasse es platziert werden soll.
Objekte mit Geometrie
Label mehrfach setzen
Diese Funktion ist standardmäßig im MapEdit Explorer enthalten. Jedes Label, das im Kontextmenü am Ende mit einen Stern (*) markiert ist, kann nach dem Aufrufen mehrfach nacheinander platziert werden. Nach dem Aufruf der Funktion muss in der Grafik das Objekt ausgewählt werden, anschließend kann dann der Labeltext platziert werden.
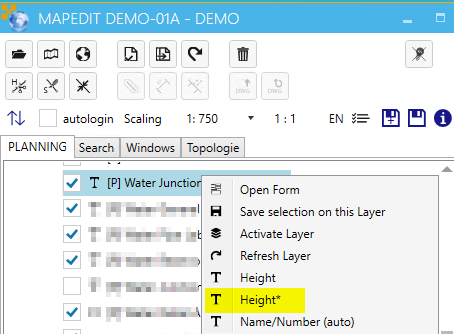
Bei AutoPosition Labels welche eine fixe Position haben können gefilterte Objekte auch automatisch platziert werden.
Punkt digitalisieren
Bei geöffnetem Projekt kann ein Punkt-Feature, wenn das Faeture aktiviert ist, über rechte Maustaste digitalisiert werden. Es stehen zwei Optionen zur Auswahl. Digitalisierung ohne Drehung und Digitalisieren mit Drehung.
DM-Manager
Mit dem DM-Manager können Darstellungskonfigurationen projektbezogen, öffentlich oder privat gespeichert werden. Gespeichert werden die an- bzw. ausgeschalteten Layer und der für die Darstellung verwendete Maßstab.
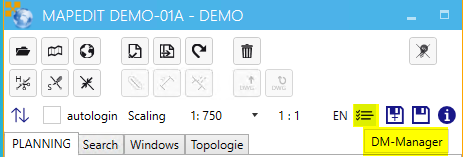
Projekt
Die Konfiguration ist nur für das aktuelle Projekt verfügbar
Öffentlich
Die Konfiguration ist für alle in jedem Projekt verfügbar
Privat
Die Konfiguration ist nur für den jeweiligen Anwender in jedem Projekt verfügbar
Neue Konfiguration
Im Darstellungsmodell werden die Layer entsprechend an- oder ausgeschalten und der gewünschte Maßstab eingestellt. Anschließend den DM-Manager öffnen und die Registerkarte Projekt, Öffentlich oder Privat auswählen und hier dann + um eine neue Konfiguration zu speichern
Konfiguration laden
Im DM-Manager die gewünschte Konfiguration auswählen und anwenden
Konfiguration speichern/überschreiben
Im DM-Manager die gewünschte Konfiguration auswählen und speichern. Dabei wird die vorherige Konfiguration überschrieben
Konfiguration löschen
Im DM-Manager die gewünschte Konfiguration auswählen und löschen
Fläche aus Linie (Funktion)
Diese Funktion ist standardmäßig im MapEdit Explorer enthalten. Mit dieser Funktion wird eine Fläche erstellt auf Grundlage einer Linie als Achse und einem Versatz.
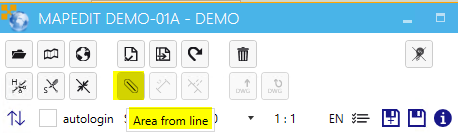
Der Button ist nur aktiviert wenn vorher eine Flächenobjektklasse ausgewählt wurde.
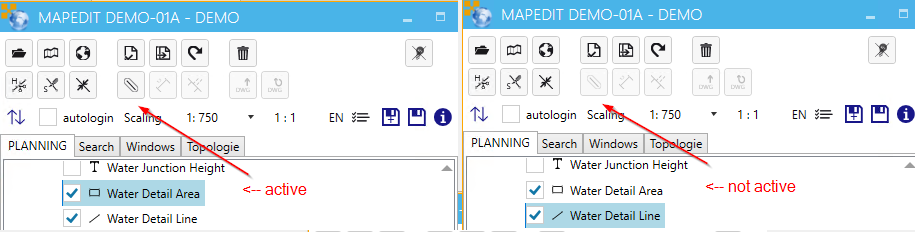
Starten der Funktion -> Linie auswählen -> Im Dialog den Versatz und Endstil angeben.
Es wird immer die ganze Linie genommen
Wenn man nur für ein Teilstück einer Linie eine Fläche haben will z.B. Schutzfläche bei Leitungen, dann zuerst eine acad Linie erstellen (und nicht in DB speichern).
- Dann Flächenobjekt / Layer auswählen
- Dann Funktion "Fläche erstellen" wählen
- Es wird dann für die Länge der acad Linie eine Fläche in die DB gespeichert.
Endstil Flach
Hier werden die Anfangs - und Endpunkte der Fläche rechtwinklig gezeichnet
Endstil Rund
Hier werden die Anfangs- und Endpunkte der Fläche abgerundet gezeichnet.
Endstil Quadrat
Hier wird am Anfangs- und Endpunkt der Fläche ein Quadrat gezeichnet.
Fläche teilen (Funktion)
Konfiguration im MapEdit AppBuilder
Kommando: „Fläche teilen“
Bereitstellung über Ribbon
Beschreibung
Diese Funktion teilt ein Flächenobjekt in zwei oder mehr eigenständige Objekte an einer Linie. Für die Teilung muss eine offene Polylinie gezeichnet werden welche in der Zeichnungsreihenfolge über der zu teilenden Fläche liegt. Handelt es sich bei dem zu teilenden Objekt um ein Multipolygon (eine Fläche, die aus mehreren, nicht zusammenhängenden Flächen besteht), so wird das Multipolygon bei der Teilung aufgelöst.
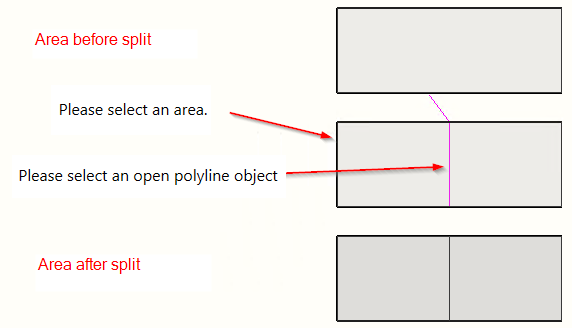
Wenn die Linie für die Teilung über das Flächenobjekt herausragt, kann diese leichter ausgewählt werden.
Flächen vereinigen (Funktion)
Konfiguration im MapEdit AppBuilder
Kommando: „Flächen verbinden“
Bereitstellung über Ribbon
Beschreibung
Mit dieser Funktion werden zwei Flächen zu einer zusammengefasst. Es werden die Attribute der zuerst ausgewählten Fläche beibehalten.
Diese Funktion ist nicht für Multipolygone verfügbar.
Mehrere Flächen vereinigen
Konfiguration erfolgt im MapEdit AppBuilder
https://help.mapedit.de/admin-guide/mapedit-appbuilder/scripts/script-button/
und
https://help.mapedit.de/admin-guide/mapedit-appbuilder/scripts/More#mehrere-fl%C3%A4chen-vereinigen
Durch Generierung des Kommandos: „Mehrere Flächen vereinigen“
und
Bereitstellung über einen Ribbon
Mit dieser Funktion können mehrere Flächen vereinigt werden. Die Attribute werden dabei nicht übertragen. Wählen Sie zunächst einen Flächenlayer als aktuellen Layer aus und starten Sie dann den Befehl. Sie müssen jetzt mehrere Flächen wählen, diese werden dann vereinigt.
Das Ergebnis kann auch ein Multipolygon werden, wenn nicht alle Flächen wegzusammenhängend sind.
Parallelversatz (Funktion)
Konfiguration im MapEdit AppBuilder
Kommando: „Parallelversatz“
Bereitstellung über Ribbon
Es reicht wenn man eine bestehende Linie für das Zentralobjekt verwendet.
- Wenn es eine Acad Line ist, wird diese als Zentralobjekt bzw. in diese Objektklasse geschrieben.
- Wenn es bereits ein existierendes Datenbank Linie/Objekt ist, dann bleibt es so erhalten.
Beschreibung
Mit dieser Funktion können mehrere Objekte gleichzeitig und mit einem vorgegebenen Abstand erstellt werden. Die jeweiligen Konfigurationen können projektbezogen, öffentlich oder privat gespeichert werden. Im Dialog können verschiedene Einstellungen vorgenommen werden.
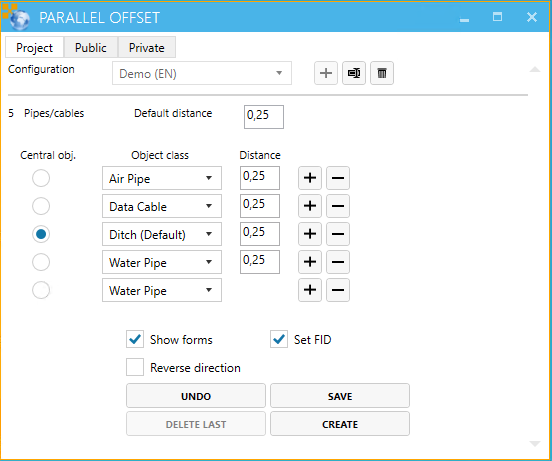
Konfiguration
Hier kann eine neue Konfiguration angelegt, umbenannt oder gelöscht werden. Eine neue Konfiguration wird immer zuerst mit dem Namen „Neu“ angelegt und dann in dem entsprechend gewählten Register Projekt, Öffentlich oder Privat gespeichert. Anschließend kann diese umbenannt werden.
Anzahl der Leitungen
Hier wird die Anzahl der in der Konfiguration vorhandenen Linien angezeigt.
Standardabstand
Der Standardabstand als Default-Wert auf 0,25 festgelegt und gilt für die erstellte Konfiguration. Eine Änderung des Standardabstand nach eine Konfiguration wirkt sich nicht auf bereits gesetzte Abstände aus.
Zentralobjekt
Dieses Objekt wird als Vorgabeachse zur Erstellung verwendet. Die Leitungen werden in Digitalisierrichtung mit dem gewählten Abstand von diesem Objekt aus erzeugt. Ist das Zentralobjekt ein Objekt aus Datenbank dann wird dieses nicht erneut erzeugt. Mit + und – können Objekte in die Konfiguration hinzugefügt oder gelöscht werden.
Objektklasse
Hier wird die Objektklasse ausgewählt die erstellt werden soll.
FID setzen
Stehen die Objektklassen zueinander in einer Relation dann können diese automatisch beim speichern gesetzt werden wenn die Option „FID setzen“ angehakt ist.
Dialoge anzeigen
Ist die Option „Dialoge anzeigen“ angehakt dann werden nach dem setzen der Objekte die entsprechenden Formulare geöffnet.
Richtung umkehren
Ist die Option „Richtung umkehren“ angehakt dann wird die Digitalisierrichtung des Zentralobjekts umgedreht.
Verwerfen
Hier können nicht gespeicherte Änderungen zurückgesetzt werden.
Speichern
Speichert die Konfiguration.
Erzeugen
Die aktuelle Konfiguration wird ausgeführt.
Letzte Löschen
Die zuletzt in der Grafik erzeugte Konfiguration wird gelöscht.
Linien auf Zielobjekt (Funktion)
Konfiguration im MapEdit AppBuilder
Kommando: „Linie auf Zielobjekt“
Bereitstellung über Ribbon
Beschreibung
Mit dieser Funktion können ein oder mehrere Linienobjekte auf einmal auf ein anderes Linien- oder Flächenobjekt verlängert oder gekürzt werden.
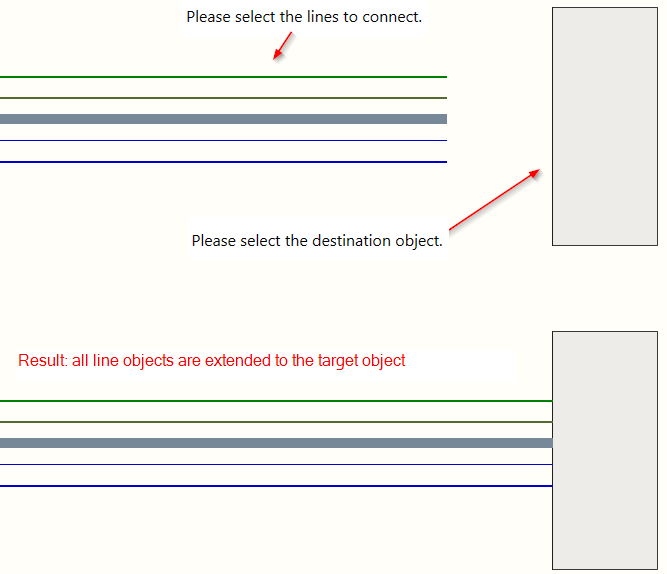
Linien verbinden (Funktion)
Konfiguration im MapEdit AppBuilder
Kommando: „Linien verbinden“
Bereitstellung über Ribbon
Beschreibung
Mit dieser Funktion können Linien miteinander verbunden werden, indem die gewählte Linie auf eine andere Linie verlängert oder verkürzt wird. Nach dem Aufrufen der Funktion kann durch Auswahl immer eine Linie mit einer anderen verbunden werden. Sobald eine Linie verbunden wurde, kann die nächste Linie verbunden werden. An den Verbindungsstellen werden keine Hard- oder Softsplits erstellt. Die Funktion wird durch ESC beendet.
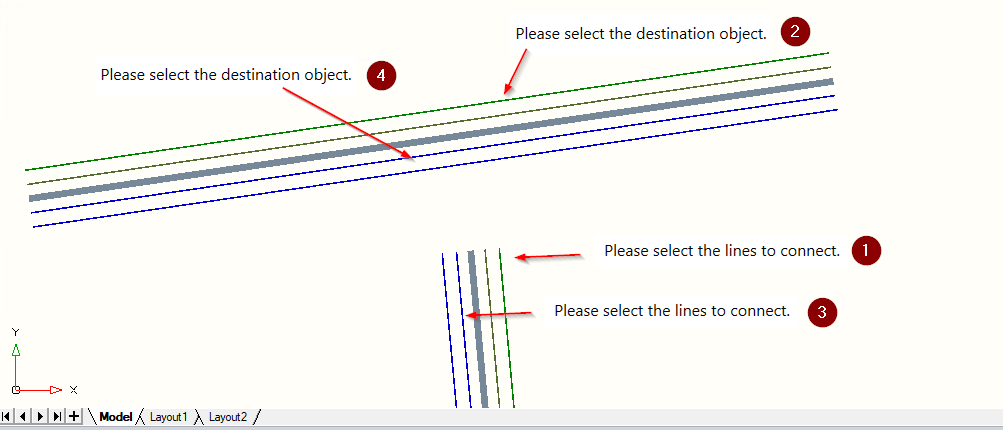
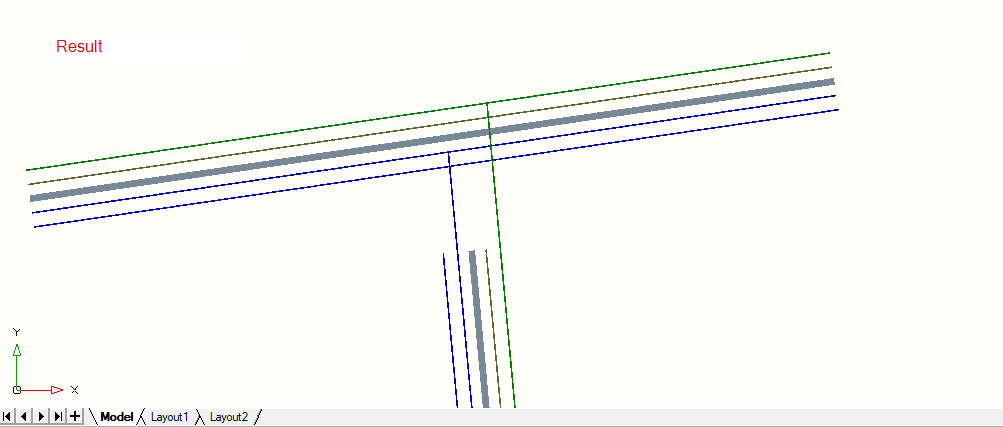
Endpunkte erzeugen (Funktion)
Konfiguration im MapEdit AppBuilder
Kommando: „Endpunkte erzeugen“
Bereitstellung über Ribbon
Im AppBuilder werden unter dem Thema Funktionen – Linienendpunkte werde die zu setzenden Endpunkte konfiguriert. Hier kann auch festgelegt werden das nach dem Ausführen der Funktion immer die entsprechenden Formulare geöffnet werden.
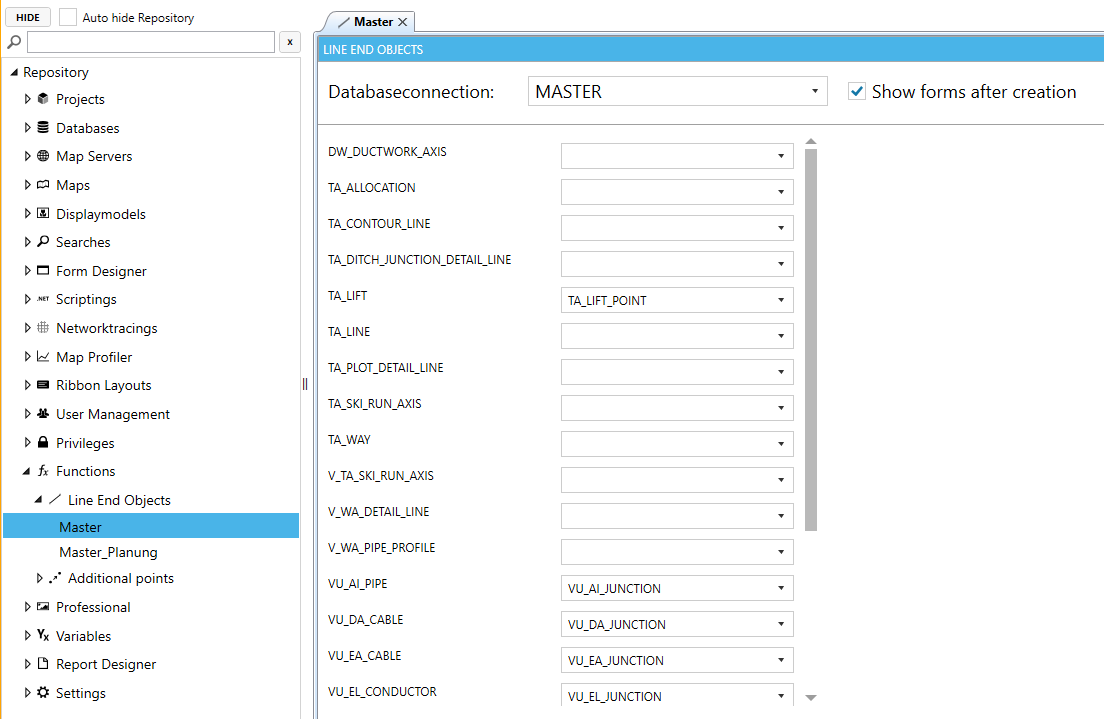
Beschreibung
Mit dieser Funktion können die Linienendpunkte die zugehörigen Punktobjektklassen gesetzt werden. Nach dem Aufrufen der Funktion können die gewünschten Linien ausgewählt werden. Ist an einem Linienende bereits ein Punkt vorhanden dann wird kein weiterer Punkt gesetzt.
Polylinie öffnen (Funktion)
Konfiguration im MapEdit AppBuilder
Kommando: „Polylinie öffnen“
Bereitstellung über Ribbon
Beschreibung
Mit dieser Funktion können geschlossene Polylinien geöffnet werden ohne das geometrisch eine Lücke im Polygon entsteht.
Punkthöheninterpolation mit Sub-D Mesh (Funktion)
Konfiguration im MapEdit AppBuilder
Kommando: „Höhenpunktinterpolation mit Sub-D Mesh“
Bereitstellung über Ribbon
Beschreibung
Mit dieser Funktion können aus einem vorhandenen 3D-Mesh die Höhen für bestimmte Objektklassen interpoliert werden. Das 3D-Mesh muss in der der aktuellen Zeichnung enthalten sein. Nach dem Aufruf der Funktion muss zuerst ein 3D-Mesh ausgewählt werden, dann öffnet sich der Dialog in dem die zu interpolierenden Objektklassen ausgewählt werden können. Die interpolierten Höhen werden in der Geometrieobjektklasse im Attribut Z eingetragen.
Höhen können nur für Punktobjektklassen interpoliert werden!
Reihenpfad (Funktion)
Konfiguration im MapEdit AppBuilder
Kommando: „Reihenpfad“
Bereitstellung über Ribbon
Beschreibung
Diese Funktion erstellt Punkte und Linien in Abstand zu einer vordefinierten Linie oder Polylinie. Die Punkte liegen seitlich der vordefinierten Linie und werden mit einer Linienobjektklasse senkrecht auf diese konstruiert. Nach dem Aufrufen der Funktion öffnet der Dialog in dem die gewünschten Einstellungen vorgenommen und anschließend die Objekte erzeugt werden können
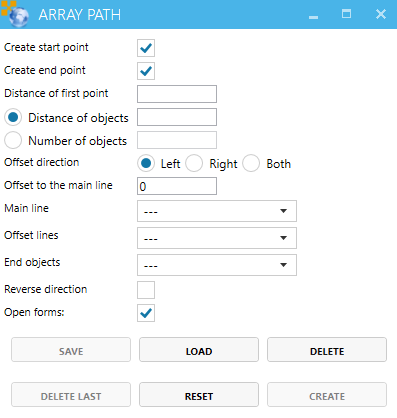
Anfangspunkt erstellen
Option ob beim Linienanfang ein Punkt erzeugt werden soll.
Endpunkt erstellen
Option ob beim Linienende ein Punkt erzeugt werden soll.
Abstand des ersten Punktes
Abstand des ersten Punktes vom Linienanfang.
Abstand der Objekte
Abstand der zu setzenden Punkte in Linienrichtung, Punkte werden mit festen Abstand gesetzt.
Anzahl der Objekte
Anzahl der Objekte in Linienrichtung, die Punkte werden gleichmäßig verteilt.
Versatzrichtung
Gibt vor auf welche Seite die Objekte entstehen sollen.
Versatz zur Hauptlinie
Senkrechter Abstand der Objekte von der ausgewählten Linie.
Hauptlinie
Objektklasse der ausgewählten Linie.
Versatzlinien
Objektklasse der senkrecht auf die Hauptlinie erstellten Linien.
Endpunkte
Objektklasse der Linienendpunkte.
Richtung umkehren
Dreht die Richtung der ausgewählten Hauptlinie um.
Dialoge öffnen
Option ob nach der Ausführung der Funktion die Formulare der jeweiligen Objekte geöffnet werden.
In der Tabelle me_view muss der view_type auf 'unknown' umgestellt werden. Ansonsten erhält man Fehlermeldung beim Öffnen des Dialogs --> Systemfehler .....
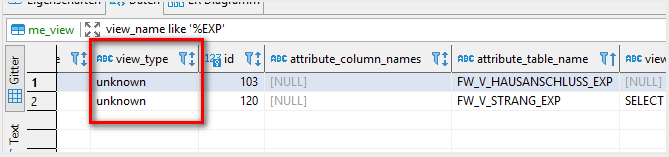
Speichern
Speichert eine Konfiguration. Beim verlassen von Professional wird abgefragt ob Änderungen in DWg gespeichert werden sollen.
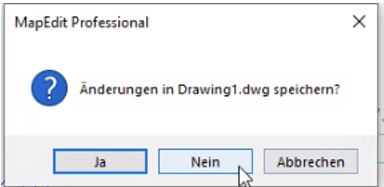
Laden
Laden einer gespeicherten Konfiguration.
Löschen
Löscht eine gespeicherten Konfiguration.
Letzte löschen
Löscht alle Objekte die beim vorherigen Ausführen gesetzt wurden.
Zurücksetzen
Setzt die Konfiguration zurück.
Erzeugen
Führt die Funktion aus, es muss eine offene Polylinie in der Grafik gewählt werden.
Hardsplit für mehrere Linien (Funktion)
Konfiguration im MapEdit AppBuilder
Kommando: „Hardsplit für mehrere Linien“
Bereitstellung über Ribbon
Beschreibung
Diese Funktion teilt Linienobjekte entlang einer offenen Polylinie in jeweils zwei getrennte Objekte auf. Jedes der Objekte hat nach dem Hardsplit die gleichen Attribute. Auf einen Hardsplit sollte anschließend das entsprechende Punktobjekt des gesetzt werden
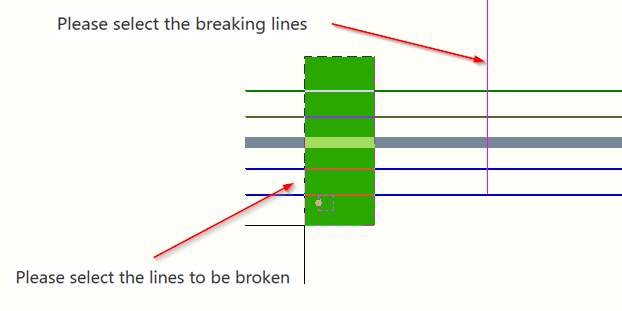
Mehrere Linienobjekte vereinigen (Funktion)
Konfiguration im MapEdit AppBuilder
Kommando: „Mehrere Linienobjekte vereinigen"
Bereitstellung über Ribbon
Beschreibung
Diese Funktion verbindet Linienobjekte die durch einen Hardsplit getrennt wurden sofern diese die gleiche Objektklasse haben und geometrisch identische Linienendpunkte haben.
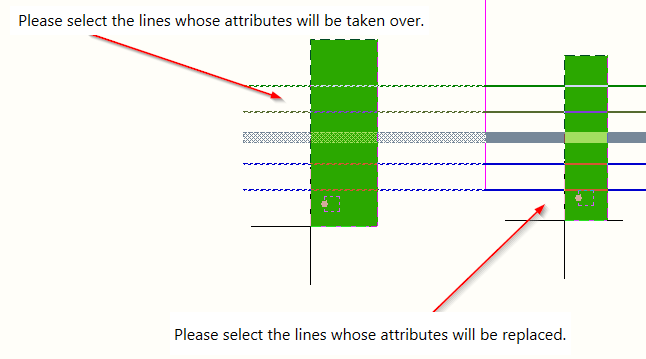
Linien einem Graben oder Schutzrohr zuordnen (Funktion)
Konfiguration im MapEdit AppBuilder
Kommando: „Linien einem Graben oder Schutzrohr zuordnen“
Bereitstellung über Ribbon
Beschreibung
Sind Linienobjektklassen über eine Relation miteinander verbunden dann kann dies mit dieser Funktion eingetragen werden Die Funktion sucht in der Auswahl nach den jeweiligen Relationen und trägt diese dann beim jeweiligen Objekt ein.
Label entlang einer Führungslinie (Funktion)
Konfiguration im MapEdit AppBuilder
Kommando: „Label entlang einer Führungslinie“
Bereitstellung über Ribbon
Beschreibung
Ein Label kann entlang einer Polylinie jeweils am Schnittpunkt zum Objekt gesetzt werden. Zuerst wird die Führungslinie ausgewählt und dann eines der Objekte von dem ein Label gesetzt werden soll. Gibt es mehr als eine Labeldefinition die gesetzt werden könnte wird in einem Dialog die entsprechende Auswahl angezeigt. Ist nur ein Label definiert wird ohne Dialog dieses gesetzt.
Labelzuordnungslinien erstellen (Funktion)
Konfiguration im MapEdit AppBuilder
Kommando: „Labelzuordnungslinien erstellen“
Bereitstellung über Ribbon
Im AppBuilder steht dafür die Systemtabelle ME_LABEL_LINE bereit. In dieser müssen beim Attribut FID_LABEL die entsprechenden Relationen zu den Objektklassen eingetragen sein damit eine Zuweisungslinie gesetzt werden kann.
Beschreibung
Mit dieser Funktion erhalten Labels eine Zuweisungslinie die vom Einfügepunkt des Labels auf das Objekt gezeichnet wird. Wird die Position vom Label geändert (und gespeichert!) dann ändert sich auch die Zuweisungslinie entsprechend.
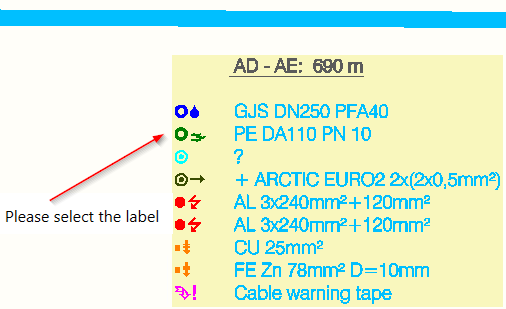
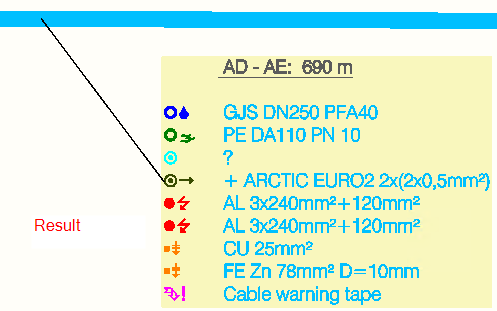
Bemaßung aus CAD übernehmen
Kommando: „Bemaßung übernehmen“
Bereitstellung über Ribbon
Beschreibung
Mit dieser Funktion kann eine bestehende ausgerichtete oder gedrehte Bemaßung aus dem CAD nach MapEdit überführt werden. Um die Funktion zu nutzen, muss ein Bemaßungslayer aktiver Layer sein (Punkt oder Linie der Bemaßung) und die zugehörige Bemaßung muss mindestens eine aktive Layerdefinition haben. Die überführten Bemaßungen werden dem Darstellungsmodell entsprechend angezeigt. Der Text ergibt sich aus der Labeldefinition.