Grundlagen und Funktionen
Dies ist eine Dokumentation für Anwender von MapEdit Desktop Version 20.1.101 oder höher.
MapEdit Start
Starten von MapEdit Desktop
Der Start von MapEdit Desktop erfolgt über das Programm Symbol MapEdit :
Sie benötigen einen gültigen Benutzernamen und ein gültiges Passwort um mit MapEdit Desktop arbeiten zu können. Es können bis zu 4 MapEdit Desktop Clients gleichzeitig aufgemacht werden. Jedoch funktionieren alle Remote Control Funktionen nur mit dem ersten gestarteten Client.
Der Start von Mapedit Desktop erfolgt über folgendes Anmeldefenster:
Wird ein Haken bei Automatisch Einloggen gesetzt, werden die Anmeldedaten gespeichert. Beim nächsten Start von MapEdit Desktop werden Sie dann automatisch eingeloggt.
Nur bei Versionen 8.3. oder älter: Wenn Ihr Benutzeraccount Administration-Rechte besitzt und Sie administrative Tätigkeiten ausführen möchten, muss die Checkbox Admin Modus hier aktiviert werden!
Passwort ändern
Sie können Ihr Passwort erst dann ändern, wenn Sie sich bereits angemeldet haben. Die Funktion zum Passwort ändern befindet sich links oben in der Menüleiste.
Um das Passwort zu ändern, geben Sie zunächst das aktuelle Passwort (mit dem Sie sich angemeldet haben) ein. Als nächstes vergeben Sie ein neues Passwort und bestätigen dieses durch erneute Eingabe des neuen Passwortes. Durch Bestätigen mit OK wird das neue Passwort aktiviert.
Sollten Sie Ihr Passwort vergessen haben oder nicht die Berechtigung besitzen ein neues Passwort zu vergeben, wenden Sie sich bitte an Ihren MapEdit Administrator!
Optionen
Allgemeine Einstellungen können Sie unter dem Button Optionen vornehmen. Hier besteht auch die Möglichkeit personalisierte Einstellungen festzulegen, die nur für den jeweiligen Benutzer gelten.
Für ausführlichere Informationen hier nachlesen.
Register Standard
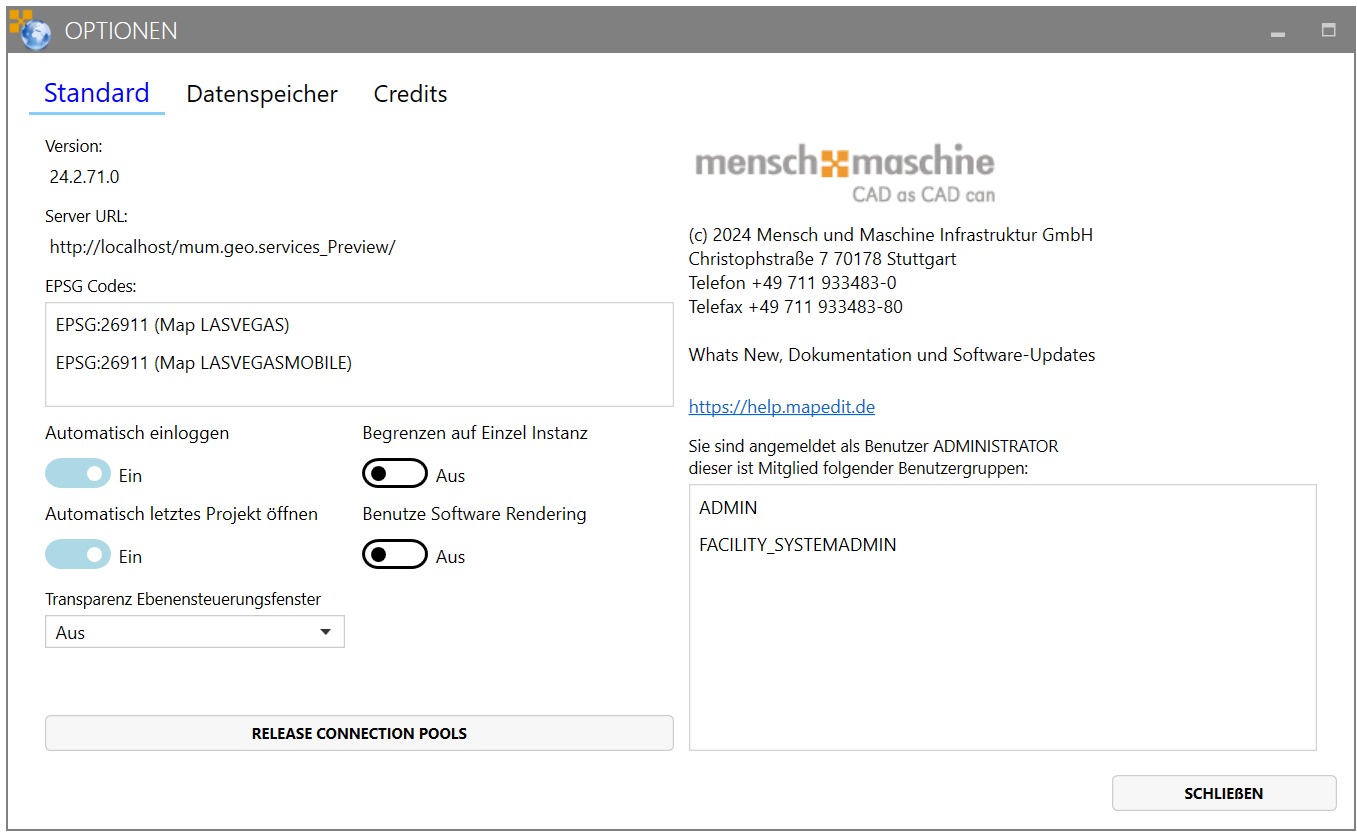
| Funktion | Beschreibung |
|---|---|
| Automatisch Einloggen | der Anwender wird automatisch, ohne erneute Abfrage der Login Daten angemeldet). |
| Automatisch letztes Projekt öffnen | beim Start von MapEdit wird das zuletzt geöffnete Projekt geladen |
| Benutzte Software Rendering | Im Falle von Problemen mit der Darstellung können hiermit eventuell Verbesserungen erzielt werden |
| Begrenzen auf Einzelinstanz | der Anwender kann MapEdit Desktop nur einmal und nicht mehrfach öffnen |
| Transparenz Ebenensteuerungsfenster | ab Version 24.2.72: festlegen, ob das Ebenensteuerungsfenster transparent erscheinen soll |
| EPSG | zeigt den im geöffneten Projekt verwendeten EPSG Code an bspw. 31467 ➝ DHDN / 3-degree Gauss-Krüger Zone 3 |
Sollten Sie das automatische Einloggen nutzen, können Sie über Abmelden wieder zum Anmeldefenster um bspw. das Projekt oder den Benutzer zu wechseln!
Datenspeicher
Im Reiter Datenspeicher kann der Anwender den Speicherordner auf dem Arbeitsplatz öffnen oder den Datenspeicher leeren!
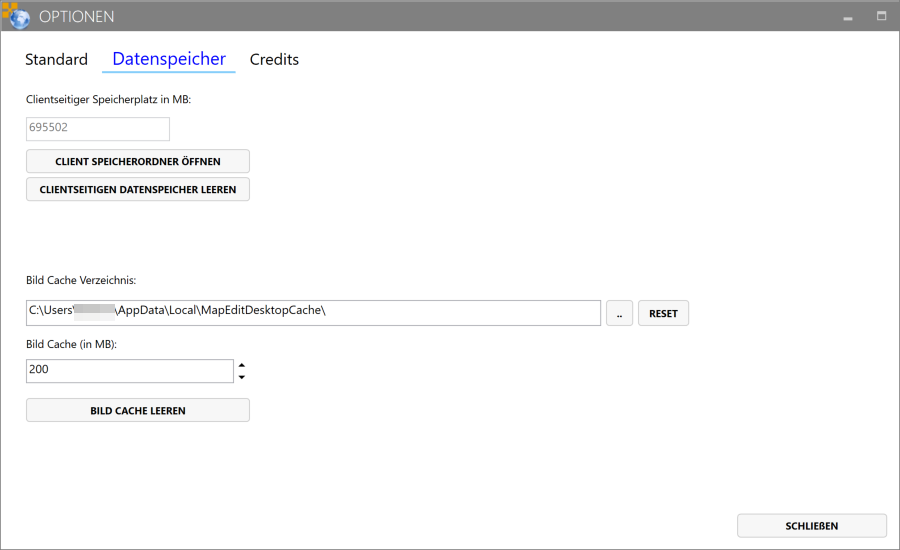
Weitere Optionen
In früheren MapEdit Desktop Versionen konnten in den Optionen zudem Einstellungen für Projekt Optionen, Projekt Map Optionen und Plugins vorgenommen werden. Diese werden nun durch den MapEdit Administrator im AppBuilder vorgenommen!
Werkzeuge in MapEdit
Die Werkzeugleiste in MapEdit Desktop beinhaltet wichtige Werkzeuge zur Navigation in der Karte, aber auch spezielle Funktionen die für Benutzergruppen über die Rechteverwaltung ein- oder ausgeblendet werden können.
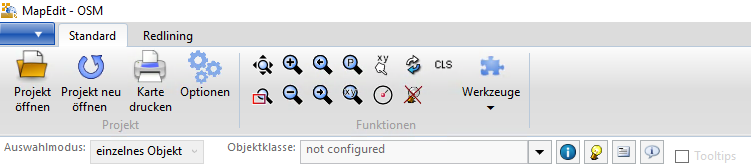
Unter dem Icon Werkzeuge sind zusätzliche Funktionen zu finden. Diese Befehle können bei Bedarf, durch den MapEdit Administrator, direkt in der Menüleiste verankert werden.
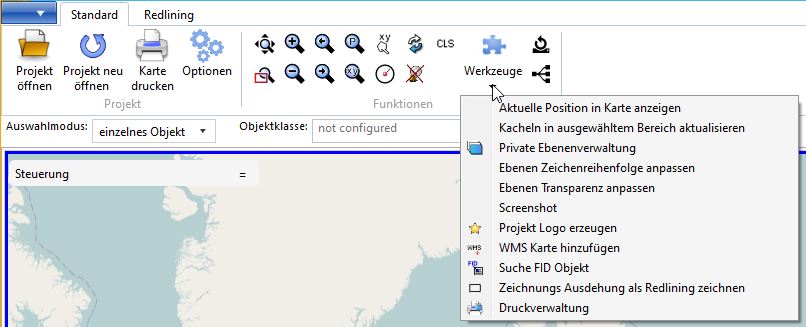
Der Administrator kann für jedes Projekt festlegen welche Funktionen einem Anwender zur Verfügung stehen und wie diese angeordnet sind.
Projekt öffnen
Hat ein Anwender Zugriff auf mehrere Projekte, kann über das Icon Projekt öffnen zwischen den Projekten gewechselt werden!
Startansicht
Per Klick auf das Icon wird die vordefinierte Startansicht aufgerufen!
Zoom
Per Klick auf das +-Icon wird in die Karte hineingezoomt, bei Klick auf das --Icon wird aus der Karte herausgezoomt!
Neben den Icons kann ebenfalls per Scrollen mit dem Mausrad in der Karte gezoomt werden ohne das zuvor eines der Icons geklickt werden muss!
Zoom Fenster
Um in einen bestimmten Bereich zu Zoomen, klicken Sie auf dieses Icon und ziehen anschließend mit der Maus ein Fenster über dem gewünschten Bereich auf. Dieser Befehl kann durch klicken auf Abbrechen links unten im Fenster abgebrochen werden.
Zoom voheriger/nächster Ausschnitt
Per Klick auf das jeweilige Icon kann der zuletzt gewählte bzw. der nächste Ausschnitt angezeigt werden.
Zoom auf Ausschnitt des zuletzt geöffneten Projektes
Um bei einem Wechsel des Projektes in den selben Bereich der Karte zu Zoomen, können Sie dieses Icon nutzen und gelangen per Klick anschließend in den selben Zoombereich des zuletzt geöffneten Projektes.
Zoom auf Features
Es gibt im AppBuilder Formular Designer unter "Mehr" eine Option "Highlight Zoom Level" wo man optional den Level auswählen kann. Per default steht es auf "Standard Wert benutzen", sprich es nimmt die system einstellungen. Damit kann man das für einzelne Dialoge einstellen.
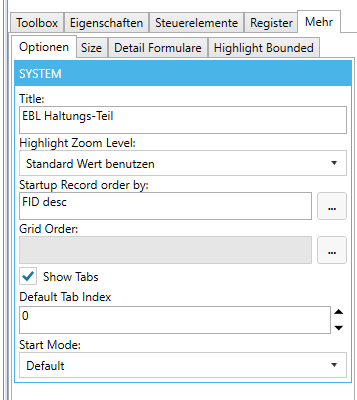
Das ganze funktioniert nur für Formulare die mit dem MapEdit Formular Designer verwaltet werden.
Wenn man das ganze für Topobase Form Designer Formulare verwenden will muss man in der Tabelle TB_GN_DIALOG eine neue Spalte HIGHLIGHT_ZOOM_LEVEL anlegen.
alter table TB_GN_DIALOG add HIGHLIGHT_ZOOM_LEVEL numeric(2)
Und diese dann händisch füllen.
Nach Änderungen in Topobase muss zwingend wie gehabt im AppBuilder beim Formular Designer "Formulare Synchronisieren" ausgeführt werden ansionsten greift das nicht.
Es gibt dann also zwei Knoöpfe.
Der gewohnte Gelbe Knopf hat die exat gleiche Funktionalität wie bisher jedoch nimmt es nun optional den neuen Formular bezogenen ZoomLevel.
Der Tooltip hat nun den Text:
Objekt mit Karte markieren
mit Zoom Stufe 13
Wenn es ein formbezogener Zoomlevel ist steht hinter dem level ein "*"
Dann gibt es daneben wenn es kein Punkt Objekt ist den neuen Knopf "grüne Farbe"
Objekt mit Karte markieren
auf Ausdehnung zoomen
Dieser zoomt immer auf die Ausdehnung des Objektes außer es passt nicht auf den Bildschirrm.
Gehe zu XY
Zoom auf eine bestimmte Koordinate in einem bestimmten Zoomlevel. Es öffnet sich ein Fenster in dem manuell oder über Kopieren und Einfügen eine Koordinate eigegeben werden kann.
Hierbei muss die Eingabe der Koordinaten entsprechend dem Koordinatensystem des MapEdit Projektes erfolgen!
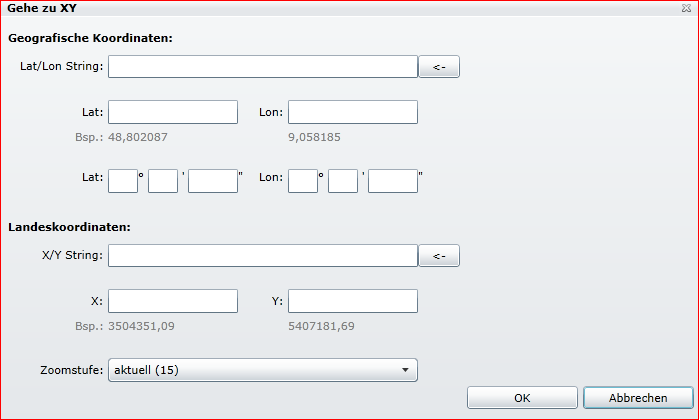
Die Eingabe von Lat/Lon Koordinaten ist auch in Form eines zusammenhängenden Strings möglich, wobei die Koordinaten durch Kommata oder Slash getrennt sein können. Ebenso besteht die Möglichkeit Lat/Lon Koordinaten in Dezimalgrad bzw. in Grad, Minuten und Sekunden einzugeben. Sollten die Koordinaten durch ein Leerzeichen (wie es bspw. beim Kopieren eines Koordinatenstrings vorkommen kann) getrennt sein, sind diese dennoch lesbar. Durch Bestätigen mit OK wird auf die markierte Koordinate, im gewählten Zoomlevel gezoomt.
Der jeweils zuletzt eingegebene Wert wird im Eingabefenster automatisch gespeichert!
Objekte mittels Buffer selektieren
Per Klick auf dieses Icon besteht die Möglichkeit Objekte über einen Buffer zu selektieren. Diese werden dann gefiltert in einem Formular angezeigt!
Ein Anwender möchte schnell abfragen welche Bäume (oder Schächte, Hydranten, etc.) innerhalb einer bestimmten Fläche vorhanden sind. Hierfür wird unter Ziel Objektklasse die gesuchte Objektklasse ausgewählt. Sollten vom MapEdit Administrator keine Objektklassen defniert sein, werden alle verfügbaren Objektklassen angezeigt!
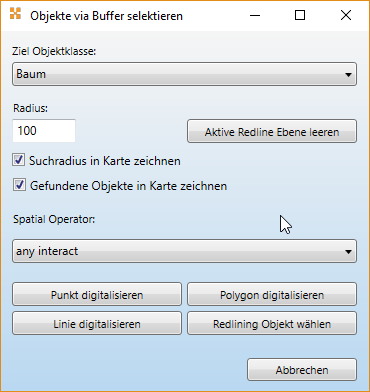
Für die Suche stehen folgende Spatial-Operatoren zur Auswahl:
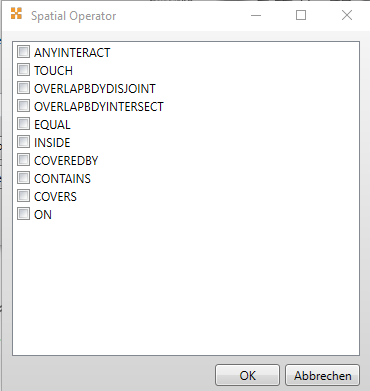
Je nach vorhandener Datenbank stehen nicht alle Operatoren zur Verfügung!
Veranschaulichung / Bedeutung der Spatial-Operatoren:
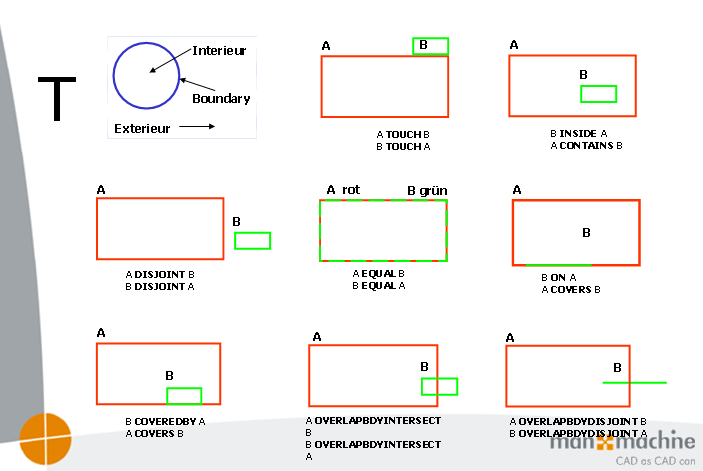
Zur Digitalisierung stehen mehrere Geometrietypen zur Verfügung, so können Punkte, Linien und Polygone digitalisiert werden. Soll nun bspw. ermittelt werden wie viele Bäume sich innerhalb einer bestimmten Fläche befinden, wird zunächst ein Polygon über die gewünschte Fläche digitalisiert und der Spatial-Operator inside gewählt. Weiterhin kann ein Suchradius der um das Polygon herum verläuft festglegt werden. In diesem Beispiel wird der Radius auf "0" gesetzt, d.h. dass nur die Bäume innerhalb des Polygons ermittelt werden.
Anschließend wird mit Klick auf den Button Polygon digitalisieren das gewünschte Polygon (als Redlining) erfasst. Mit Fertig wird der Digitalisierungsprozess abgeschlossen.
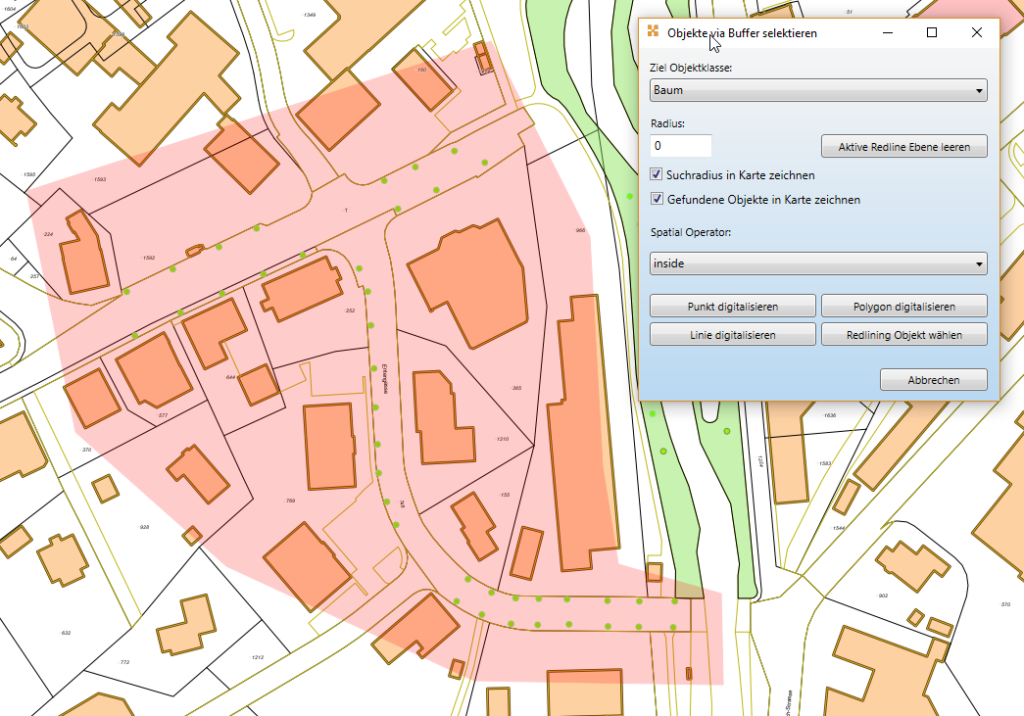
Daraufhin öffnet sich der Dialog Objekte als Redlining zeichnen. Mittels dieses Dialoges können die gesuchten Objekte als Redlining in die Karte gezeichnet werden. In diesem Dialog besteht zudem die Möglichkeit die Redlining Objekte zu stilisieren und diese anschließend per Klick auf den Button Zeichnen zu zeichnen.
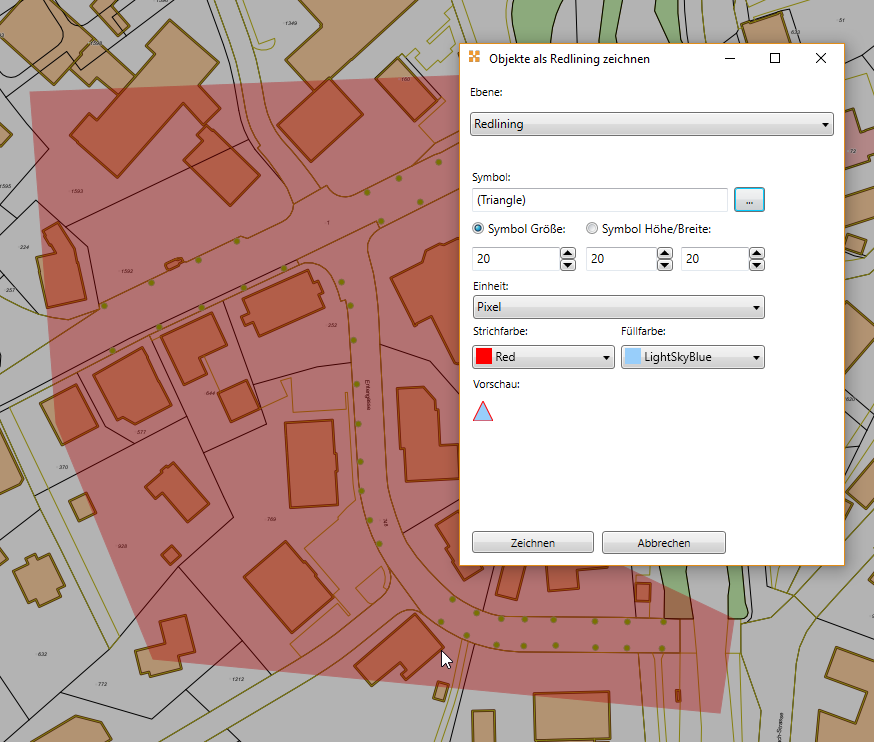
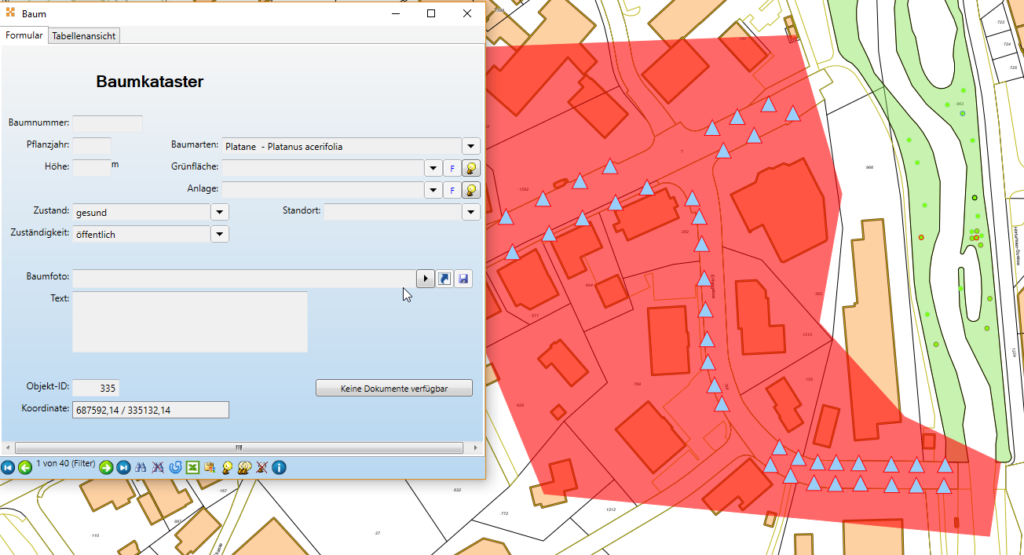
Möchten Sie eine bestehende Linie/Fläche aus der Karte verwenden und damit eine Abfrage erstellen, muss diese zunächst als Redliningobjekt definiert werden. Hierzu öffnen Sie über den Infobutton das zum Objekt zugehörige Formular. Dort per Rechtsklick auf den Dialog das Kontextmenü öffnen und den Befehl Alle Objekte der Selektion als Redlining zeichnen auswählen.

Aus dem markierten Objekt in der Karte, in diesem Fall einer Fläche, wird eine Redliningfläche. Diese kann nun über den Button Redlining Objekte wählen ausgewählt werden.
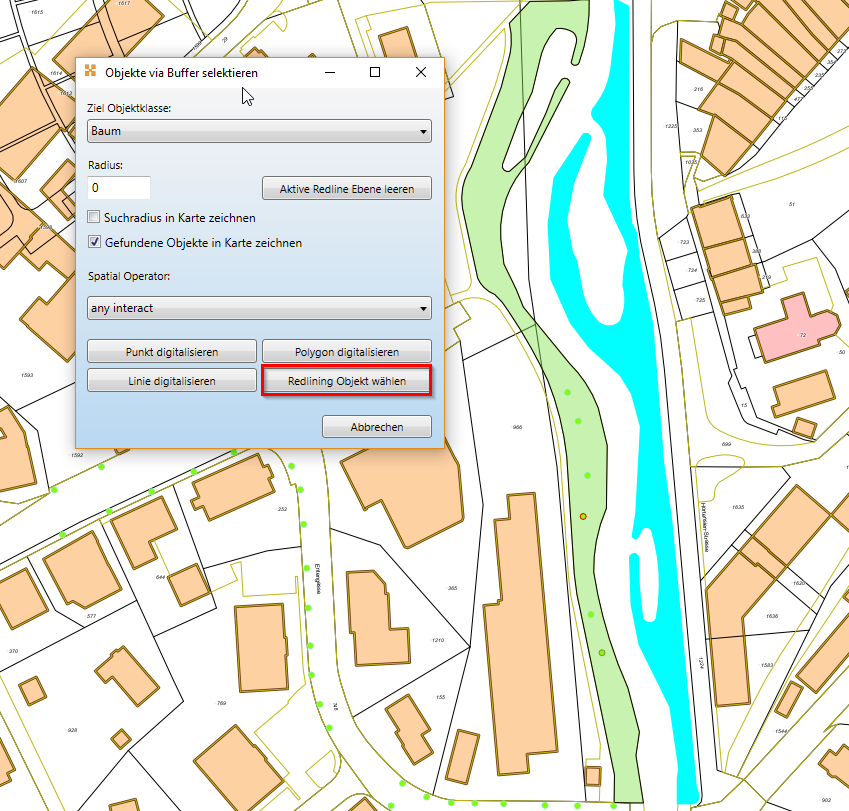
Nachdem die gewünschte Fläche ausgewählt wurde, können, falls gewünscht, anschließend wieder die Bäume entsprechend stilisiert dargestellt werden. Daraufhin öffnet sich der Dialog "Baum", der als Baumkataster alle wichtigen Informationen der jeweiligen Bäume beinhaltet.
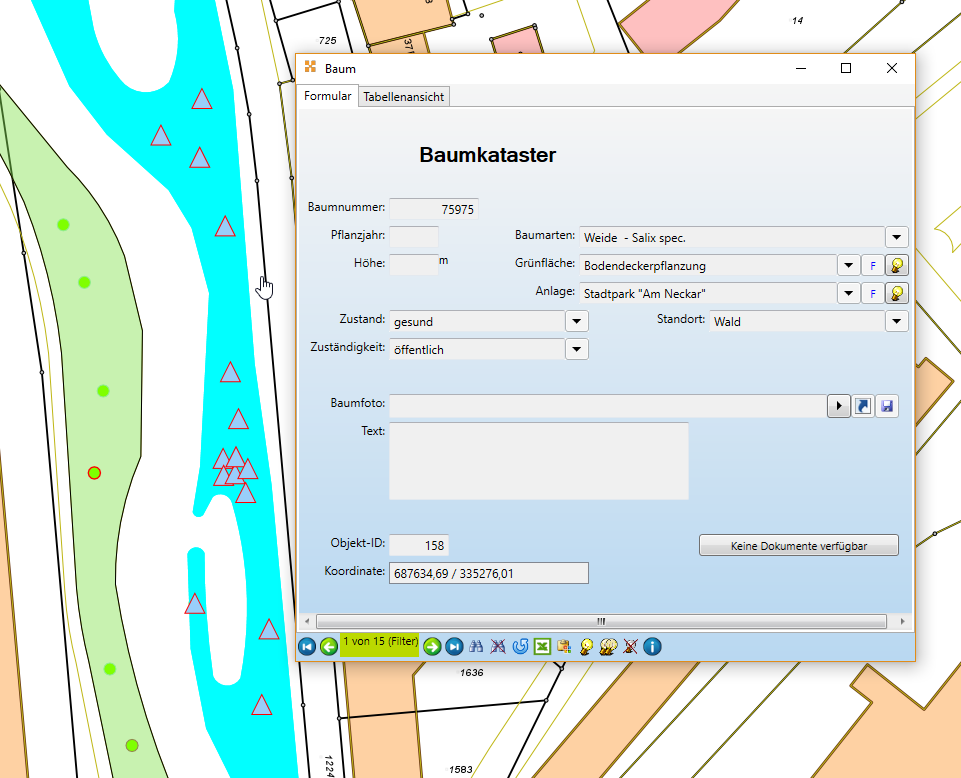
Koordinaten einer Position anzeigen
Per Klick auf das Icon können die Koordinaten eines bestimmten Punktes angezeigt werden. Hierfür die gewünschte Stelle in der Karte anklicken. Daraufhin erhalten Sie die Koordinaten im Koordinatensystem der Karte, in Lat/Lon Koordinaten und bei Bedarf auch transformiert.
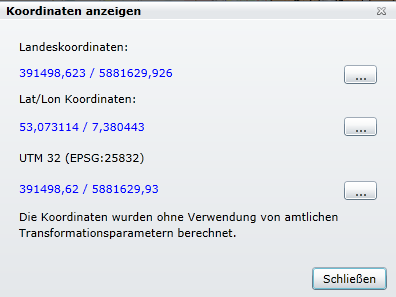
Karte aktualisieren
Die Kacheln der angezeigten Karte werden neu gelesen und alle Einstellungen in der Steuerung werden wieder auf die Voreinstellungen gesetzt.
Karte verschieben
Die Karte kann durch Drücken und Festhalten der linken und der mittleren Maustaste verschoben werden.
Highlight entfernen
Wird in der Karte ein Objekt "gehighlightet" erscheint auf diesem Objekt ein Highlight-Symbol. Da dieses Highlight Symbol mitgedruckt werden kann, besteht per Klick auf dieses Icon die Option das Symbol auszublenden.
Digitalisierhilfssymbole entfernen
Per Klick auf dieses Icon werden alle Hilfssymbole, die während des Digitalisierens erzeugt wurden, gelöscht. Diese Hilfssymbole werden eingesetzt, wenn die Karte nicht live aus MapGuide angezeigt wird, sondern als Kacheln über den MapEdit Tileserver. Alternativ kann der Layer "Digitalisieren", der in der Steuerung eingeblendet wird, ausgeschaltet werden.
Karte auf Startansicht zurücksetzen
Per Klick auf das Icon werden die Layer in der Ebenensteuerung aktiviert bzw. deaktiviert, um die Startansicht wiederherzustellen. Der Kartenausschnitt oder das Zoomlevel ändern sich nnicht, lediglich die angeschalteten Layer.
Alle Generic Diagloge zum Hauptbildschirm bewegen
Per Klick auf das Icon werden alle Generic Dialgoge auf den Hauptbildschirm bewegt und in den Vordergrund gebracht.
Aktuelle Position in Karte anzeigen
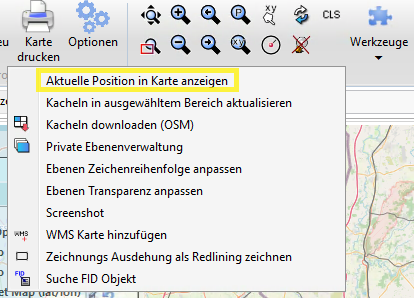
Per Klick auf das Icon Werkzeuge erhalten Sie dieses Kontextmenü. Mit Klick auf Aktuelle Position in Karte anzeigen kann mit der mobilen MapEdit Anwendung, ausserhalb des Büros, direkt zur Position des mobilen Endgerätes gezoomt werden. Dies vereinfacht die Benutzung und eine Panen oder Zoomen in der Karte ist nicht mehr Notwendig.
Dieser Befehl zoomt automatisch an die geografische Position der Hardware, ohne dass hierfür ein GPS Gate installiert sein muss. Zudem wird die Position des Endgerätes mit einem Highlight markiert!
Kacheln im aktuellen Bereich aktualisieren
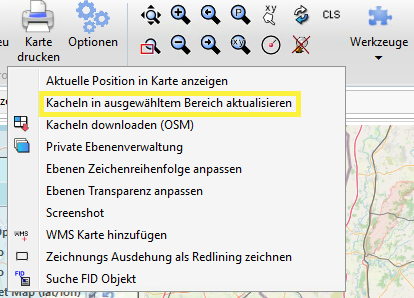
Dieser Befehl wird nur im MapEdit Admin-Modus angezeigt und ist somit Administratoren vorbehalten. Der Administrator kann Anwendern diese Funktion in der Rechteverwaltung zur Verfügung stellen.
Die Funktion Kacheln in ausgewähltem Bereich aktualisieren emöglicht es dem Anwender, gezielt Kacheln an einem bestimmten Ort neu zu erstellen. Hierfür wird bei gedrückter linker Maustaste ein Fenster über dem gewünschten Bereich aufgezogen (Im Hintergrund startet der MapEdit Tileserver). Anschließend muss der Anwender angeben welche Karte neu gekachelt werden soll und ob dies für alle Zoomlevel oder nur für das aktuelle Zoomlevel gilt.
Private Ebenenverwaltung
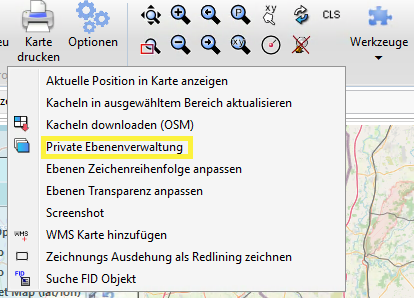
Mit Klick auf Private Ebenenverwaltung öffnet sich der nachfolgende Dialog. Dort besteht die Möglichkeit eigene Layer für das Redlining zu definieren und anzulegen. Es können beliebig viele Layer (Karten) hinzugefügt, umbenannt oder gelöscht werden.
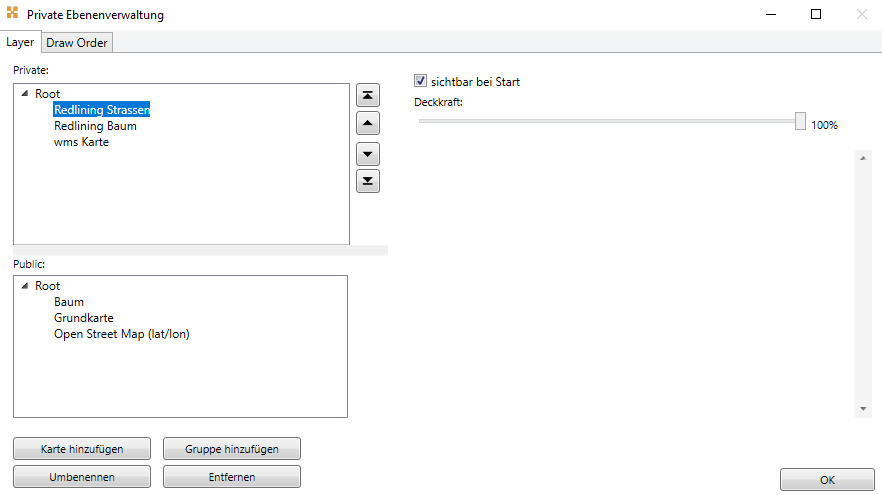
Über die Pfeiltasten können Sie die Anzeigereihenfolge dieser Karten festlegen. Die Ebene wird beim Redlining für jedes Objekt, dass in die Grafik gezeichnet wird ausgewählt. Die Redlining-Layer erscheinen in der Steuerung und können bei Bedarf ausgeschaltet werden.
Die Private Ebenenverwaltung und die gezeichneten Objekte sind nur für den angemeldeten Anwender auf der aktuellen Maschine sichtbar. Sie heisst "Private" Ebenenverwaltung, da sie nur für den Anwender sichtbar sind. Sollen alle Anwender Zugriff auf einen Redlining-Layer erhalten, muss dieser in der "normalen" Kartenverwaltung angelegt werden. Allerdings sind gezeichnete Redlining Objekte immer nur privat sichtbar. Um Redlining-Objekte anderen Anwendern zur Verfügung zu stellen, müssen diese öffentlich gespeichert werden!
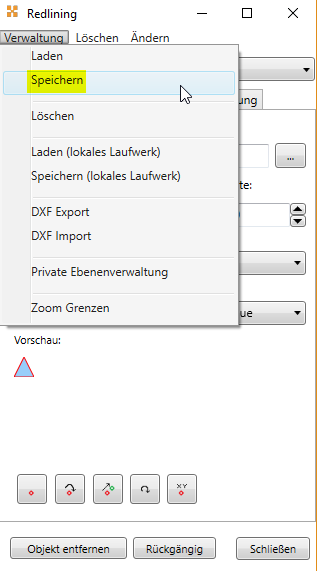
Über die Option Zoom Grenzen erfolgt ein Zoom auf die Grenzen aller Redlining-Objekte in der Karte die aktuell auf dem Redlining Layer liegen.
Diese Funktion ist sehr hilfreich wenn ein MuM MapEdit Administrator die Ausdehnung der RefSysInfo.xml als Redlining-Rechteck in die Karte zeichnet!
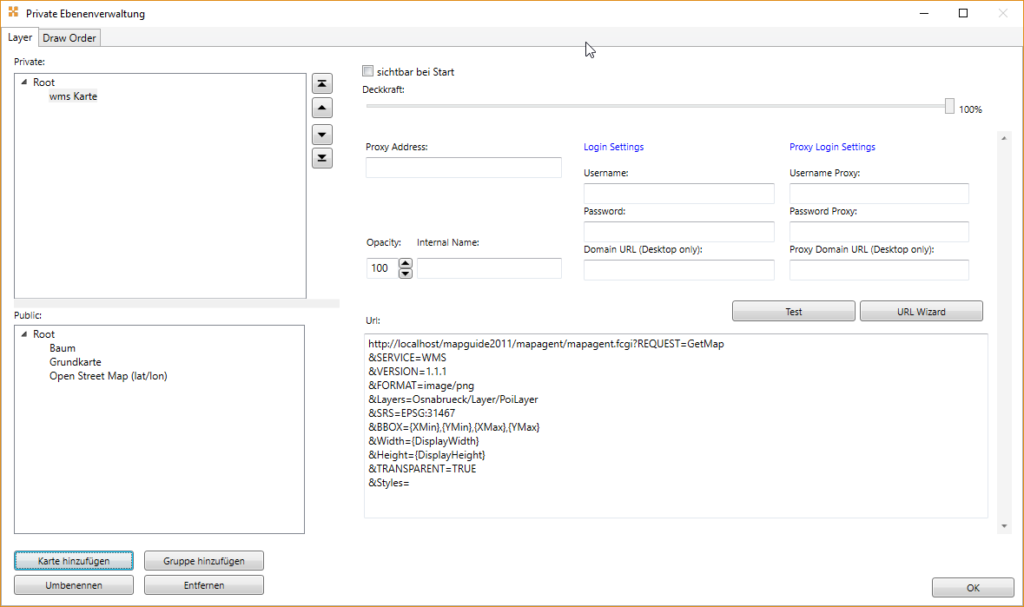
Über die Private Ebenenverwaltung hat der Anwender zudem die Möglichkeit WMS-Karten hinzuzufügen.
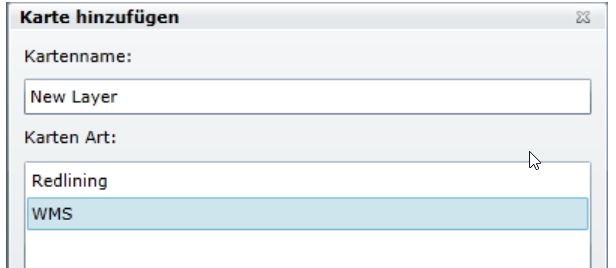
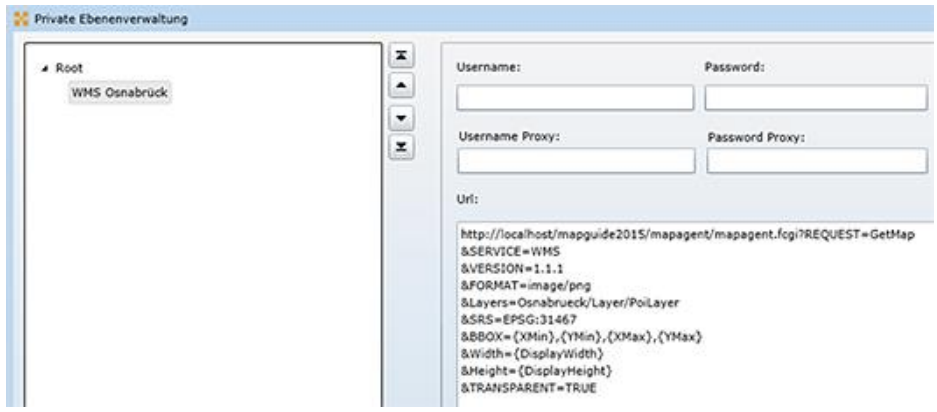
Die Zeichenreihenfolge dieser privaten Ebenen (Karten) kann über den Reiter Draw Order festgelegt werden.
Ebenen Zeichenreihenfolge anpassen
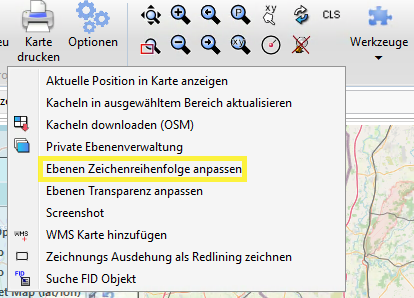
Eine weitere Möglichkeit die Zeichenreihenfolge der Ebenen (Karten) festzulegen ist per Klick auf die Option Ebenen Zeichenreihenfolge anpassen. Anschließend öffnet sich der entsprechende Dialog. Dort kann ebenfalls mit den Pfeiltasten die Zeichenreihenfolge festgelegt werden.
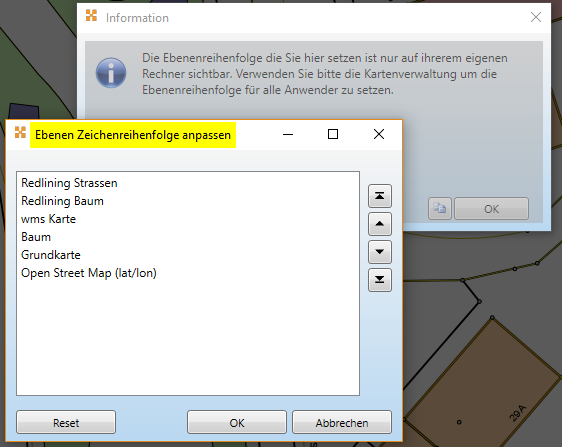
Die lokale Layerreihenfolge, die man hier festlegen kann, gilt nur so lange der ME Administrator die Layer in der Ebenensteuerung nicht verändert. Wenn der Admin die Layer in der Ebenesteuerung, die alle sehen können, in irgendeiner Weise verändert (z.B. welche dazufügt, wegnimmt, die Reihenfolge ändert etc.), dann kann diese lokale benutzereigene Reihenfolge nicht beibehalten werden. Alle eigenen Layer werden dann an den Anfang gesetzt, jedoch wird die Reihenfolge der eigenen Layer untereinander beibehalten.
Ebenen Transparenz anpassen
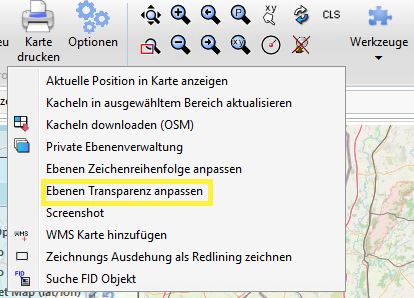
Genauso wie die Zeichenreihenfolge per Schnellzugriff festgelegt werden kann, besteht für die Steuerung der Transparenz dieselbe Möglichkeit. Per Klick auf die Option Ebenen Transparenz anpassen öffnet sich der zugehörige Dialog. Dort kann der Anwender für jede Ebene (Karte) die Transparenz bestimmen.
Screenshot
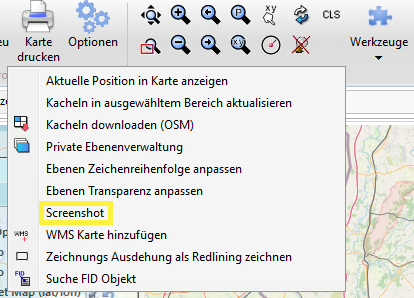
Mit Klick auf diesen Befehl wird eine Kopie der angezeigten MapEdit-Karte in die Windows-Zwischenablage gelegt. Diese Kopie kann daraufhin bspw. in ein Word-Dokument kopiert werden.
WMS Karte hinzufügen
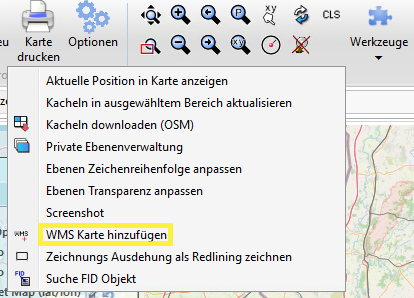
Wird der Befehl WMS Karte hinzufügen gewählt, öffnet sich der WMS Wizard. Dort kann anschließend eine WMS-URL angegeben werden.
Nach Angabe der URL liest der Wizard die bereitgestellten Layer automatisch aus und listet diese auf. Dort kann der Anwender die gewünschten Layer auswählen und mit Klick auf OK werden die Layer in der Steuerung eingeblendet.
Der Zugriff auf das Internet muss gewährleistet sein. In der web.config bzw. web.extra.config kann eingestellt werden, ob es sich via Client oder Server verbinden soll.
<add key="ServerHasInternetAccess" value="true"/>
<add key="ServerHasInternetAccess" value="false"/>
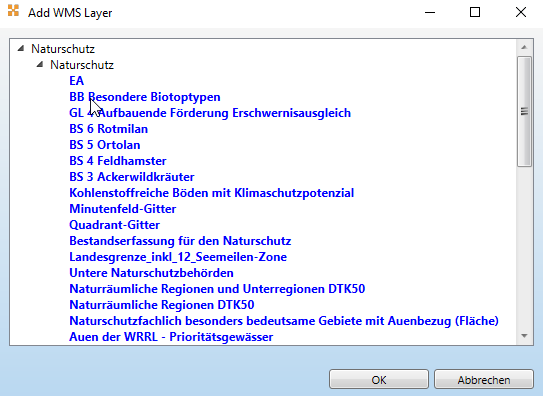
Zeichnungs Ausdehnung als Redlining zeichnen
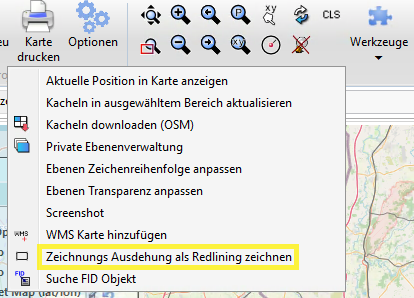
Durch wählen der Funktion Zeichnungs Ausdehnung als Redlining zeichnen wird ein Rahmen als Redlining um das Zeichnungsgebiet erzeugt. Dieses Redlining liegt als separater Layer vor und kann an und ausgeschaltet werden.
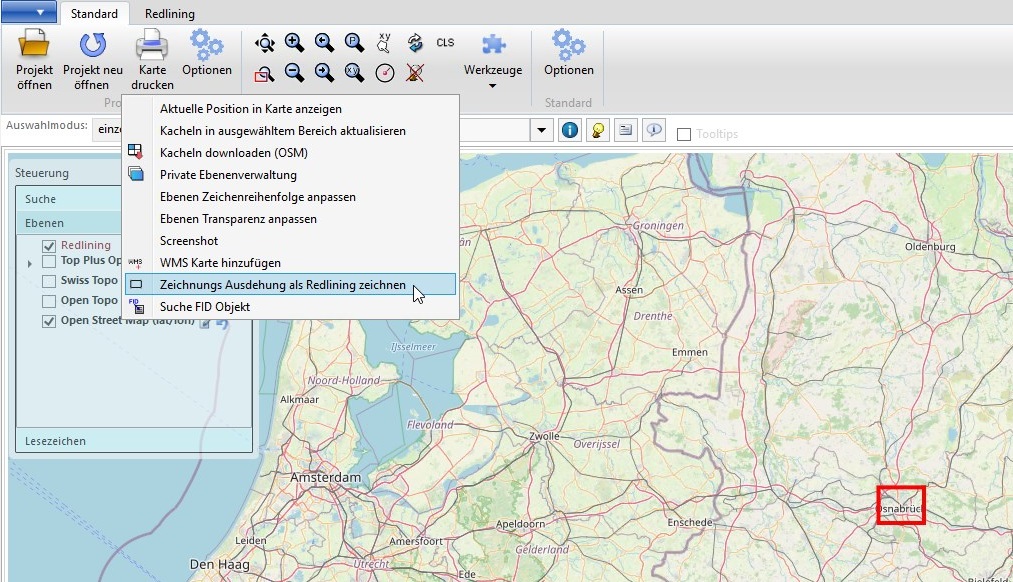
Suche FID Objekt
Über diesen Befehl kann die Datenbank nach einer bestimmten FID durchsucht werden. Hierfür muss der Administrator dem Projekt eine Datenbankverbindung hinzufügen.
Wurde dem Projekt noch keine Datenbankverbindung zugewiesen, erscheint folgende Fehlermeldung!
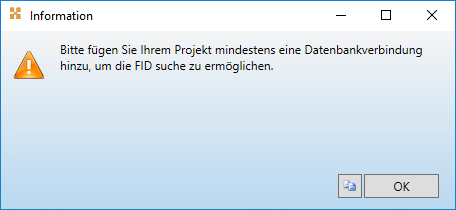
Ist die Datenbankverbindung korrekt zugewiesen, können über folgenden Dialog einzelne FID-Objekte gesucht werden. Hierfür die Datenbankverbindung auswählen und die gesuchte FID eingeben. Mit Hervorheben wird das Objekt in der Karte markiert. Durch klick auf Formular öffnen wird das Formular des Objektes geöffnet um die Daten einzusehen oder dieses zu Editieren.