Karte drucken
Dies ist eine Dokumentation für Anwender von MapEdit Desktop Version > 20.1..
Über den im folgenden Bild hervorgehobenen Befehl, kann ein Anwender den Befehl Karte drucken aufrufen.
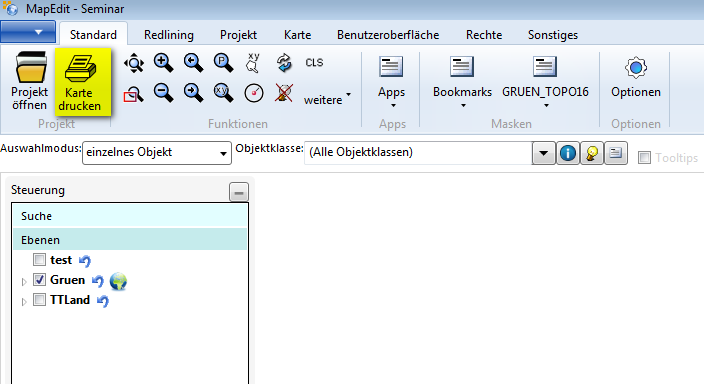
Das Drucken bietet folgende Optionen:
- Drehen
- Papierformate von DIN A4 bis DIN A0 und frei definierbare Papierformate
- Frei definierbare Maßstäbe
- Konfigurierbare Stempelfelder/Layouts mit Nordpfeil und Maßstabsbalken
- Frei definierbare Copyright Texte
- Druckbereiche temporär einzeichnen, um für weitere Ausdrucke passgenau gesetzt zu werden
- Zur Laufzeit konfigurierbare Legenden mit Farbauswahl aus der Karte (Hand Symbol)
- Drucken als PDF
- Kartenbuch – mehrere definierte Kartenfenster in ein PDF drucken
Das PDF wird auf dem Server erstellt; die gesamte Karte wird zu einem Bild gerendert. Vor dem Ablegen des Bildes in das PDF, wird das Bild in Kacheln zerschnitten (ca. 1000px x 1000px). Die Kacheln werden immer im JPG-Format in sehr hoher Qualität gespeichert (feste Kompressionsrate).
Administratoren können in der Rechteverwaltung die Funktion Karte drucken für bestimmte Benutzergruppen deaktivieren. Weitere Informationen hierzu erhalten Sie in der Administrator Dokumentation.
Karte drucken
Wird der Befehl Karte drucken geklickt, erscheint in der Bildmitte das Plot-Fenster. Der Bereich des Planrahmens wird als Kästchen angezeigt. Dies gilt ebenso, falls ein Nordpfeil oder Plotstempel miteingeblendet wird. Diese Vorschau ermöglicht es dem Anwender zu erkennen, welche Kartenbereiche überdeckt werden und somit nicht im Ausdruck erscheinen würden. Mit gedrückter linker Maustaste lässt sich der Kartenauschnitt verschieben.
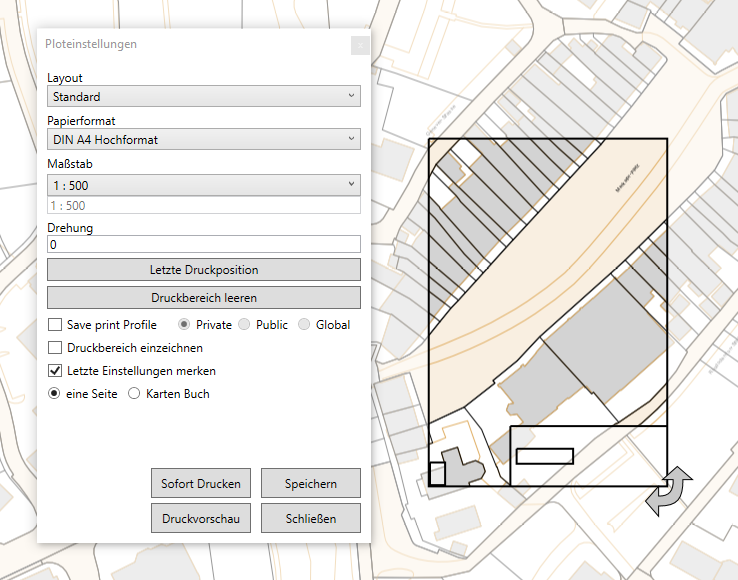
In den Ploteinstellungen sind folgende Einstellungen möglich:
- Welches Layout soll verwendet werden (es können unterschiedliche Plot-Layouts bereitgestellt werden z.B. alternativ ohne Planstempel für interne Ausdrucke)
- Einstellen des Papierformates
- Wahl des Maßstabes
- Festlegen einer Drehung/Rotation - besser manuell durch Klick des Pfeilsymboles in der rechten unteren Ecke des Plotrahmens:
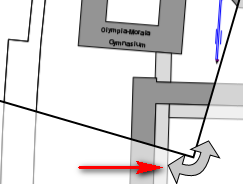
Speichern für die Druckverwaltung (save print profile)
Hier können die Druckeinstellungen in der Druckverwaltung als ein Profil gespeichert werden. Dazu aktivieren Sie "Save print Profile" und wählen dahinter ob dieses Profil pivat oder öffentlich gespeichert werden soll. Wichtig ist, das in den Ploteinstellungen dann unten auf Speichern geklickt wird, damit auch die Ebeneneinstellungen mit gespeichert werden!
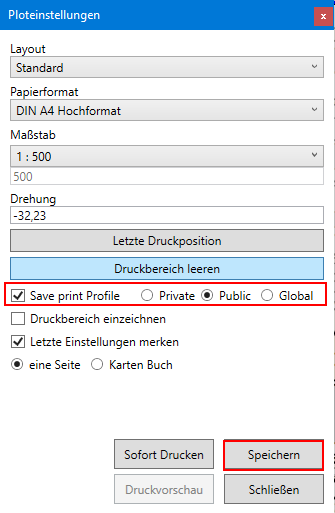
Wenn Sie die Ploteinstellungen aus der Druckvorschau mit in dem Profil mit abspeichern wollen, dann aktivieren Sie Letzte Einstellungen merken und klicken Sie zuerst auf die Druckvorschau.
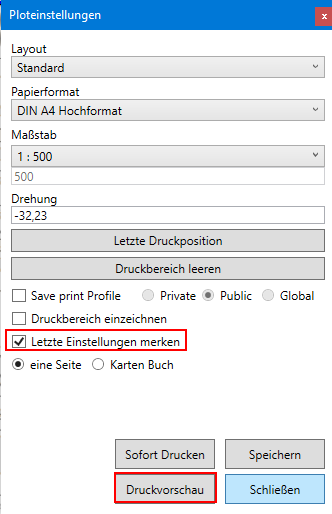
In der Druckvorschau gibt es oben die Möglichkeit die manuell eingetragenen Einstellungen als Profil für die Druckverwaltung abzuspeichern:
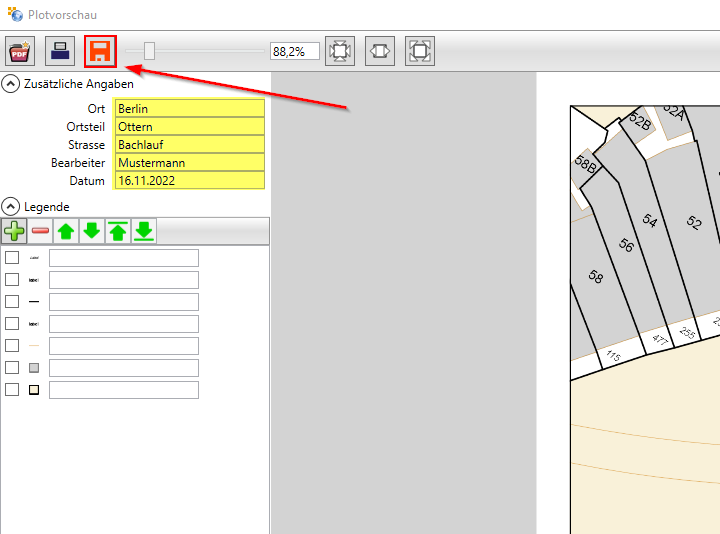
Druckvorschau
Durch Klicken auf Druckvorschau öffnet sich die nachfolgende Druckvorschau. In dieser Druckvorschau besteht die Möglichkeit, zusätzliche Legendeneinträge manuell einzutragen oder eine Legende zu generieren.
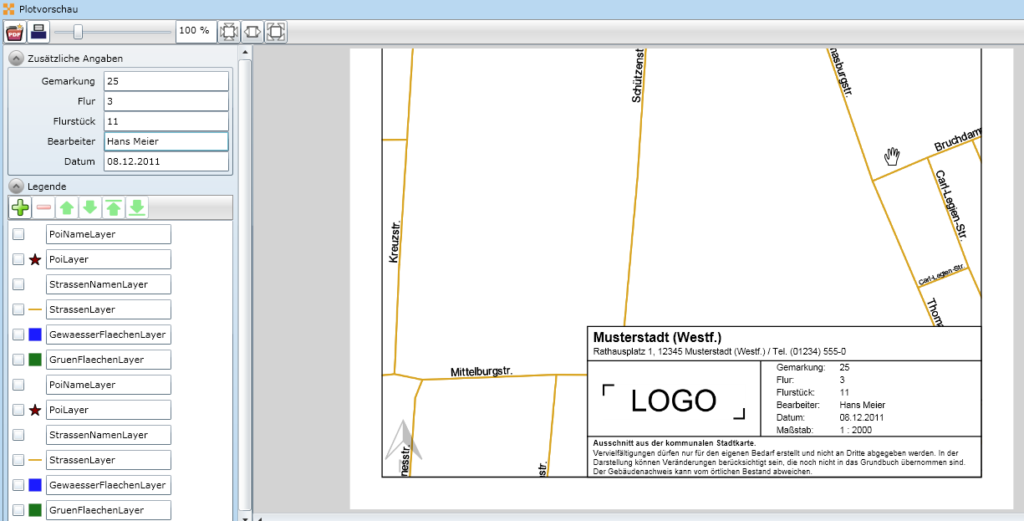
In der Druckerverwaltung werden die Einstellungen die für die Legende und den Stempel gemacht werden in der Druckvorschau gespeichert.
Die gewünschten Layer werden ausgewählt und deren Reihenfolge über die grünen Pfeiltasten festgelegt. Ebenso kann aus einer Redlining-Markierung die Farbe per Mausklick übernommen werden; der Layername muss manuell eingegeben werden.
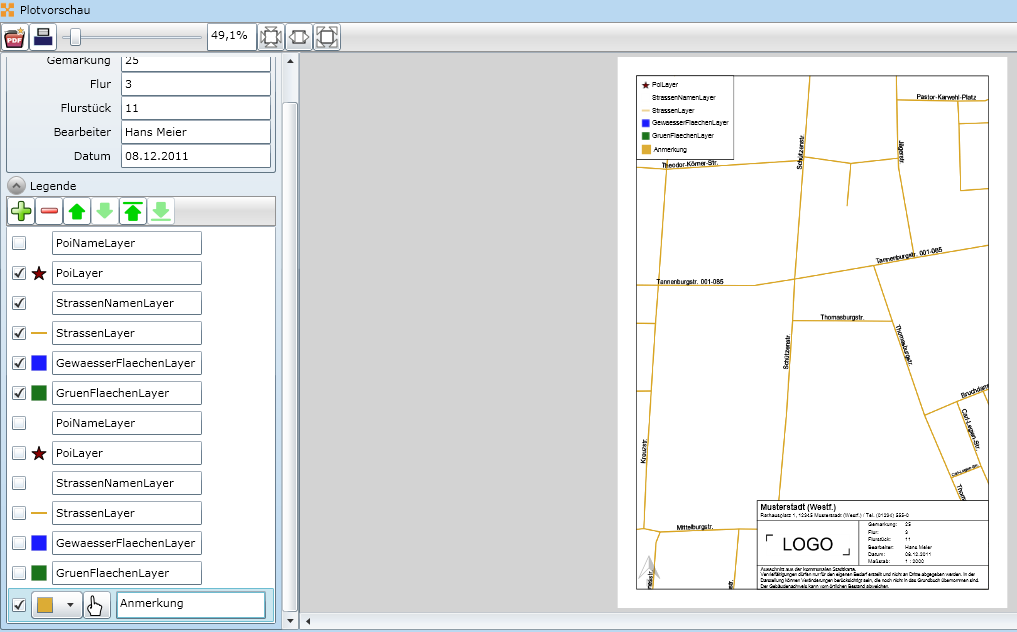
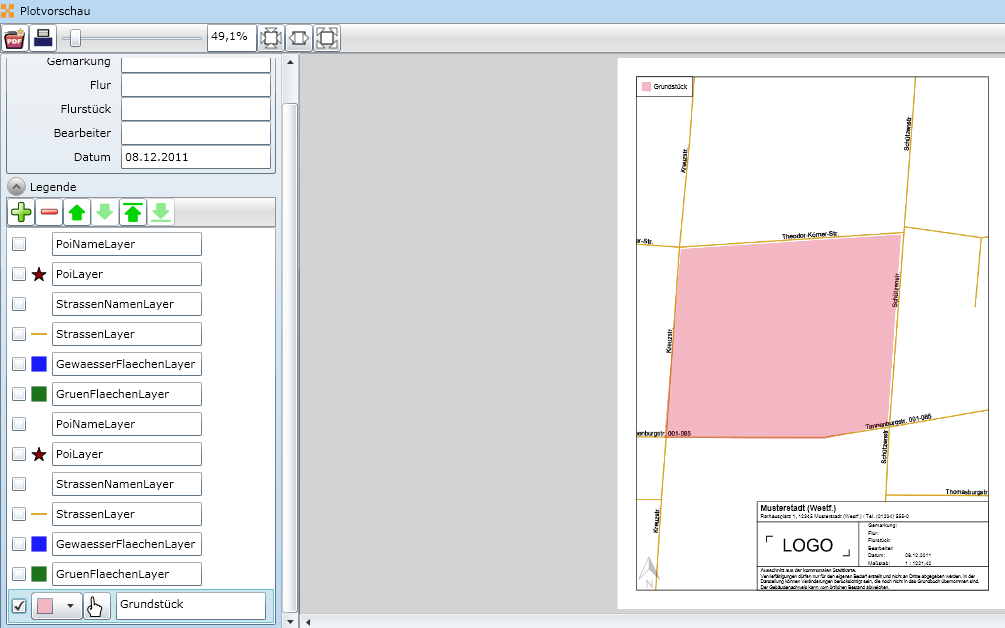
Letzte Druckposition
Ebenso gibt es die Möglichkeit, die letzte Druckposition per Knopfdruck wiederherzustellen. Dies wird von Anwendern benötigt, die unterschiedliche Gewerke ausdrucken sollen, also bspw. für einen bestimmten Ort die Gas, Wasser oder Stromkarten.
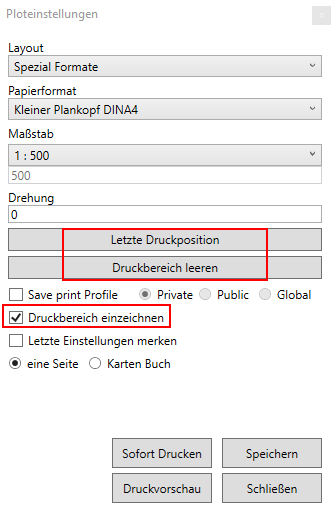
Druckbereich einzeichnen
Über Druckbereich einzeichnen wird der zuletzt gedruckte Bereich in einem temporären Layer dargestellt. Dadurch werden Ausdrucke von mehreren Kartenfenstern vereinfacht, die leichte Überlappungen haben sollen.
Ausdruck eines Straßenzuges auf mehreren DIN A4 Blättern
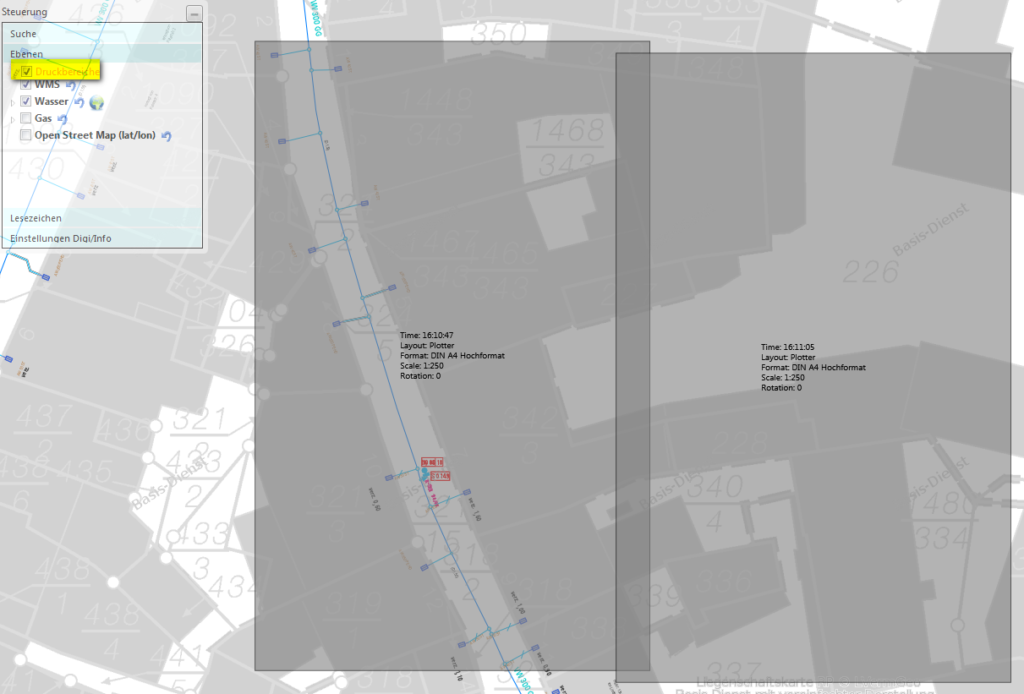
Über Druckbereich leeren werden die grauen Druckfelder gelöscht.
Letzte Einstellung speichern
Bei Bedarf kann das Feld Letzte Einstellungen merken aktiviert werden. Dieses erleichtert die Eingabe von Namen bzw. Kartennamen die in einem zuvor definierten, optionalen Eingabefeld als Freitext-Eingabe getätigt werden!
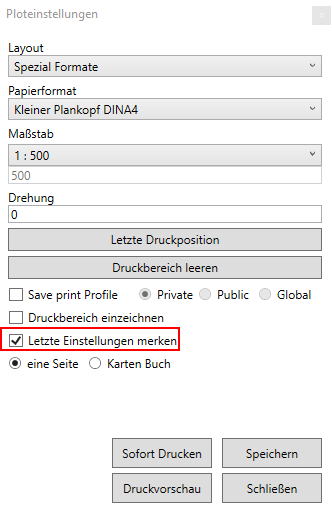
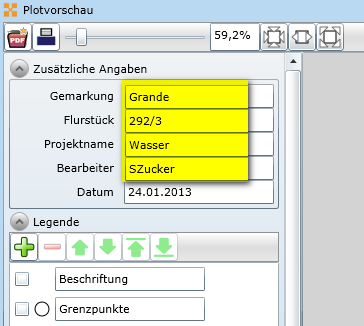
Wurde das oben beschriebene Feld aktiviert, erscheinen bei einem erneuten Aufruf der Druckvorschau die letzte Eingaben.
Ebenso können Maßstabsbalken eingeblendet werden. Die Vorgehensweise hierfür finden Sie im Adminguide / MapEdit AppBuilder unter Plot Konfiguration.
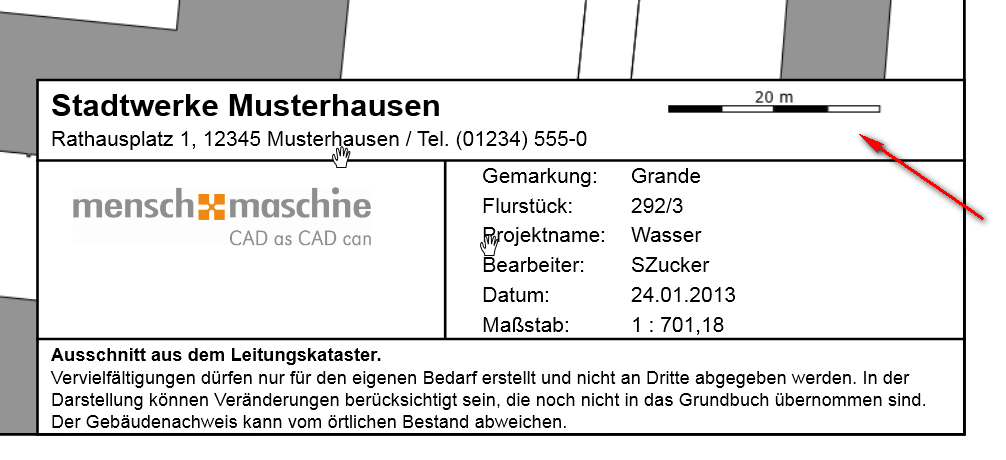
Karten Buch
Es besteht oft die Notwendigkeit eine Karte zu drucken, die große Flächen auf mehreren Seiten identisch in Bezug auf Einstellungen (Layout, Papierformat, Maßstab, Drehung) aufteilt. Daher wurde die Druckfunktion um das sogenannte MapBook erweitert. Hiermit besteht die Möglichkeit ein Gebiet über eine selbst definierte Anzahl von Kartenblättern auszugeben.
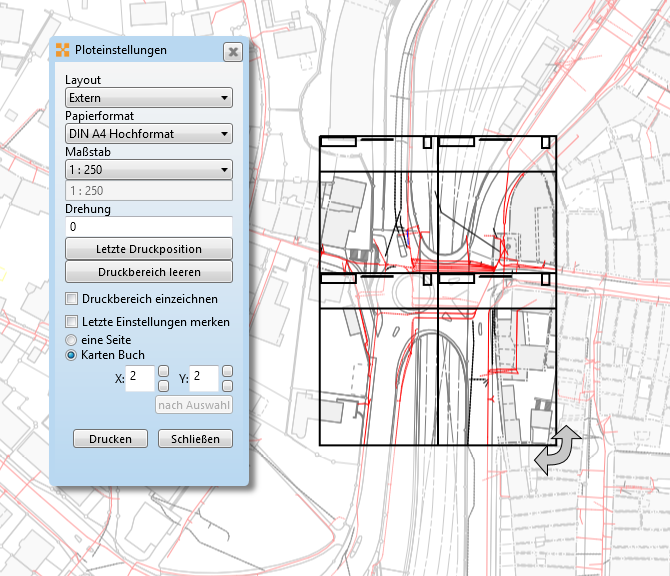
- Eine Seite: Dies ist die Standardeinstellung, hierbei wird nur ein Kartenfenster gedruckt.
- Karten Buch: Es werden mehrere Karten gedruckt, die den selben Planstempel und ebenso dasselbe Layout (Nordpfeil, Maßstabsbalken, benutzerdefinierte Legende) besitzen.
Bringen Sie das gewünschte Gebiet in die Mitte des Bildschirmes und geben Sie das Papierformat und den Maßstab ein. Wechseln Sie auf MapBook, werden 4 Kartenfenster angezeigt.
- X: Das Feld zeigt die Anzahl der Spalten an, default sind 2.
- Y: Das Feld zeigt die Anzahl der Reihen an, default sind 2.
Die Anzahl kann beliebig verändert werden, entweder durch die kleinen Schaltflächen neben der Anzahl oder durch direktes eingeben der Anzahl in dem entsprechenden Feld.
Auf dem Druck oder in der PDF stehen aus dem Kartenbuch auf jeder Seite folgende Informationen:
- oben-rechts steht der Index der vorliegenden Seite. Der Buchstabe ist die Zeile (A), die Zahl ist die Spalte (0):
- an den Kanten stehen die Indizes der Seiten, die da dran gehören. Das hier zeigt die Seite A-1 und hier gehört links A-0 und rechts A-2 dazu:
<- linke Seite | rechte Seite ->
Werden zu viele Kartenfenster eingestellt, könnte der Speicher volllaufen und MapEdit als Folge daraus abstürzen. Bspw. kann es passieren, dass 10 x 10 DIN A0 Pläne (inklusive Luftbildern) nicht gedruckt werden können. Verwenden Sie hierfür eine AutoCAD Map 3D Version, welche eine Stapelplot Funktion aufweist.
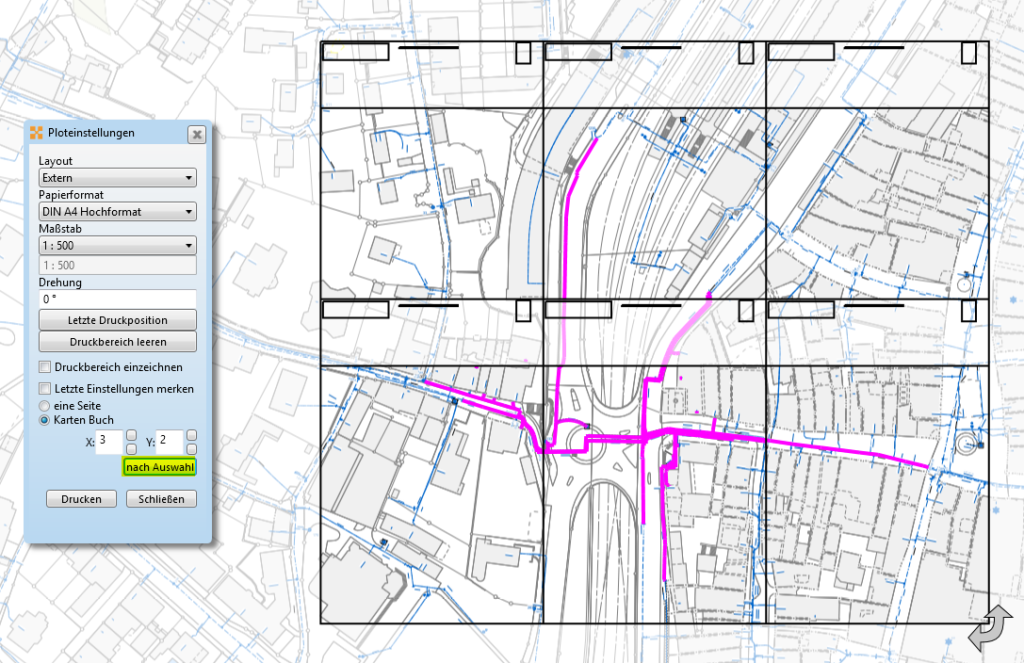
Nach Auswahl: Die Objekte, die gedruckt werden sollen, müssen zunächst "gehighlightet" werden. Anschließend fortfahren mit Karte drucken. Dort das Papierformat und den Maßstab einstellen, danach zu "Karten Buch" wechseln. Über den Schalter nach Auswahl werden für die zuvor gehighlighteten Objekte automatisch die Kartenfenster passend verteilt. Die Karte kann weiterhin im Hintergrund verschoben werden. Über Drucken werden die Kartenfenster in der Kartenvorschau angezeigt und anschließend als PDF-Datei gedruckt.
Ev. auftretender Fehler nach Update
"Der Objektverweis wurde nicht auf eine Objektinstanz festgelegt System.NullReferenceException"
Nach einem Update muss im AppBuilder unter "Karten -> Kartenverwaltung" einmalig der Knopf "Alle Karten aktualisieren" ausgeführt werden. Dann ist das Problem behoben.
Legenden Icons werden automatisch hier gespeichert:
*C:\inetpub\wwwroot\MumGeoData\Repositories\Default*
Für MapGuide dieser Ordner:
*..\MapGuideLegendIcons* die Daten waren vorher hier:
C:\inetpub\wwwroot\MumGeoData\MapGuide
und für MapServer Legenden Icons:
..\MapServerLegendIcons
WMS Grundlagenkarte wird nicht gedruckt
In diesem Fall kontaktieren Sie bitte ihren Adminstrator. Dieser kann Einstellungen bezüglich des Zugriffs vornehmen.