Netzverfolgung (Ab Version 24.2)
Diese Anleitung gilt ab Version 24.2.
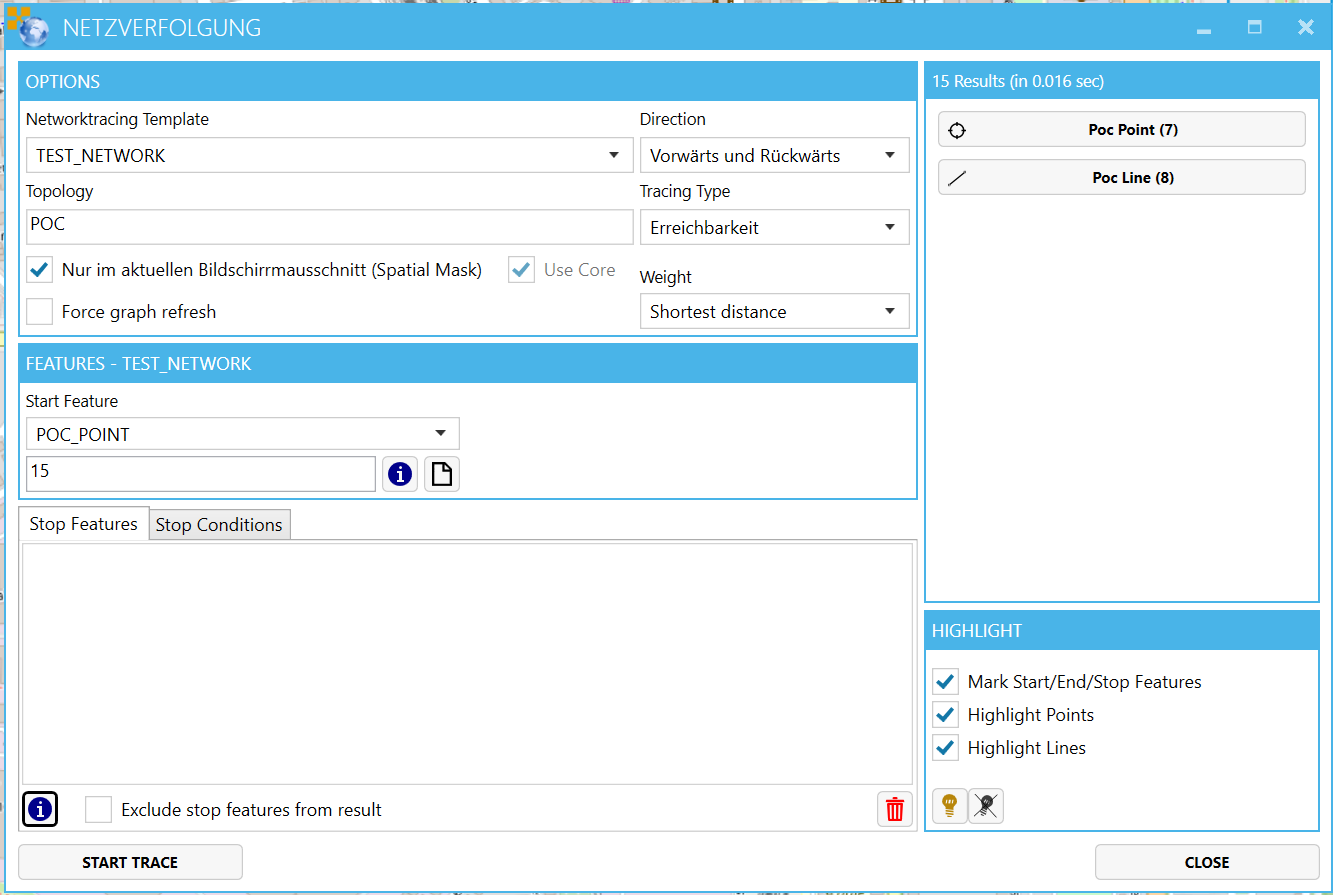
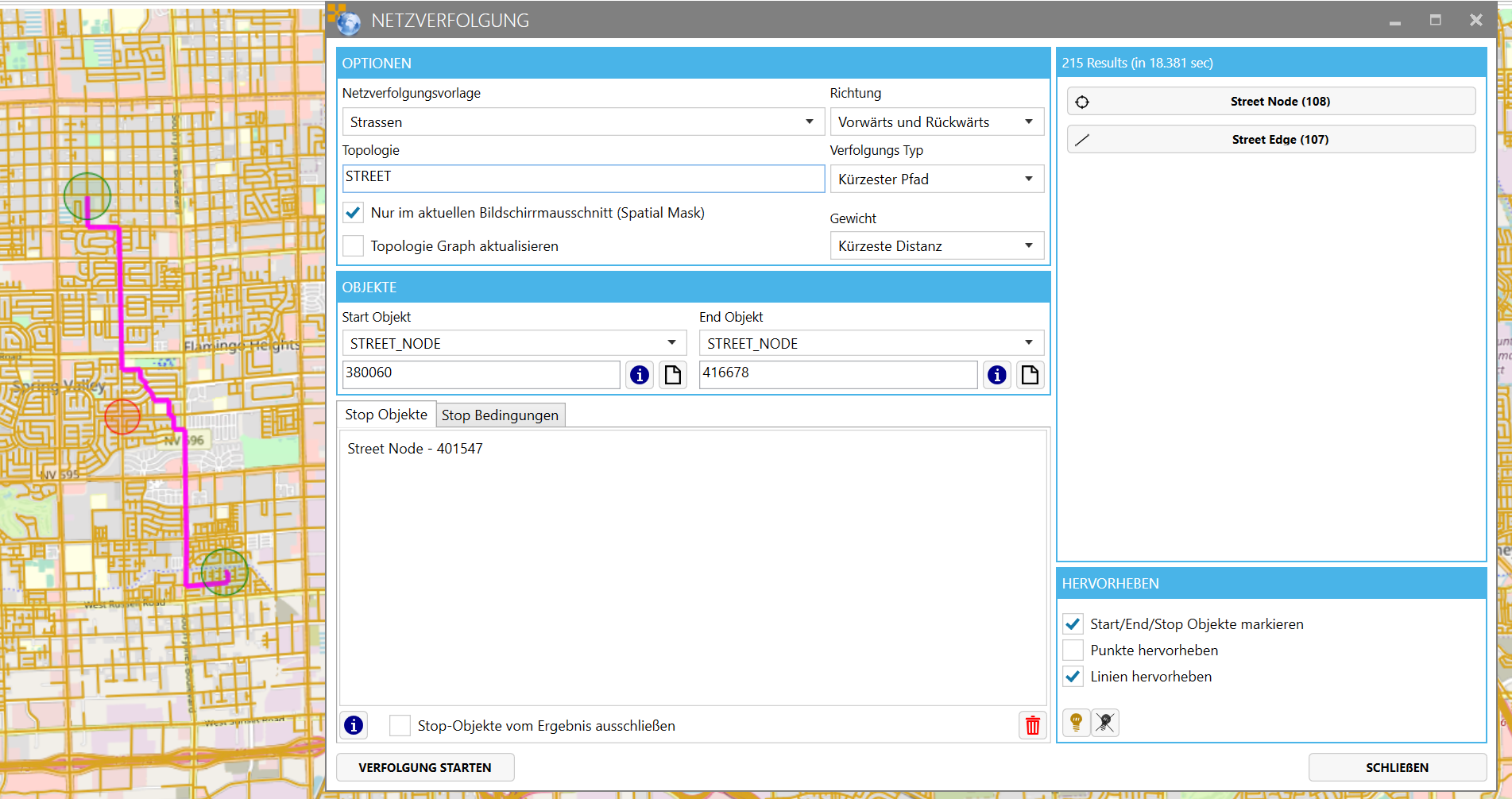
Start/End Feature (MapEdit Desktop)
Wählen Sie die Tabelle und drücken Sie dann den "i" Knopf um ein Objekt in der Karte zu wählen. Die Fid wird dann in die Box eingetragen.
Wahlweise können Sie die FID händisch eintragen.
Mit dem "Blatt" Knopf können Sie wenn der Generische Dialog zu der Tabelle offen ist die FID des aktuellen Datensatzes des Dialoges übernehmen. Wenn in der FID Box kein Wert eingetragen ist öffnet der Knopf den Generischen Dialog der Tabelle. Wenn in der FID Box ein Wert eingetragen ist öffnet der Knopf den Generischen Dialog der Tabelle und Filter nach der FID.
Start/End Feature (MapEdit Professional)
Das vorab auswählen der Tabelle ist hier nicht notwendig. Drücken Sie den "i" Knopf um ein Objekt in der Karte zu wählen. Es können nur Objekte gewählt werden die auch in der List angzeigt werden. Wenn Sie Objekte anderer Tabellen wählen bekommen Sie eine Fehlermeldung. GGf kommt wenn Sie mehrere Objekte gewählt haben ein weiterer Dialog um die Auswahl einzuschränken. Nach erfolgreicher Auswahl setzt das Programm den Tabellennamen und die FID.
Stop Feature hinzufügen (MapEdit Desktop)
Drücken Sie den "i" Knopf. Wählen Sie die Tabelle. Wählen Sie ein Feature in der Karte. Bestätigen Sie den Dialog ob Sie weitere Objekte wählen wollen.
Stop Feature hinzufügen (MapEdit Professional)
Das vorab auswählen der Tabelle ist hier nicht notwendig. Drücken Sie den "i" Knopf und wählen Sie ein oder mehrere Objekt in der Karten.
Es können nur Objekte gewählt werden die auch in der List angzeigt werden. Wenn Sie Objekte anderer Tabellen wählen bekommen Sie eine Fehlermeldung.
Stop Bedingungen
Hier können Stop SQL Bedingungen in SQL Form angegeben werden. Dies entspricht dem WHERE Teils einese SQLs.
Beachten Sie das hier Tatsaechlich SQl verwendet wird und nicht wie bei Versionen vor 24.1 der Condition Parser.
Option - Use Core
Ist diese eingeschalten wird die neue Netzwerkverfolgung über "Map Edit Core" benutzt. Ansonsten wird die alte, langsammere Netzwerkverfolgung genutzt. Wenn die Option ausgegraut ist dann ist kein MapEdit Core installiert. Steht nur bei 24.1. zur Verfügung.
Option - Nur im aktuellen Bildschirrmausschnitt
Erzwingt das die Suche nur mit den Objekten des aktuellen Bildschirmauschnittes der Karte durchgeführt wird.
Hierbei werden immer Live Daten verwendet, wie bei der Option "Topologie Graph aktualisieren"
Option - Topologie Graph aktualisieren
Ab 24.2.193 entfällt diese Option und ist nicht mehr notwendig.
Wenn Sie neue Objekte erfasst haben oder die Topologie sich geändert hat sollten Sie diese Option aktivieren, ansonsten werden neue Objekte nicht in der Verfolgung gefunden.
Dies erzwingt das der Such Graph erneuert wird. Dies kann unter umständen, je nach Datenmenge etwas dauern.
Der "Such Graph" (die Daten die aus der Topologie gebildet werden) wird auf der Festplatte gespeichert und wird erneuert wenn die Option eingeschalten wurde.
Die Option wird nach dem Ausführen automatisch wieder ausgeschalten.
Die Option muss danach erst wieder eingeschalten werden wenn neue Objekte hinzugefügt/gelöscht oder geändert wurden oder die Topologie sich geändert hat.
Das unnötige Einschalten der Option erlangsamt die Suche.
Option - Gewicht
Hier kann festgelegt werden ob der Weg mit der "Kürzestes Strecke" (Shortest distance) oder wer Weg mit den "Wenigsten Knoten" (Least amount of nodes) gefunden werden soll.
Option - Mark Start/End/Stop Features
Ist diese Option eingeschalten wird um die Start und End Objekte ein grüner Kreis gezeichnet und um Stop Objekte ein Roter Kreis.
Option - Highlight Points/Line
Hiermit kann gesteuert werden ob man Punkt/Linien highligten will.
Was wenn das Ergebnis der Verfolgung sehr viele Ergebnisse liefert
Wenn mehr als 20000 Features als Ergebnis gefunden werden wird eine Sicherheitsmeldung angezeigt ob man die Ergebnisse wirklich auf den Client übertragen will.
Warum ist das so?
Es kann z.B. beim Verfolgungstyp "Erreichbarkeit" sein das das ganze Netzwerk als Ergebnis zurück kommt. Diese können ggf Millionen von Datensätzen sein.
Das anzeigen all dieser Datensätze macht also nicht immer Sinn wenn das Ergebniss zu gross wird. Die Entscheidung ob es Sinn macht oder nicht muss der Anwender fällen.
Damit das Ergebniss der Verfolgung angezeigt werden kann muss der Client das Ergebnis vom Server laden. D.h. wenn 50 Millionen Datensätze gefunden werden müssen diese vom Server zum Client übertragen was auf Grund der Datenmenge sehr sehr lange dauern kann und auf dem Client in den Hauptspeicher geladen werden. Das kann ggf den ganzen Hauptspeicher verbrauchen und den Rechner lahm legen.
Result / Ergebnis
Die Zeit im Result ist die Zeit die auf dem Server benötigt wurde um das Ergebnis zu finden. Dies beinhaltet nicht die Zeit zum übertragen der Daten vom Server auf den Client und nicht die Zeit die zum Highlighten auf dem Client benötigt wird.
Hinweis
Beim Beenden des Netzverfolgungsdialoges werden die folgenden Einstellungen gespeichert und beim nächsten öffen wieder hergestellt.
- Netzverfolgungs Vorlage
- Richtung
- Typ
- Start Featyure Tabelle
- End Feature Tabelle
D.h. werden Konfigurationen im AppBuilder geändert dann greifen bei bereits vorhandenen Anwender weiterhin für die aufgezählten Optionen die letzten Einstellungen und nicht die der Konfiguration.
Tip
Verwenden Sie die Funktion "Alle Objekte der Selektion als Redlining zeichnen" in den Generic Dialogen wenn Sie das Ergebnis in einer anderen Farbe anzeigen wollen.
Probleme
Bekannte Probleme sind im Admin Handbuch ganz unten beschrieben:
https://help.mapedit.de/admin-guide/mapedit-appbuilder/network-tracing/tracing