Netzwerkverfolgung (Ab Version 24.2)
Ab Version 24.2 kann die Netzwerkverfolgung nur verwendet werden wenn MapEdit Core installiert und eingerichtet ist. Siehe Kapitel "Version 24.2 Konfiguration" weiter unten.
Über den AppBuilder lassen sich Netzwerkverfolgungen konfigurieren. Diese basieren auf Grundlage bestehender Topologien unter Berücksichtigung entsprechender Netzverfolgungsbedingungen und sind im Repository als eigenständiges Thema angesiedelt.
Der Administrator richtet die gewünschten Verfolgungen in der Netzverfolgungsvorlage ein. Zum Beispiel eine Standard Netzverfolgung, damit der Anwender den Leitungsfluss prüfen kann und eine dazugehörige Stop Bedingung, zum Beispiel eine Leitung außer Betrieb gesetzt wurde. Diese werden den Anwendern von MapEdit Desktop zur Verfügung gestellt.
Netzwerkverfolgungen werden im AppBuilder Repository Baum unter dem Knoten "Netzwerkverfolgung" konfiguriert.
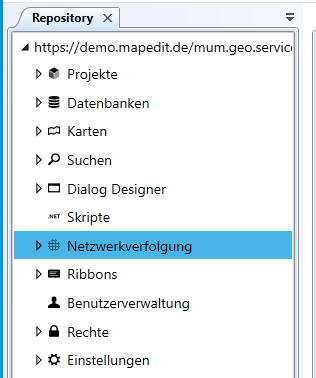
System Voraussetzungen
Um die Netzwerkverfolgung benutzten zu können muss zwingen mindestens "MapEdit Core" 24.1.3 installiert sein.
Bitte lesen Sie dazu die MapEdit Core Installationsanleitung.
Im AppBuilder muss unter "Einstellungen" die MapEdit Core URL ausgefüllt werden und die Option "Use Core for Client" eingeschalten werden.
"Use Core for Data Access" darf nicht eingeschaltet werden!!
Wenn Sie Active Directory für das Login von MapEdit Desktop/Professional verwenden muss auch für MapEdit Core
(Mobile) Active Directory aktiviert/installiert werden.
siehe:
https://help.mapedit.de/common/installation/active-directory/#mapedit-core-mobile
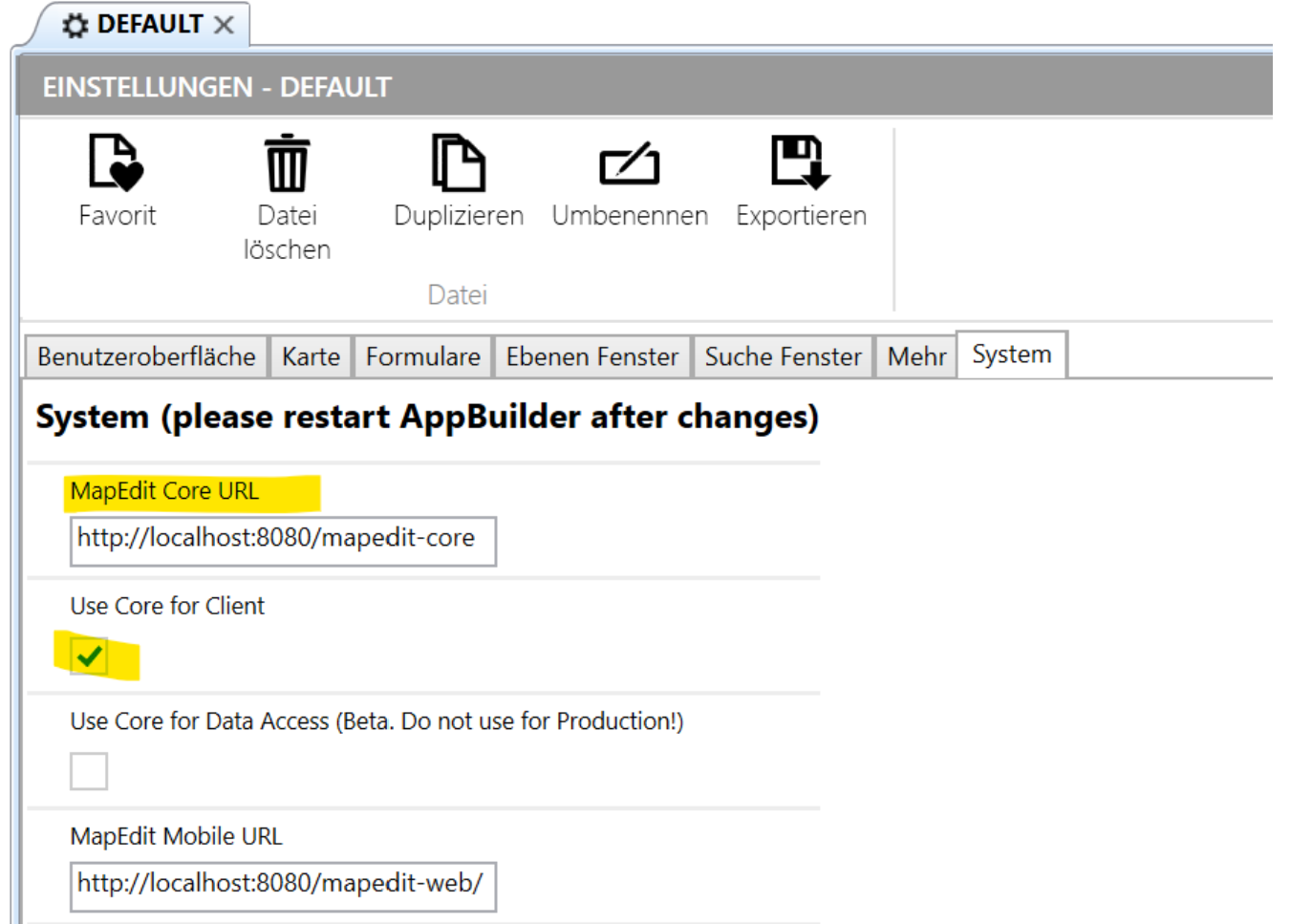
Neue Netzwerkverfolgungskonfiguration anlegen
Neu zu definierende Netzwerkverfolgungen können durch Markieren der Netzwerkverfolgung im Repository und anschliessender Auswahl des Neu-Buttons in der Menubar erstellt werden.
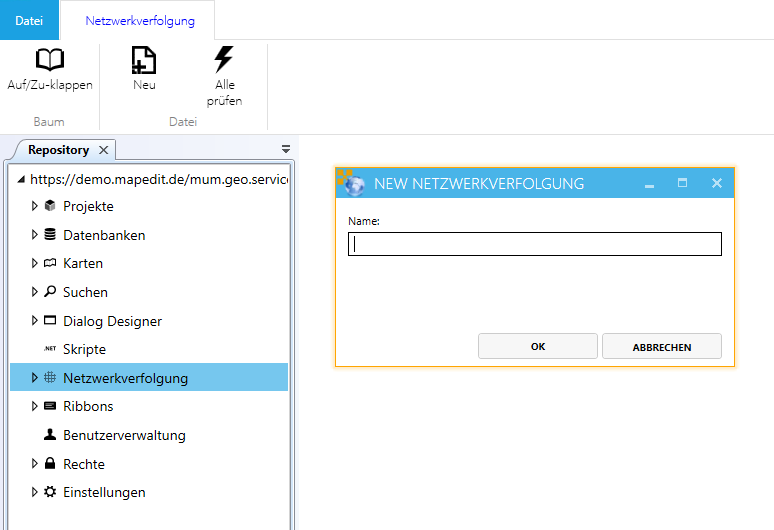
Die neu erstellte Netzwerkverfolgung wird nach Eintrag einer Bezeichnung im Repository unter der Netzwerkverfolgung angelegt.
Durch Markieren der Netzwerkverfolgung und Auswahl des Buttons Hinzufügen können die entsprechenden Vorlagen definiert werden.
- Über den Namen ist die Netzverfolgung definiert - dieser sollte verständlich und bereits inhaltlich erklärend sein - Bsp. Wasser Hydrantensuche.
- Unter der Connection wählen Sie die gewünschte Fachschale - diese werden Ihnen über den Button ... angeboten.
- Entsprechend der gewählten Connection ist die zu verwendende Topologie zu selektieren.
- Tracing Type spiegelt die Auswahl Kürzester Pfad (=kürzeste Verbindung) oder "Erreichbarkeit" wider.
- Über Verfolgungsrichtung mit Auswahl Vorwärts+, Rückwärts und Vorwärts und Rückwärts* wird die Richtung der Netzverfolgung definiert.
- Die Checkbox "Template is active" steuert die Bereitstellung für den Anwender,
- die Checkbox "Stop-Objekte vom Ergebnis ausschliessen" regelt, ob die in den Netzverfolgungsbedingungen definierten Stop-Objekte im Ergebnis Berücksichtigung finden oder nicht.
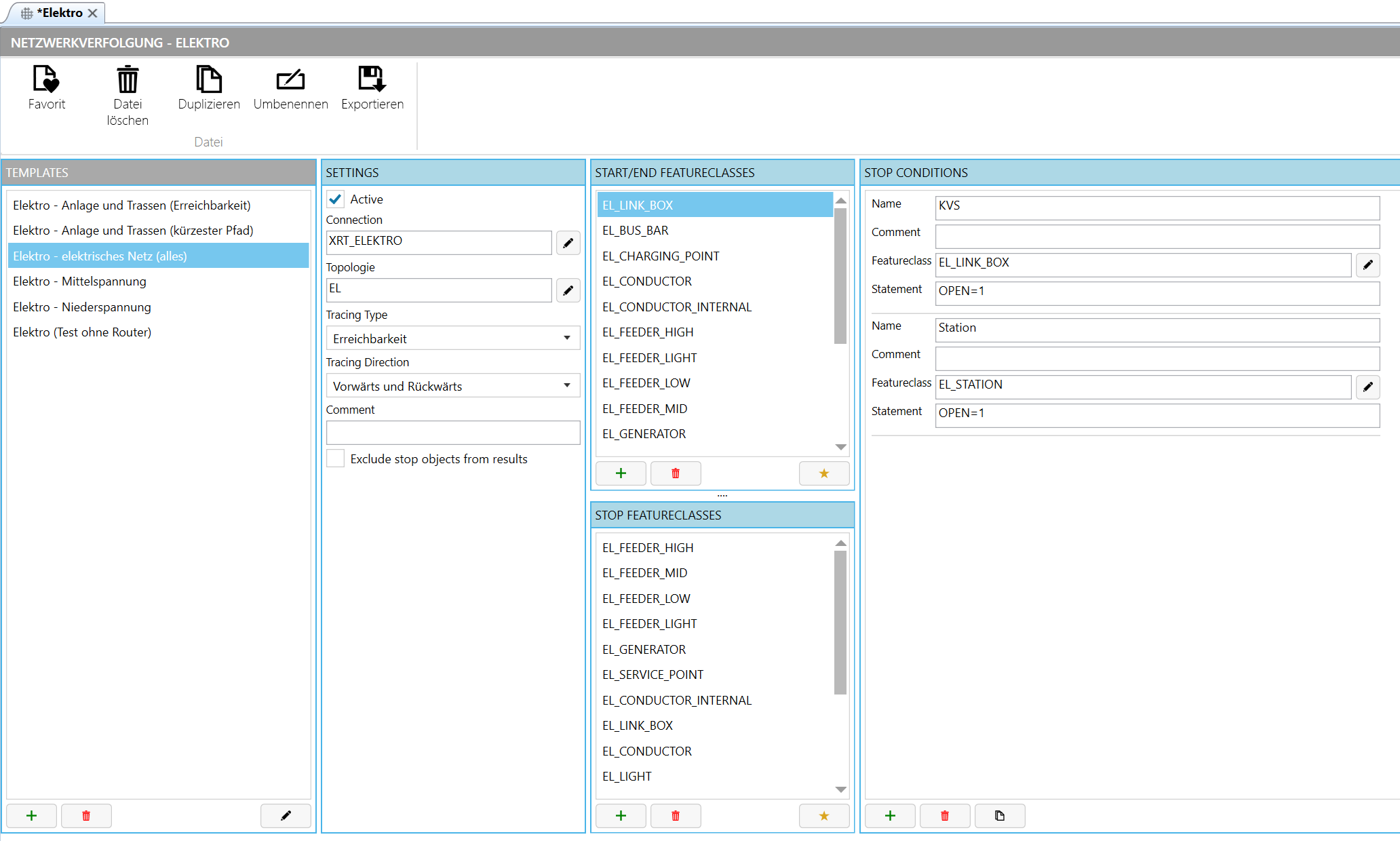
Start/End Featureclasses
Hier kann festgelegt werden welche Tabellen in den Auswahlboxen "Start Feature" und "End Feature" angezeigt werden.
Wenn keine Tabellen gewählt werden stehen alle Tabelle die in der Topologie vorhanden sind zur Verfügung.
Durch markieren einer Tabelle und drücken des "Favorite" Knopfes (gelber Stern) kann optional festgelegt werden welche Tabelle beim öffnen angezeigt werden soll.
Stop Featureclasses
Hier kann festgelegt werden welche Tabellen bei "Stop Featureklassen" und "Stop Conditions" ausgewählt werden können.
Wenn keine Tabellen gewählt werden stehen alle Tabelle die in der Topologie vorhanden sind zur Verfügung.
Durch markieren einer Tabelle und drücken des "Favorite" Knopfes (gelber Stern) kann optional festgelegt werden welche Tabelle beim öffnen angezeigt werden soll bzw in der Liste oben steht.
Netzverfolgungsbedingungen
Ab Version 24.2. werden SQL Ausdrücke für die Bedingungen verwendet. Die Bedingung entspricht einer SQL WHERE Bedingungen.
Um eine neue Stop Bedingung anzulegen drücken Sie ganz rechts unten unter "Stop Conditions" den grünen "Plus" Knopf.
Tragen Sie dann bei Featureclass den Tabellennamen ein und bei Statement die SQL Bedingung.
Netzverfolgung ausführen
Die Netzverfolgung wird ausserhalb des AppBuilders aufgerufen und z.B. in MapEdit Desktop/Professional ausgeführt.
Siehe
https://help.mapedit.de/user-guide/mapedit-desktop/tracing
Neue Netzverfolgung unter Version 24.1.201 nutzen
Unter 24.1.201 steht eine nicht supporteted Pre-Alpha Test Version der neuen Verfolgung zur Verfügung.
Dazu muss beim Kommando "Netzverfolgung" der Schalter "Use Core" eingeschaltet werden. Eine Verbindung zu MapEdit Core muss vorhanden sein!
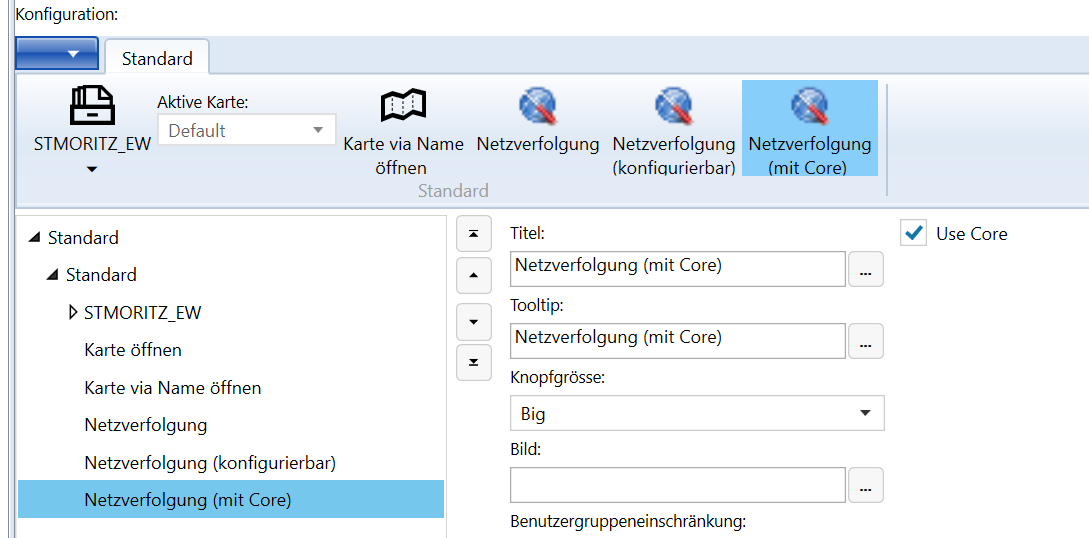
Beispiel einer Suche
Projekt "Las Vegas" auf Devwin
STREET_CONN 977964 (Verbindungen) STREET_NODE 465867 (Knoten) STREET_EDGE 486576 (Kanten) STREET 107306 (Strassen)
Suchzeit 18.6 Sekunden
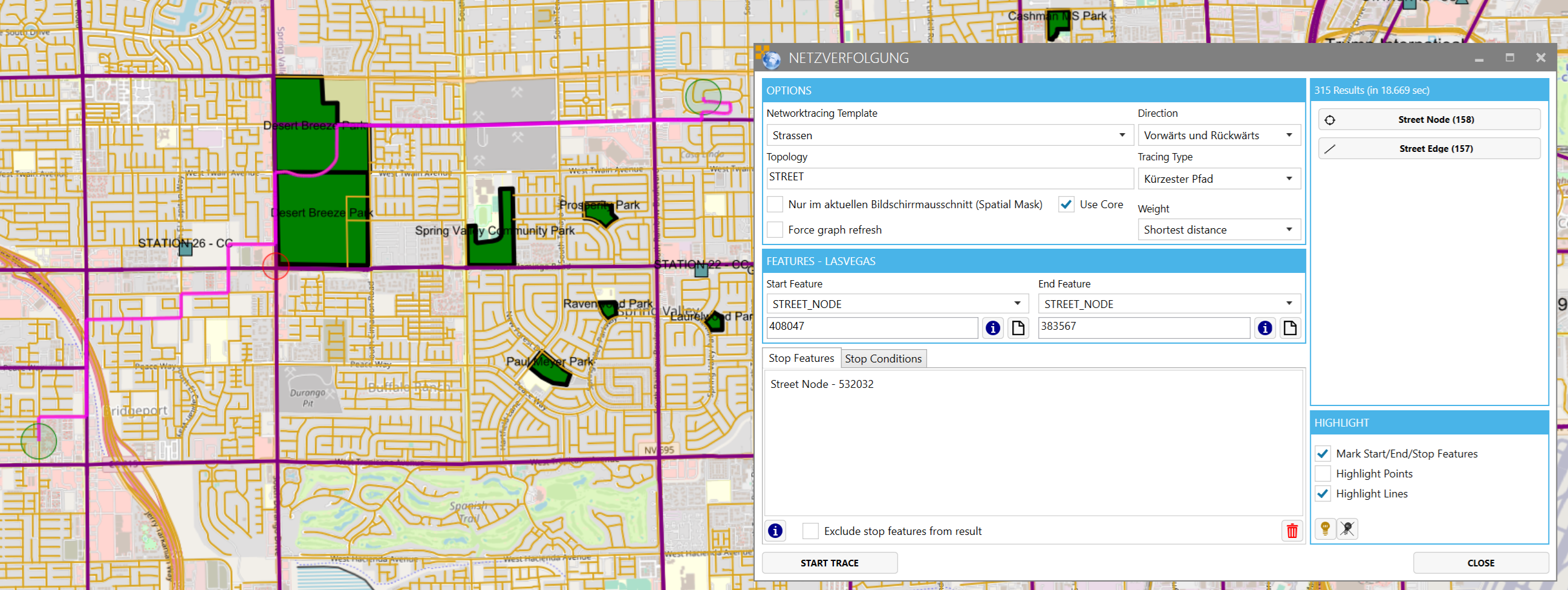
Ribbon Kommando - Netzverfolgung (konfigurierbar)
Ab Version 24.1.40
Diese Kommando kann verwendet werden um die Netzwerkverfolgungsschritte zu vereinfachen. Es kann eine Vorlage und weitere Optionen vorgeben werden.
Der Anwender wird beim ausführen des Kommando dazu aufgefordert das Start und End Objekt und optional Stop Objekt(e) anzugeben. Danach wird sofort die Verfolgung ausgeführt und das Ergebnis angezeigt.
Die bei "Netzwerk Settings Name" gewählte Konfiguration muss immer auch dem Projekt zugewiesen sein!
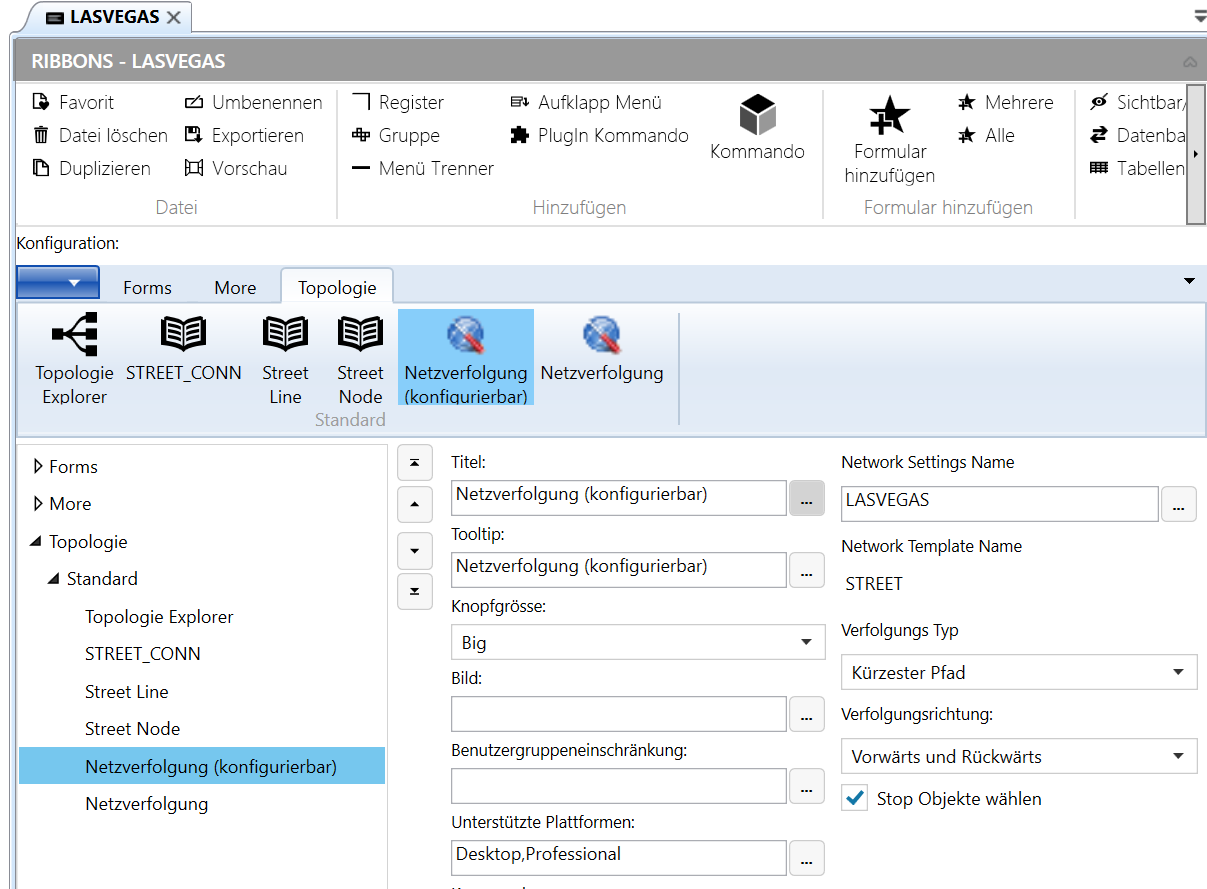
Alternative Geometrien
Ab Version 25.1.28 können alternative Geometrien mit der Netzwerkverfolgung genutzt werden.
Hierbei wird nur die Auswahl in der Grafik und das Highlight auf die alternativen Geometrien ausgeführt.
Die aktive "alternative Geometrie" muss dazu, wie bei der Schnellsuche, im Steuerungsfenster gesetzt werden.
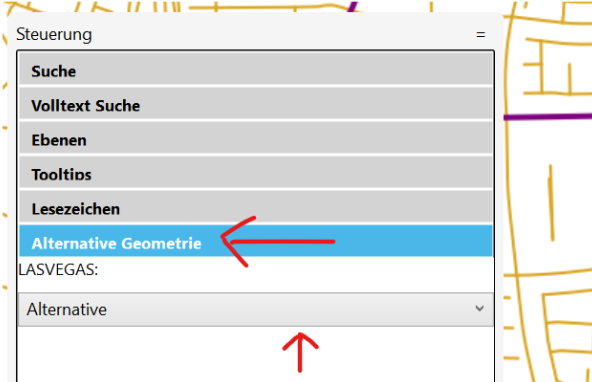
Ab Version 25.1.116 kann dies auch direkt im Verfolgungsfenster gewählt werden. Dies erscheint jedoch nur wenn für die Datenbankverbindung der Netzwerkverfolgungsvorlage eine Alternative Geometrie Definiert ist.
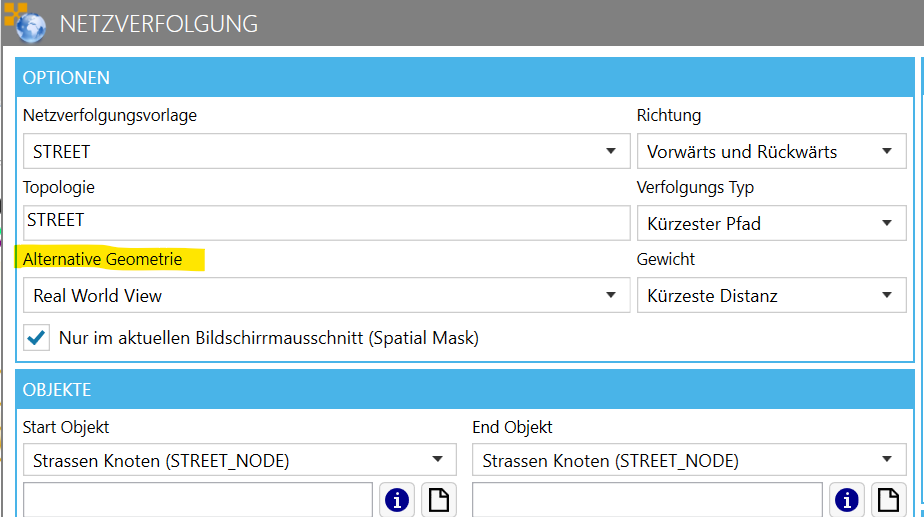
Wenn die Auswahl auf eine alternative Geometrie eingestellt wird dann wählen man in der Grafik das gewünschte alternativen Geometrie Objektes aus. In der Benutzeroberfläche erscheint dann die FID des realen Objektes.
Die eigentliche Netzwerkverfolgung geht immer auf die wirkliche reale Geometrie und nicht auf die alternative Geometrie.
Die Verfolgung findet dann die realen Objekte, highlighted in der Grafik dann aber die alternativen Geometrien.
Man kann auch, ohne die Verfolgung nochmals auszuführen, die Auswahl auf die Reale Geometrie wechseln und dann den Highlight knopf drücken, dann werden die realen Geometrien im jeweils aktiven Kartenfenster gehighlighted.
Beachten Sie das in MapEdit Desktop das Highlight und die Auswahlfunktion immer auf das aktive Kartenfenster geht. Das aktive Kartenfenster ist wenn Sie mehrere Kartenfenster haben das Fenster das einen farblichen Rahmen hat.
Details zu alternativen Geometrien siehe:
https://help.mapedit.de/admin-guide/mapedit-appbuilder/map-definitions/alternative-geometries
Ich will die Netzwerkverfolgung bzw MapEdit Core nur mit einzelnen Clients benutzen.
Siehe "DisableMapEditCore" unter:
https://help.mapedit.de/admin-guide/mapedit-desktop/Parameter
Ab Version 25.2. ist dies nicht mehr möglich.
Error datasource was not found
Wenn Sie beim starten der Netzwerkverfolgung die Meldung "Error datasource was not found" bekommen dann kann es sein das MapEdit Core ihre Datenbankverbindung nicht kennt.
Zur Behebung des Prolems, starten Sie den AppBuilder und führen Sie den Knopf "Synchronize Data Sources" im "Core Admin" aus.
Fehlermeldung: "Graph must contain the source vertex" oder "Graph must contain the start vertex" oder ähnlich
Vertex = Ein Punkt an dem sich zwei Kanten treffen.
Graph = der Topologie Graph.
- Wenn die Option "Nur im aktuellen Bildausschnitt" eingeschaltet ist stellen Sie sicher das die Start, End oder Stop Feature sich auch im Bildschirmausschnitt befinden. Beachten Sie z.B. das Innenleben etc möglicherweise an anderen Koordinaten liegen. Im Zweifelsfall schalten Sie die Option aus.
Wenn Sie eine Version vor 24.2.193 haben kann die Meldung folgende Ursachen haben:
Diese Meldung kann bei Versionen vor 24.2.193 auftreten wenn durch eine Stop Bedingung auch das Start oder End Feature ausgeschlossen wurde.
Lösung: Neuere Version installieren oder Start/Stop Feature in der Stop Bedingung explizit ignorieren.Das Feature wurde neu erzeugt und danach wurde "Topologie Graph aktualisieren" nicht eingeschalten. Dadurch hat der "Topologie Graph" nicht den aktuellen stand der Topologie. Lösung "Topologie Graph aktualisieren" einschalten.
Das Feature ist in der Topology, also der *_CONN nicht vorhanden. Im Fall eines Utility Models ist hier dann das zugehörige Geometrie Feature gemeint.
Beispiel einer Topologie Konfiguration
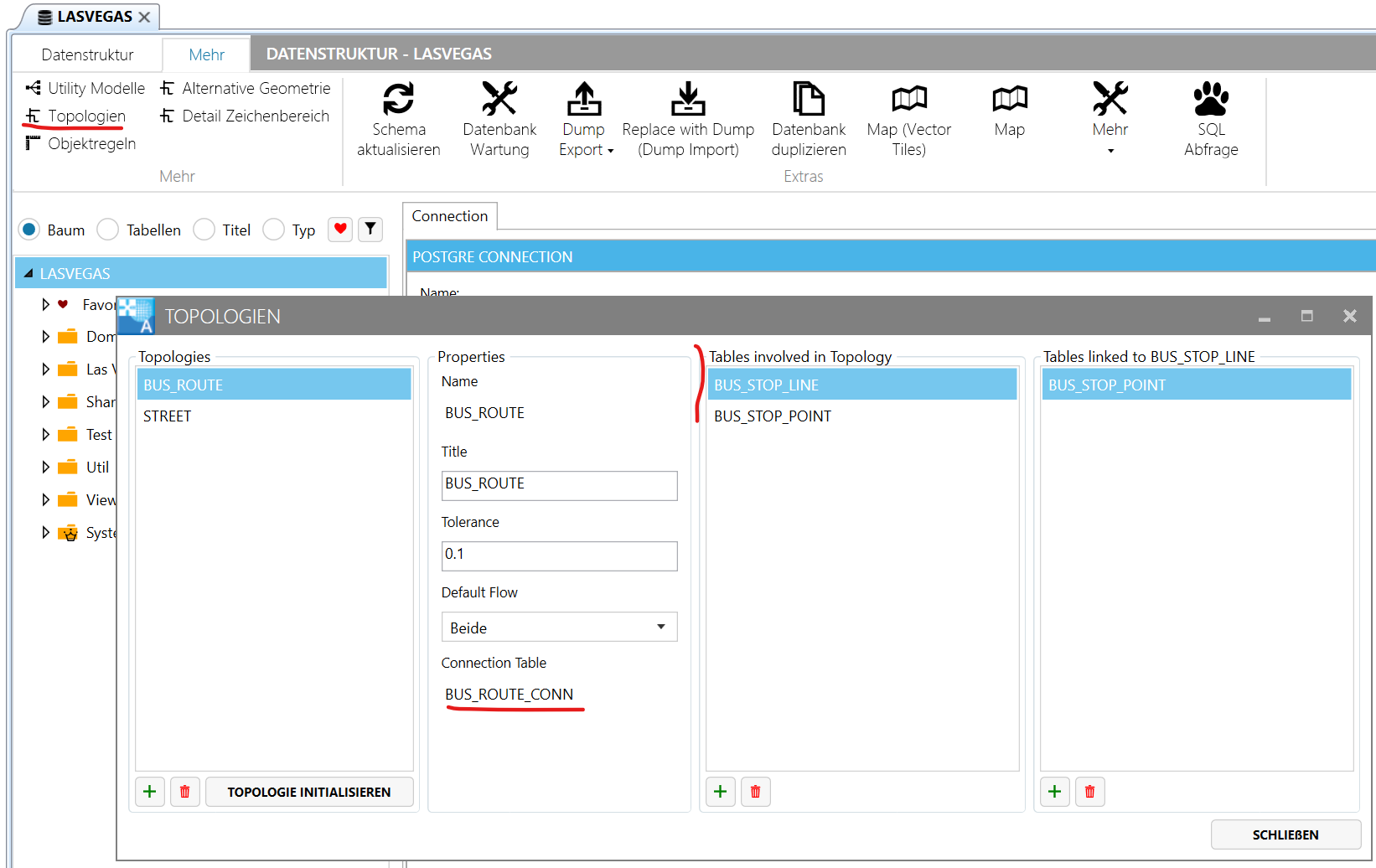
Beispiel einer *_CONN Tabelle.
SQL> select * from BUS_NET_CONN ORDER BY FID
FID TABLE_NAME_FROM FID_FROM TABLE_NAME_TO FID_TO FLOW DATE_CREATED DATE_MODIFIED USER_CREATED USER_MODIFIED
------ --------------- -------- ----------------- ------ ---- -------------------- -------------------- ------------ -------------
222742 BUS_ROUTE_NODE 20561 BUS_ROUTE_SEGMENT 135 2 10/12/2024 4:04:52 PM 10/12/2024 4:04:52 PM
222743 BUS_ROUTE_NODE 20561 BUS_ROUTE_SEGMENT 136 1 10/12/2024 4:04:52 PM 10/12/2024 4:04:52 PM
222744 BUS_ROUTE_NODE 20564 BUS_ROUTE_SEGMENT 136 2 10/12/2024 4:04:52 PM 10/12/2024 4:04:52 PM
222745 BUS_ROUTE_NODE 20564 BUS_ROUTE_SEGMENT 137 1 10/12/2024 4:04:52 PM 10/12/2024 4:04:52 PM
222746 BUS_ROUTE_NODE 20565 BUS_ROUTE_SEGMENT 137 2 10/12/2024 4:04:52 PM 10/12/2024 4:04:52 PM
222747 BUS_ROUTE_NODE 20565 BUS_ROUTE_SEGMENT 138 1 10/12/2024 4:04:52 PM 10/12/2024 4:04:52 PM
Hinweis zur Fehlersuche für MuM Mitarbeiter
Hier wie man die Verfolgung mit MapEdit Core direkt testen kann. Damit kann herausgefunden werden ob ein Problem in MapEdit Core oder MapEdit Desktop vorliegt.
In MapEdit Desktop/Professional die Verfolgung ausführen.
Einen Screenshot des ganzen Netzwerkverfolgungsdialoges machen und in Redmine Ticket kopieren.
Durch Doppelklick auf den Text "Result" oben rechts kann der "Core API Request" JSON String angezeigt werden der für die letzte Verfolgung benutzt wurde.

- Der Projekt name steht im Titel, diesen merken.
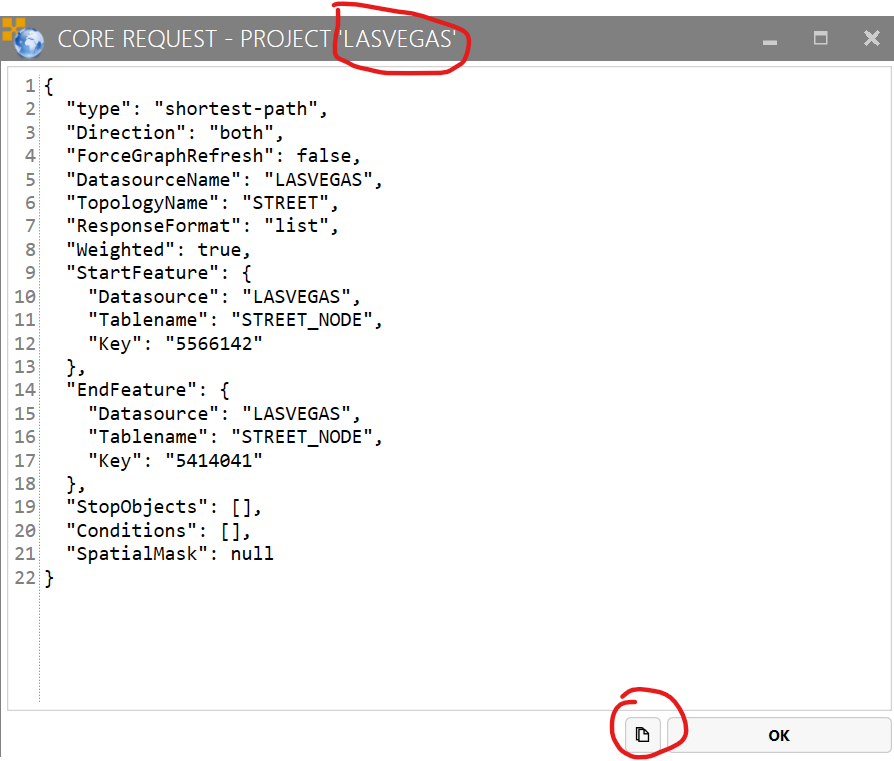
Mit dem "Kopieren" Knopf den Text in die Zwischenablage kopieren und ins Redmine Ticket anhängen.
Den AppBuilder aufmachen
Core Admin -> Swagger UI -> Dann runterscrollen zu "Netzwerktracing"
Rechts den Pfeil drücken damit es aufklappt
Beim Eintrag wo es hinten "/start" sagt rechts den Pfeil drücken damit es aufklappt
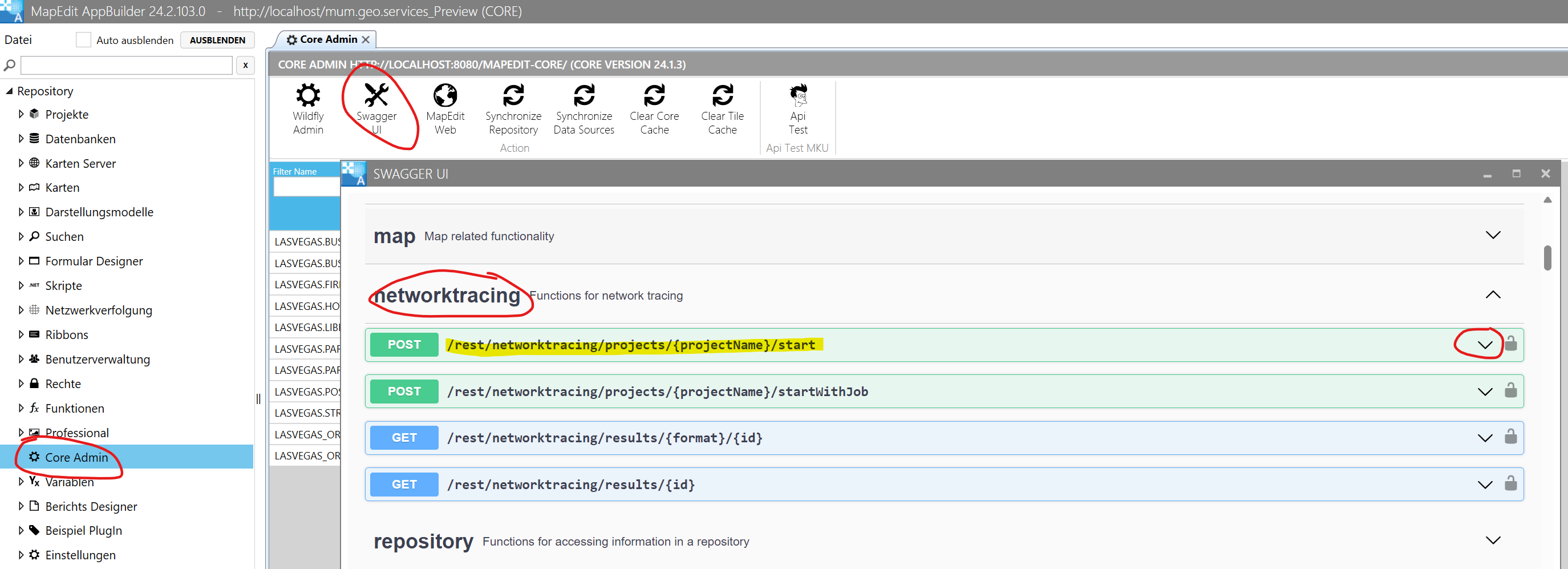
- "Try it out" drücken

- Bei "projektName" den vorher gemerkten Projekt name eintragen.
- Bei "network tracing request" den Inhalt löschen und den vorher kopierten "Core API Request" einsetzen.
- Execute drücken und warten bis eine Rückmeldung kommt
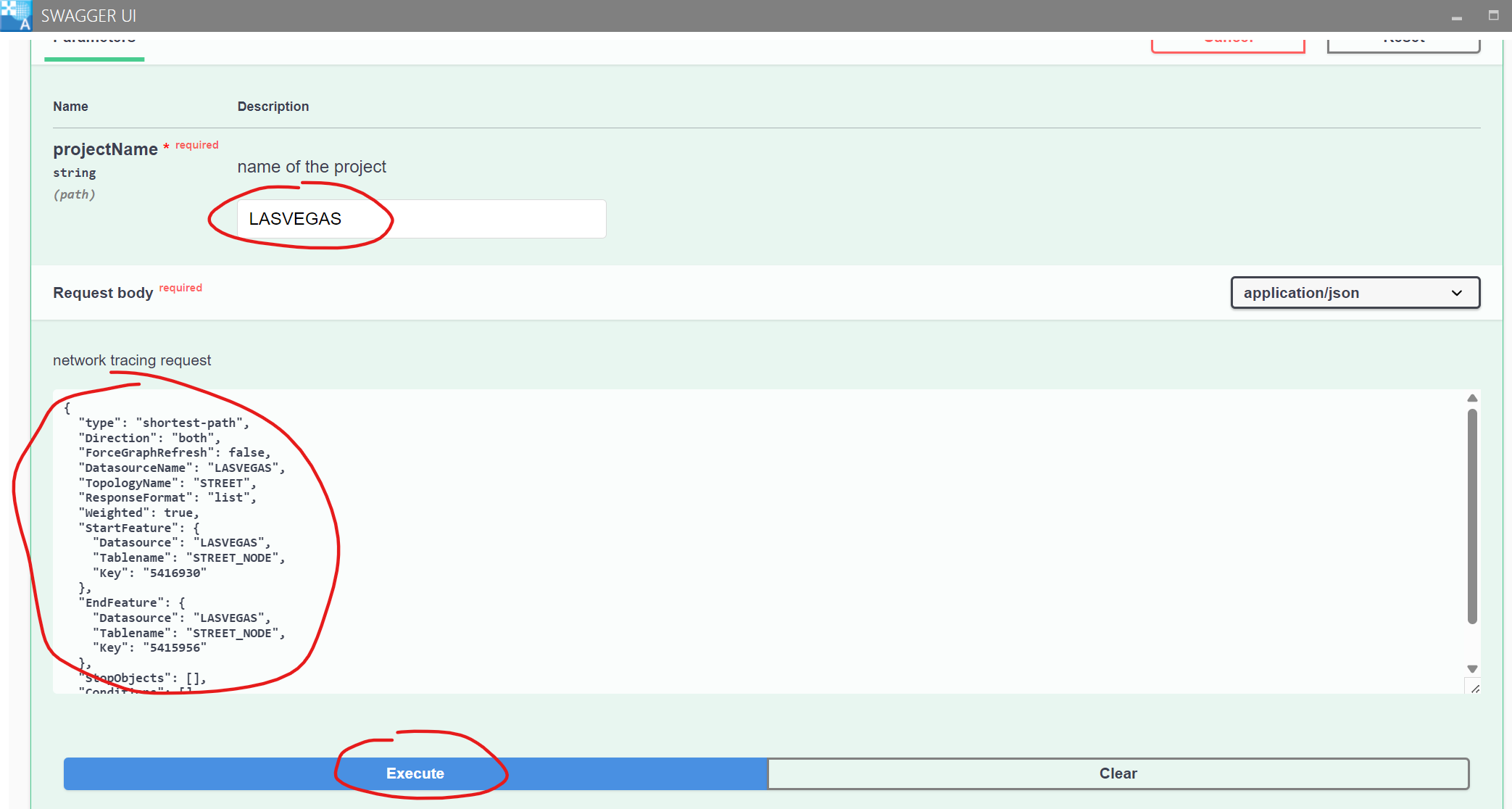
- Im Abschnitt "Response" rechts unten den "kopieren" Knopf dreucken und den inhalt in das Redmine Ticket einfügen.
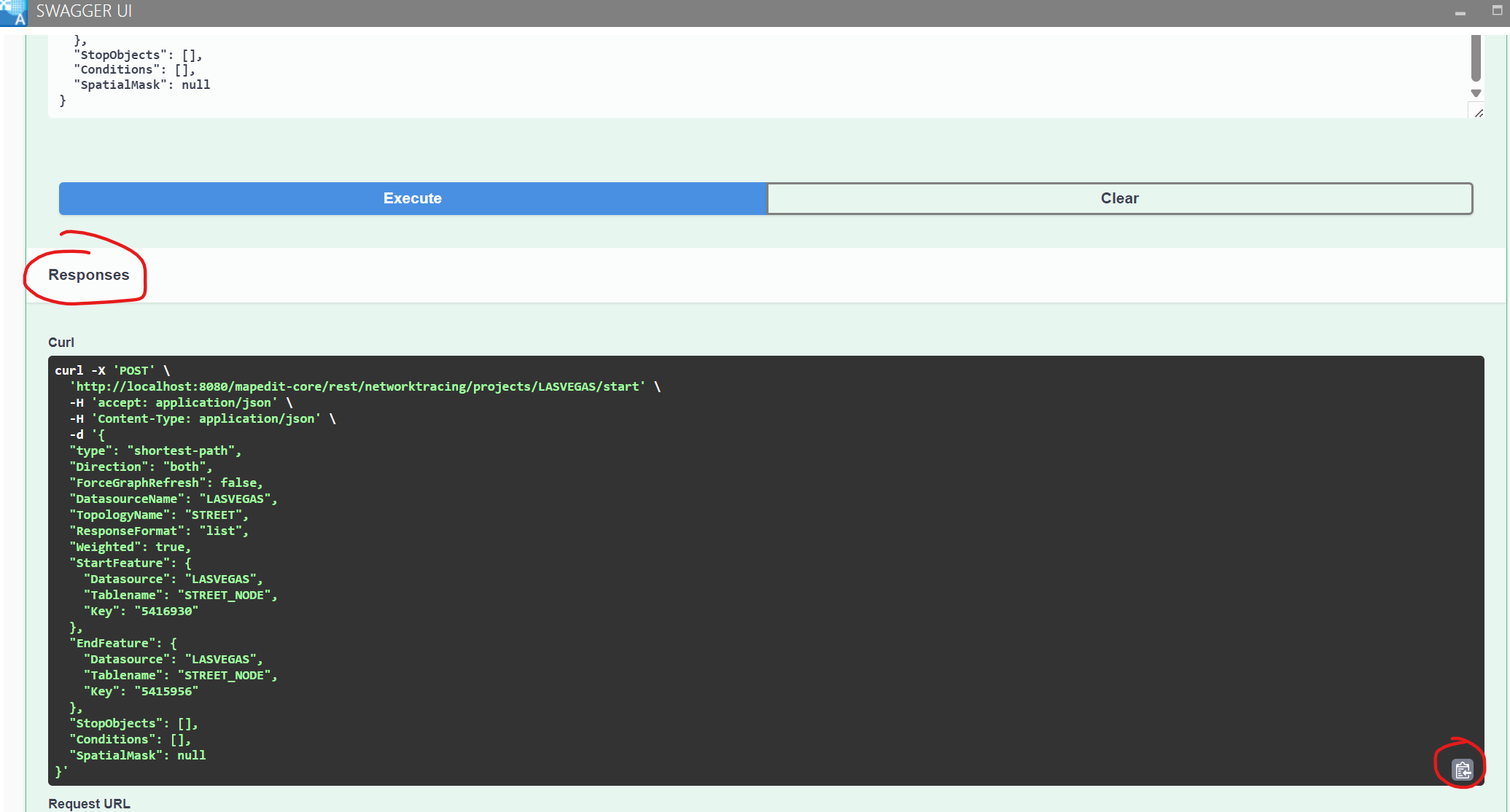
- Im Abschnitt "Server response" rechts unten den "kopieren" Knopf dreucken und den inhalt in das Redmine Ticket einfügen.
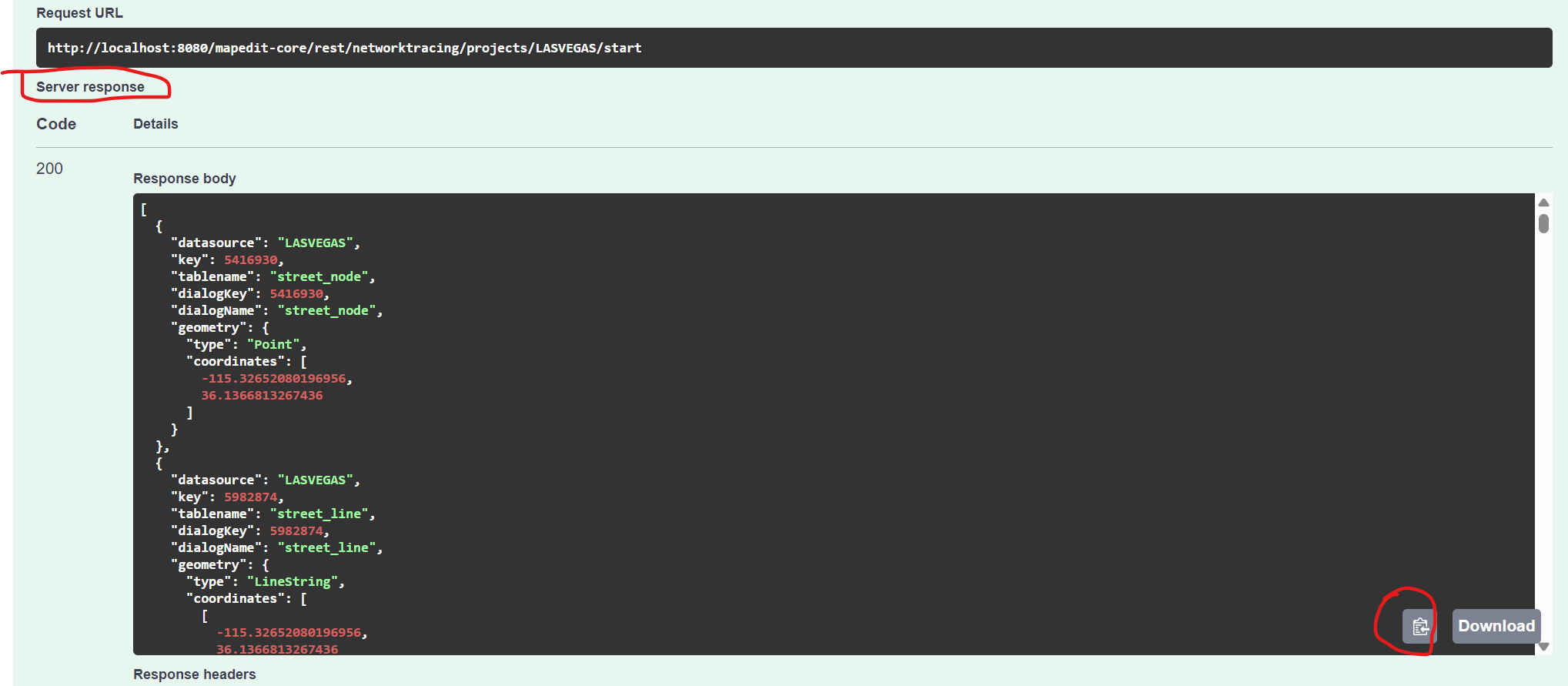
Wenn in der MapEdit Desktop/Professional Netwerkverfolgungs UI in etwas der gleiche Fehler steht wie bei "Server Response", dann ist es ein Problem in "Map Edit Core Server" dann bei der Redmine Kategorie "Map Edit Core Server" eintragen. Ansonsten bei Redmine Kategorie "MapEdit Desktop" eintragen.
Das ist wichtig damit es beim richtigen Entwickler landet.