Formular Designer
Mit dem MapEdit Formular Designer können eigene Formulare erstellt werden.
Der Formular Designer kann ebenfalls das Autodesk Map3D Datenmodell auslesen. Gespeichert werden die Daten jedoch im eigenen (MapEdit) Format
Sobald eine MapEdit Form Definition vorhanden ist wird immer diese verwendet und nicht mehr die von Map3D!
Wenns Sie mit dem MapEdit Form Designer ein Dialog öffnen und dieses speichern, wird eine MapEdit Form Definition erzeugt und ab dem Zeitpunkt auch nur noch diese Definition verwendet und nicht mehr die von Autodesk Map3D.
Falls Sie das Autodesk Map3d Datenmodell verwenden, haben Sie damit zwei Möglichkeiten:
Sie erstellen und verändern ihre Formular ausschlieslich mit dem Autodesk Infrastruktur Admin. Dieser speichert dann die Formulareinstellungen in der Datenbank in den jeweiligen TBGN* Tabellen.
Sie verwenden den MapEdit Formular Designer. Dieser speichert die Formulareinstellungen in Dateien im MapEdit Repository jedoch nicht in den TBGN* Tabellen.
D.h. Änderungen, die mit dem MapEdit Formular Designer gemacht werden sind in Autodesk Map3D nicht mehr sichtbar und haben auf Map3D keine Auswirkung.
MapEdit verändert niemals Einstellungen in der Autodesk Map3d Datenbank!
Ob eine Form Definition aus MapEdit oder Map3d (Topobase) kommt, erkennen sie an dem Symbol in der Liste.
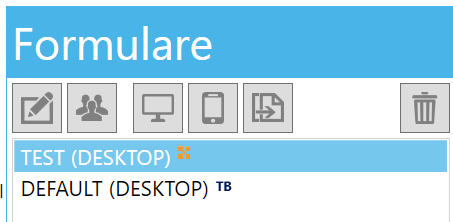
Wenn hinter dem Dialognamen ein Orangenes MuM Symbol steht handelt es sich um ein MapEdit Formular. Wenn hinter dem Dialognamen ein Schwarzes TB (Topobase) Symbol steht handelt es sich um ein Autodesk Map3d (Topobase) Formular.
Wenn Sie wollen das statt dem MapEdit Formular wieder das Map3d Formular verwendet werden soll, dann drücken Sie den Löschen Knopf. Dieser löscht die MapEdit Definition des Formulares.
Layouts
Ein Formular kann in verschiedenen Varianten sogenannten Layouts (Gestaltungen) aufgesetzt und benutzt werden.
So kann zum Beispiel ein Formular für Erfasser und ein weiteres für Auskunftsanwender erstellt werden. Wobei die beiden Formulare komplett anders aussehen können.
Damit kann man Formulare genau für die Bedürfnisse der jeweiligen Anwender erzeugen.
Im Repository Baum kann unter "Rechte->Formulare" ein Formular einer Benutzergruppe zugewiesen werden und so festlegen welches Formular Layout verwendet wird.
Desktop und Phone
Für Map Edit Desktop (DESKTOP) und MapEdit Mobile/Web (PHONE) müssen separate Formularlayout aufgesetzt werden.
In Klammern sehen Sie ob ein Formular für Desktop oder PHONE (Mobile/Web) verwendet wird.
Es gibt diese Unterscheidung da PHONE (MapEdit Mobile/Web) Formulare nicht alle Steuerelemente unterstützten und in diesen auch die Positionen der Steuerelemente nicht frei positioniert, sondern nur gestapelt werden können.
Beachten Sie das bei den Rechten nicht zwischen Desktop und Phone unterschieden wird und hier nur der Formularname plus Layoutname zählt.
Menü Formular

Vorschau / aktualisieren
Wenn im Form Designer der "Speichern" Knopf gedrückt wird, wird wenn MapEdit Desktop Client bzw Professional gestartet und das Formular geöffnet ist, das Formular im Client aktualisiert und Layoutänderungen können so sofort in Echtzeit mit Daten angeschaut werden.
MapEdit AppBuilder und MapEdit Desktop/Professional müssen hierfür auf dem gleichen Rechner gestartet sein.
Wenn MapEdit Desktop und MapEdit Professional gleichzeitig offen sind dann wird die Aktion immer nur auf dem zuerst gestarteten Programm ausgeführt.
Formulare prüfen / reparieren
Ab Version 23.1.109
Hiermit können Sie die Formulare prüfen und reparieren lassen.
Hier werden unter anderem:
- ungültige Datenbanknamen gefunden/repariert
- Steuerelement entfernt die Spalten benutzen die es nicht gibt.
Wenn Sie Dialoge in MapEdit Mobil oder MapEdit Web verwenden sollten Sie unbedingt diese Funktion ausführen um zu garantieren das die Dialoge frei von Fehlern sind. Bei MapEdit Desktop/Professional ist diese nicht notwendig da dort die Prüfung automatisch passiert.
Ab Version 23.1.109 werden Dialoge auch bei der Import/Kopieren Funktion im AppBuilder automatisch geprüft und repariert.
Formulare kopieren
Wenn Sie diese Funktion ausführen, müssen Sie entscheiden auf welche Datenbankverbindung Sie die Formulare kopieren wollen. Und erhalten eine entsprechende Auswahlbox.
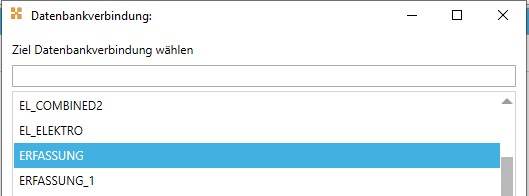
Funktion funktioniert nur mit MapEdit Dialogen, nicht mit Topobase Dialogen. Es wird davon ausgegangen das die Ziel Datenbank die gleiche Datenstruktur hat. Wenn da Felder oder SQL Labels definiert sind die auf Tabellen gehen die in der Ziel Datenbank nicht vorhanden sind, dann funktionieren diese Dialoge bzw deren Controls nicht!
Datenbanknamen ändern
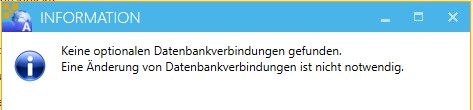
Im Formular Designer kann man bei den Comboboxen eine andere Datenbankverbindung angeben als die Datenbankverbindung des Formulars. Diese Einstellung ist bei jeder Combobox möglich. Es gibt jedoch Varianten bei denen Kennungslisten in einer separaten Datenbank abgespeichert sind. Man hat zum Beispiel ein Formular auf Flurstück aus dem User ALK, aber die Kennungsliste Straßennamen in diesem Formular kommt aus dem User BASIS. Will man Formulare bei einem anderen Projekt verwenden, kann der Anwender diese Verbindung auf eine andere Datenbank umändern. Oder das Projekt soll nicht den User BASIS benutzten oder hat den gar nicht, dann kann der Anwender diese Verbindung auf eine andere Datenbank umändern.
Funktion funktioniert nur mit MapEdit Dialogen, nicht mit Topobase Dialogen.
Formulare Synchronisieren
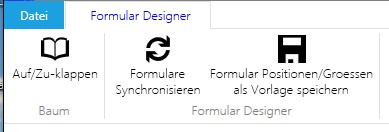
Das Formulare Synchronisieren muss immer dann ausgeführt werden, wenn in Autodesk Map mit dem TB Admin im Form Designer Änderungen an den Formularen gemacht wurden. MapEdit weiß von diesen Änderungen nichts und zeigt dann alte Versionen dieser Formulare an, da die Formulare gecached sind.
Wenn Sie Änderungen im Formular Designer im MapEdit AppBuilder machen, wird dies NICHT nicht in Topobase gespeichert. Alle Änderungen die im MapEdit AppBuilder gemacht werden, sind daher nur in den Formularen von MapEdit sichtbar.
Sind Formulare im Formular Designer von MapEdit erzeugt worden, muss diese Funktion nicht ausgeführt werden.
Formular Positionen / Größen als Vorlage speichern
Führt man diesen Befehl aus, werden alle Formulare aller Projekte, die der Administrator auf der Maschine einmal mit dem Client geöffnet hat durchlaufen und die Position und Größen in die Formular Definitionen als Standard Vorgabewerte übernommen.
Bei Dialogen die auf Topobase basieren aber für welche keine MapEdit Formulare angelegt wurden wird diese Information stattdessen in einer separaten Datei gespeichert.
Jeder Benutzer hat einen anderen Rechner und damit eine andere Bildschirmgröße und gegebenenfalls mehrere Bildschirme, eine andere Anzahl von Bildschirmen/Größen und andere Auflösungen.
Wenn ein Anwender ein Formular zum ersten mal aufmacht, bekommt er die Größe, die der Admin im AppBuilder vorgegeben hat.
Dies macht der Admin indem er das Formular bei seiner Maschine im Client (oder Professional) öffnet und so hinzieht wie er es will. Dann drückt er im AppBuilder den Knopf Formular Positionen/Groessen als Vorlage speichern.
Der Admin kann durch diese Aktion nicht die Position der Formulare beeinflussen, die die Anwender schon in Benutztung haben.
Bei Topobase Dialogen für die es keine MapEdit Formulare Definitionen gibt
wird diese information auf dem Server hier gespeichert:
C:\\inetpub\\wwwroot\\MumGeoData\\Repositories\\Default\\Projects\\ NAME DES PROJEKTS.FormDefaults.sbt
In dieser Datei stehen alle Vorgabenwerte für alle Formulare eines Projektes.
Bei MapEdit Formularen wird die Information mit der Formular Definition im Formular gespeichert und die Größen / Positionen können im Appbuilder geändert werden .
Nach diesem Zeitpunkt merkt sich das Programm die Größe und Position der Formulare bei jedem Schließen der Formulare (nicht bei einem Absturz) und zwar für jeden Rechner lokal und jedes Projekt.
Dies wird lokal auf dem Rechner im Client Cache gespeichert.
Das Verzeichnis des Clientcaches findet man im Client unter Optionen ➝ Datenspeicher Button Clientseitigen Speicherordner öffnen.
Oder über CTRL+F12 das Log Fenster öffnen. Nach unten scrollen da steht unten ApplicationDataPath und dahinter der Pfad.
Die letzten Werte jedes Formulars findet man in diesem Verzeichnis unter Project\NAME DES PROJEKTS\UserData\Forms\Datenbankverbindung.Tabelle.Template.sod. Für jedes Formular gibt es dort eine Datei.
Wird diese Datei gelöscht, weil jemand den Clientseitigen Datenspeicher leeren-Knopf drückt oder aus einem anderen Grund löscht, ist die letzte Einstellung weg.
Formular Sperren / Entsperren
Ab Version 23.1.166
Hiermit kann der Formular Designer gesperrt werden und ein Sperrtext angegeben werden der einen Hinweis dazu gibt warum es gesperrt ist. Die Sperrung dient nur dazu das niemand versehentlich neue Formulare hinzufügt. Die Sperrung kann von jedem wieder entfernt werden.
Das Sperren kann z.B. hilfreich sein wenn man alle Formulare auf einem Router definiert hat statt auf der direkten Datenbank und man ein versehentliches hinzufügen "verhindern" will.
Formulare Importieren / Exportieren
Hiermit können Dialog Definitionen (Formular oder Titel) zur Weitergabe als Datei exportiert und wieder importiert werden.
Titel Export / Importieren
Hiermit können die Titel der Dialoge als Excel Datei exportiert und importiert werden. Diese Funktion funktioniert nur für MapEdit Dialoge, nicht für AutoCAD Map / Topobase Dialoge.
Es gibt für jedes Control jedes Dialoges für den es eine Dialog Definition gibt, eine Zeile im Excel File aus.
Dialoge die nicht definiert wurden werden nicht ausgegeben!! D.h. ein Dialog muss mindestens einmal definiert worden sein.
Für den Import:
Dialoge und Controls die im Excel gelistet sind aber nicht als Dialog mindestens einmal definiert worden sind werden nicht importiert. Ebenso wenn ein Control zwar in der Liste ist aber nicht in der Dialog Definition vorhanden.
Das beste vorgehen ist einen Export zu machen, die Excel Datei anzupassen und dann wieder einlesen.
Es gibt viele Felder die in jedem Dialog gleich heissen, z.B. FID, DATE_CREATED etc. Damit man diese nicht zig mal schrieben muss gibt es die optionale Möglichkeit Zeilen zu überschrieben.
Man trägt dazu beim DIALOGNAME einen "*" ein. Das Überschrieben funktioniert aber nur für Dialoge und Controls die im Excel File auch gelistet sind.
Beispiel:
DIALOGNAME CONTROLNAME X DEFAULT DE EN FR IT
PIPE FID Fid: Bla Blub
PUMPE FID Fid: Hans Franz
* FID My Fid Objekt ID Feature ID
In diesem Fall wird fuer PIPE FID also der wert der bei * steht genommen und nicht der der bei PIPE und PUMPE bei FID steht.
Leere Angaben bei DEFAULT,DE,EN,FR und IT werden ignoriert und nicht übernommen. Wenn diese explizit auf Leer gesetzt werden sollen muss hier ein Leerzeichen angegeben werden.
Wenn man Ausnahmen erzwingen will kann man in der Spalte X ein X bei der Zeile setzen wo man nicht den Wert von * haben will.
Beispiel:
DIALOGNAME CONTROLNAME X DEFAULT DE EN FR IT
PIPE FID Fid: Bla Blub
PUMPE FID X Fid: Hans Franz
* FID My Fid Objekt ID Feature ID
Man kann nur DE EN FR und IT (Deutsch/English/Französisch/Italienisch) benutzen. Einfach z.Bsp. Schwedisch definieren geht nicht. Wenn neue Sprachen benötigt werden müssen diese fix ins Programm eingebaut werden. Denn, welche Sprache benutzt wird, hängt davon ab welche Sprache beim MapEdit Login ausgewählt wurde.
Formularbeschriftung mittels SQL
Beispiel: Variablen in verschiedenen Sprachen

Wird nun das Formular geöffnet erscheint:
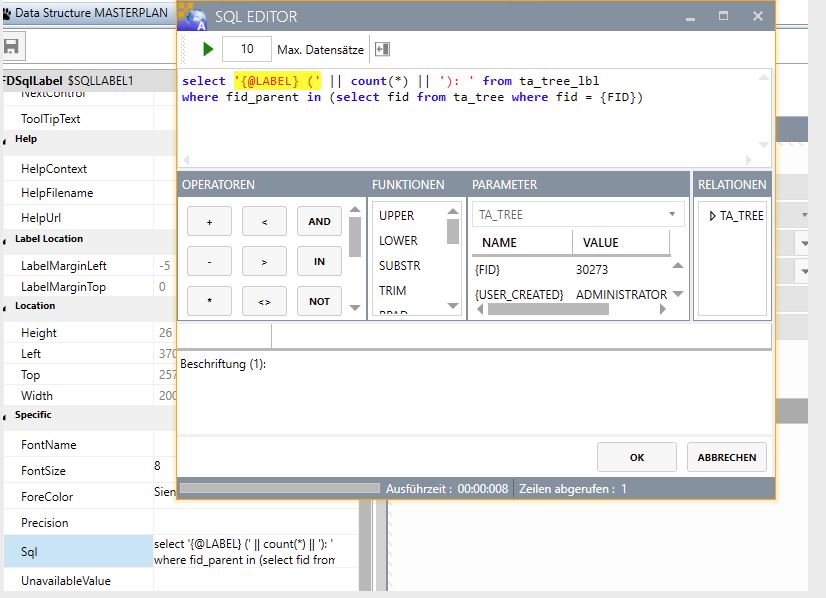
Beschriftung(1) im Formular
Formular Designer
Beim öffnen des Formular Designers erhalten Sie folgende Auswahlmöglichkeiten
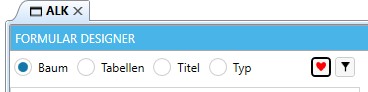
Sie können hier ihre Auswahl treffen ob sie die Daten nach Topics/Tabellen/Titel/Typ aufgelistet haben möchten. Wenn Sie bestimmte Formulare öfters bearbeiten müssen oder wollen gibt hierzu den Favoriten Schalter. Wenn Sie bestimmte Formulare markieren und den Schalter mit dem Herz aktivieren erhalten die markierten Formulare unter Favorit.
Bei Betätigung des Filter-Buttons bekommen Sie ein Eingabefeld eingeblendet in dem Sie Ihren Filter definieren können.
Ein weiterer wichtiger Punkt sind die verschiedenen Funktionsbuttons auf der rechten Seite des Formular Designers.
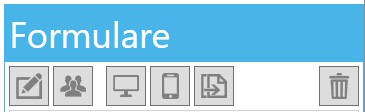
Hier haben Sie folgende Auswahlmöglichkeiten
- Öffnen eines ausgewählten Formulars
- Gruppen Zugriffsrechte zu definieren
- Neues Formular hinzufügen ( Nur für MapEdit Desktop)
- Neues Formular hinzufügen ( Nur für MapEdit Mobile )
- Ausgewähltes Formular klonen
- Ausgewähltes Formular löschen
Wenn Sie ein bestimmtes Formular markieren erhalten Sie folgende Darstellung und sehen was für Formulare auf einer Tabelle definiert sind und zur weiteren Bearbeitung zur Verfügung stehen.
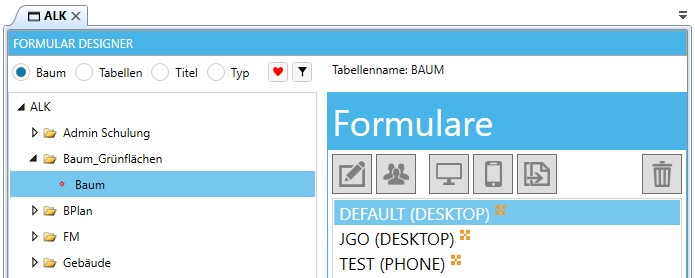
Durch Doppelklick auf ein Feature wird das auf der rechten Seite markierte Formular zur Bearbeitung geöffnet.
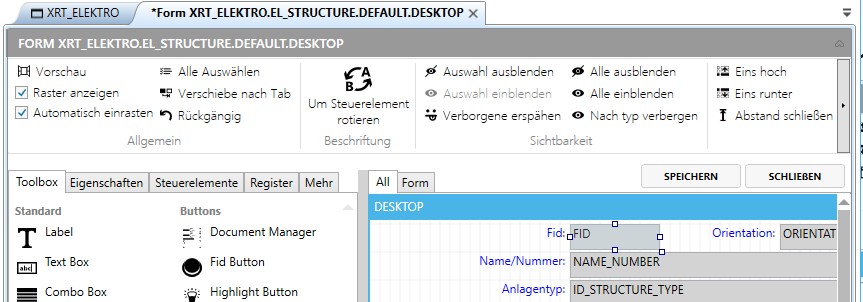
Ribbon Befehle

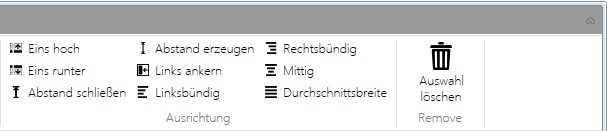
Vorschau
In der Vorschau erhalten Sie die Ausprägung des Formulars wie es in MapEdit zu sehen ist.
Ab Version 24.2.
Öffnen Sie MapEdit Desktop und AppBuilder gleichzeitig und öffnen Sie das Formular in MapEdit Desktop und im Form Designer. Wenn Sie im Form Designer den "Speichern" Knopf drücken wird das Formular in MapEdit Desktop geschlossen und mit den neuen Änderungen neu geöffnet.
Automatisch einrasten Ist diese Schaltfläche aktiviert werden beim Verschieben der Felder die Felder in der vertikalen und horizontalen Position eingerastet, so dass die Felder untereinander die gleichen Abstände aufweisen.
Alle auswählen Mit dieser Funktion werden alle Felder auf der rechten Seite markiert und man könnte z.Bsp mit der Funktion "Um Steuerelement rotieren" alle Beschriftungen um ihre Felder rotieren lassen.
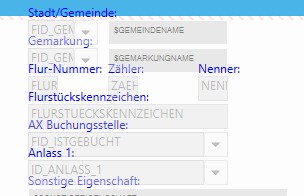
Copy/Paste
Ab Version 25.1.89
Hiermit können Sie alle ausgewählten Steuerelemente kopieren und im gleichen oder einem anderen Formular wieder einfügen.
Felder die auf einer Datenbankspalte beruhen wie TextBox, Combobox etc können nur eingefügt werden wenn die Tabelle des Ziel Formulars auch eine Spalte mit dem gleichen Namen enthält.
Auswahl löschen
Löscht die markierten Steuerelemente.
Steuerelemente die direkt mit einem Datenbankfeld verbunden sind wie TextBox, CheckBox, ComboBox, PictureComboBox, ColorBox können nicht gelöscht werden sondern nur ausgeblendet werden.
Verhalten vor Version 24.1.142:
Nur nicht löschbare Steuerelemente werden mit diesem Befehl gelöscht.
Befinden sich in der Auswahl "nicht löschbare Steuerelemente" (TextBox, CheckBox, ComboBox, PictureComboBox, ColorBox) dann wir keines der gewählten Steuerelemente gelöscht und es kommt die Meldung "Auswahl enthält nicht löschbare Elemente". Wählen Sie dann nur löschbare Steuerelemente und benutzten Sie den Befehl "Auswahl ausblenden" für "nicht löschbare Steuerelemente".
Verhalten ab Version 24.1.142:
Nicht löschbare Steuerelemente werden ausgeblendet statt gelöscht.
Um Steuerelement rotieren Mit dieser Funktion können Sie die Beschriftung des Feldes um jeweils 100gon um das Feld rotieren lassen.
Auswahl ausblenden
Wenn Sie diese Funktion anklicken wird dass auf der rechten Seite markierte Feld aus dem Formular entfernt und ist in der Aufzählung HIDDEN wieder zu finden.
Auswahl einblenden
Verborgene erspähen Mit dieser Funktion machen Sie Felder die zuvor während der Bearbeitung eingefügt und wieder entfernt wurden kurzfristig sichtbar solange sie mit der Maustaste gedrückt auf dieser Funktion verweilen. Diese Funktion ist aber nur während der Bearbeitung eines Formulars aktiv. Nach Speicherung des Formulars erscheinen die Felder nicht mehr.
Alle ausblenden Mit dieser Funktion werden alle Felder aus Ihrem Formular entfernt.
Alle einblenden Mit dieser Funktion werden alle Felder auch die aus HIDDEN in das Formular eingefügt.
Nach Typ verbergen Mit dieser Funktion bekommen Sie eine Auswahl aller möglichen Steuerelemente die Sie auswählen können um gefiltert Felder zu verbergen.
Eins hoch Sind die Felder vertikal angeordnet können mit dieser Funktion Felder um eine Position nach oben verschoben werden. Gibt es horizontal und vertikal angeordnete Felder wird von links nach rechts verschoben.
Eins runter Sind die Felder vertikal angeordnet können mit dieser Funktion Felder um eine Position nach unten verschoben werden. Gibt es horizontal und vertikal angeordnete Felder wird von links nach rechts verschoben.
Abstand schließen Ist der Funktion "Automatisch einrasten" eingeschaltet kann mit dieser Funktion ein Feld auf ein anderes Feld mit sichtbarem Abstand angehängt werden.
Abstand erzeugen Wenn die Funktion "Automatisch einrasten" ausgeschaltet war kann man mit dieser Funktion die Felder auf einen sichtbaren Abstand einrasten lassen.
Links ankern Wurde ein Feld aus der HIDDEN Liste in das Formular eingefügt lässt sich ein Feld auf der linken Seite verankern.
Linksbündig Sind mindestens zwei Felder im VISIBLE markiert
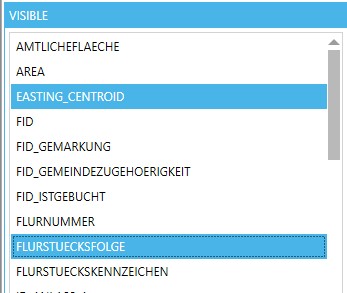
können diese Felder linksbündig angeordnet werden
Rechtsbündig Dieselbe Funktion wie Linksbündig nur das die Felder rechtsbündig angeordnet werden.
Mittig Mit dieser Funktion werden die Felder mittig im Dialogfenster angeordnet. Wobei die Feldbeschreibung nicht berücksichtigt wird.
Durchschnittsbreite Mindestens zwei Felder müssen in VISIBLE markiert sein nachdem die Felder in das Formular eingefügt wurden. Wenn die Felder unterschiedliche Länge haben wird mit dieser Funktion eine Durchschnittsbreite ermittelt und positioniert.
Register Toolbox
Sämtliche Formular Steuerungelemente sind unter Form Controls aufgelistet.
Ab Version 23.1.88 gibt es diesen Reiter nicht mehr im oberen Bereich des AppBuilder. Die Formular Steuerungselemente finden Sie dort weiter unten im Reiter "Toolbox" links neben dem Reiter "Eigenschaften".
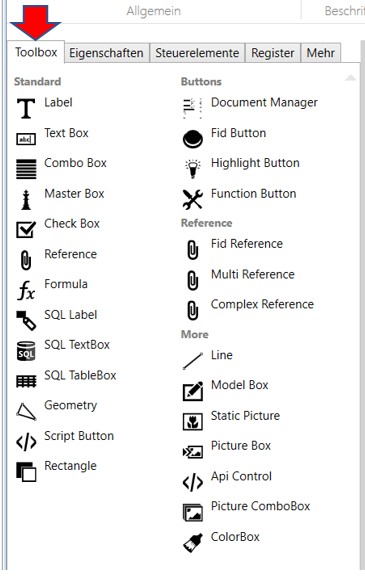
Register Eigenschaften
Markieren Sie ein Feld auf der rechten Seite dann können bei den Eigenschaften des Feldes 5 verschiedene Eigenschaften spezifiziert werden. Durch aktivieren verschiedener Schalter in den 5 Eigenschaften steuern Sie z.B. bei Allgemein ob es sich um Pflichtfeld handelt oder nicht.
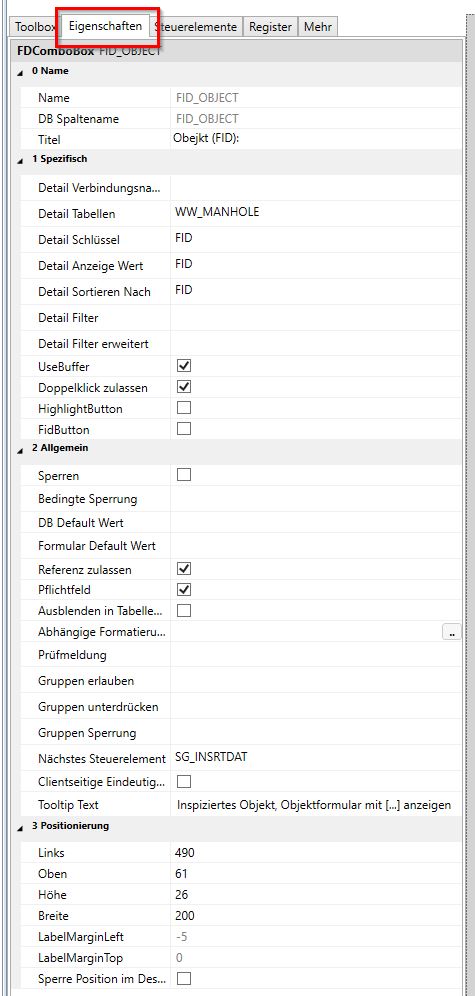
Wenn in "Gruppen erlauben" nichts eingestellt ist dann wird das Feld immer angezeigt, ansonsten bei den aufgelisteten Gruppen. Wenn "Gruppen erlauben" und "Gruppen unterdrücken" gleichzeitig benutzt werden dann wird zuerst "Gruppen erlauben" ausgewertet und danach "Gruppen unterdrücken".
Register Steuerelemente
Bei diesem Ribbon bekommen Sie eine Übersicht der dargestellten und unsichtbaren Elemente des Formulars hinter dem eine View oder eine Tabelle sich verbirgt.
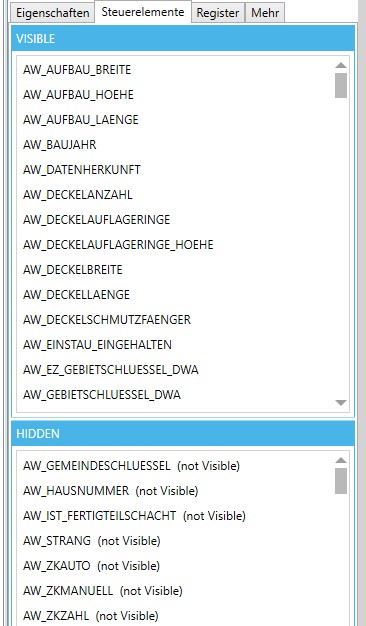
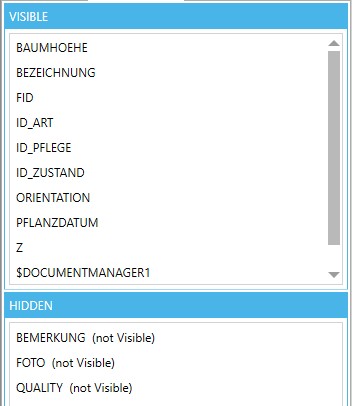
Wenn Sie ein Feld das noch nicht im Formular sichtbar ist, hinzufügen wollen, markieren Sie mit gedrückter linken Maustaste in der Tabelle HIDDEN das gewünschte Feld und ziehen es auf die rechte Seite. Durch Verschieben mittels Maus platzieren Sie das Feld an die gewünschte Stelle.
Ab Version 24.1.135 können Felder auch mit Doppelklick auf die Liste sichtbar gemacht werden.
Register "Register"
hinzufügen/add Durch Betätigen dieser Funktion fügen Sie dem Formular eine weitere Karteikarte hinzu, wobei Sie die Bezeichnung frei wählen können.
In die neue Karteikarte werden alle Felder übernommen die in der Karteikarte "All" vorhanden sind. Durch markieren eines Feldes mit der rechten Maustaste bekommen Sie eine dreifache Wahlmöglichkeit um das Feld in eine andere Kartei zu verschieben um auszublenden oder die Eigenschaften aufzurufen.
löschen/remove Mit dieser Funktion können Sie eine Karteikarte wieder aus dem Formular entfernen
umbenennen/rename Mit dieser Funktion können Sie eine Karteikarte umbenennen
Group Suspend/Gruppen ausblenden
Hiermit können Sie festlegen welche Benutzergruppen ein bestimmtes Register NICHT sehen dürfen.
Wählen Sie zuerst oben das Register aus und wählen kreuzen Sie dann unten in der Liste "Group Suspend" alle Benutzergruppen an die ein Register NICHT sehen sollen.
Register Mehr
Register Mehr --> Optionen
Titel
Hier können Sie den Titel des Fenster eingeben
Highlight Zoomstufe
Hier können Sie angeben welcher Zoom Level benuzt werden soll wenn der Huighlight Knopf im Formular gedrückt wird.
Sortierung beim Start
Hier kann angegeben werden nach welcher/welchen Spalte(n) die Datensätze beim starten sortiert werden sollen.
Spaltenreihenfolge in Tabellenansicht
Hier kann optional die Reihenfolge der Spalten der Tabellenansicht gewählt werden.
Register anzeigen
Hier kann festgelegt werden ob die Register Reiter angezeigt werden sollen.
Diese Einstellungen gelten nur beim aller Ersten starten eines Formulars. Danach merkt sich der Dialog für jeden Client die zuletzt aktive Register und Show Tab Einstellung des Client Anwenders. War ein Dialog schon einmalig auf einem Client offen, dann wird immer das zuletzt aktive Register und Show Tab wieder hergestellt!
Bei Map/Topobase Dialogen wird diese Einstellung in der Spalte DEFAULTTAB in der Tabelle TB_GN_DIALOG konfiguriert. Bei Map/Topobase danach muss im AppBuilder der Knopf "Dialoge synchronisieren" ausgeführt werden.
Standard Register
Hier kann die Nummer des Registers angeben das beim aller ersten starten des Formulars aktiv sein soll.
1 = erstes Register, 2 = zweites etc.
Start Modus
Mögliche Werte:
- Default - das Formular startet mit gefilterten Datensätzen auf, i.d.R. 100 Stück
- Search - das Formular startet im Suchmodus auf
- Empty - das Formular startet leer
Beim Digitalisieren Attributwerte eingeben
Ab Version 24.2.71
Hiermit kann erzwungen werden das beim Ausführen des Digitalisieren Knopfes auch Attributwerte eingegeben werden müssen.
D.h. der Anwender digitalisiert die Geometry, gibt die Attribut Werte ein und erst mit drücken von "Speichern" werden die Attribut Werte und die Geometry gleichzeitig gespeichert.
Die ist z.B. auch nützlich wenn Sie Attribute mit eindeutigen Datenbank Indexen haben oder Werte die NOT NULL (Muss ausgefüllt werden) haben.
Diese Option wirkt nur für den "Digitalisieren" Knopf in der Toolbar des Generic Dialoges und nicht für das Menü "Digitalisiseren" im Professional Explore Baum oder anderen stellen.
Geometrie ist Pflicht
Ab Version 24.2.71
Wird dies eingeschalten dann muss der Anwender beim anlegen eines Datensatzes immer eine Geometrie erfassen. Damit kann verhindert werden das der Anwender Datensätze ohne Geometrie erzeugt.
In allen Versionen, auch alten, kann ein ähnliches verhalten bei MapEdit Desktop und MapEdit Professional (nicht bei Mobile)
auch erzielt werden in dem man bei den Tabellen Rechten das "Insert" ausgeschalten
und das "Digitalisieren" eingeschalten hat. Der Unterschied ist das dann der "Einfügen" (Plus Symbol)
Knopf nicht angezeigt wird.
Diese Option wirkt nur für Knöpfe in der Toolbar des Generic Dialoges und nicht für anderen Stellen von MapEdit.
Register Mehr --> Size
Hier kann die Standard Position und Größe des Formulars vorgegeben werden.
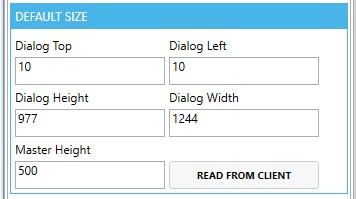
Mit dem Button READ FROM CLIENT kann die Position und Größe von einem Client übernommen werden.
Register Mehr --> Detail Formulare
Hier erhalten Sie eine Liste der verfügbaren Detailtabellen, die Sie auswählen und in die gewünschte Reihenfolge bringen.
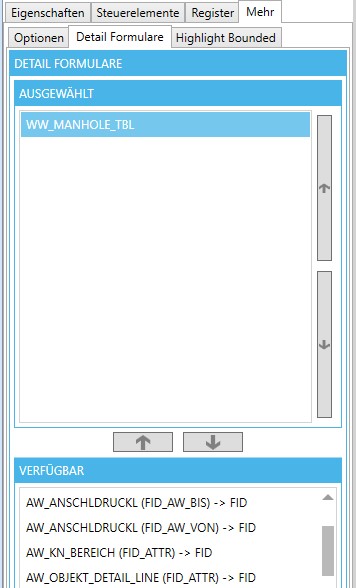
Register Mehr --> Highlight Bounded (verbundene Objekte highlighten)
Mit dieser Einstellung kann ein zusätzlicher Highlight Knopf eingeblendet werden der das Objekt und beliebige viele mit dem Objekt verbundene Objekte highlightet.
Beispiel: Man hat eine Tabelle STRASSE und eine Tabelle GEBAEUDE. In der Tabelle Gebaeude gibt es ein Feld FID_STRASSE in der die FID der Strasse steht in der das Gebaeude steht.
Man will nun im Formular Strasse einen Highlight Knopf haben der gleichzeitig die Strasse und alle Gebaeude der Strasse highlighted.
Dazu geht man nun im Formulardesigner beim Forumlar Strasse in das Register "Highlight Bounded" und fügt dort mit dem "Hinzufügen" Knopf einen neuen Eintrag hinzu. Bei Tabelle wählt man "GEBAEUDE", also das Objekt das zusätzlich gehighlitet werden soll und bei Filter den SQL Ausdruck der angibt wie die beiden Tabellen verknuepft sind in dem Fall:
fid_strasse={FID}
Zur Laufzeit wird der Feldwert in Klammern durch den aktuellen Wert des Datensatzes aus der Tabelle Baum ersetzt.
Man kann auch mehrere solcher Verknüpfungen angeben. Der Ausdruck bei "Filter" kann ein beliebig komplexer SQL ausdruck sein.
Beispiele:
fid_strasse={FID}
fid_strasse={FID} and strasse_type=17
fid_strasse={FID} and strasse_type={STR_TYPE}
fid in (select fid_gebaeude from strasse_gebaeude where fid_strasse={FID}
etc.
Bei Map/Topobase Dialogen wird diese Einstellung in den
Spalten HIGHLIGHT_FEATURECLASS und HIGHLIGHT_FILTER in der Tabelle TB_GN_DIALOG_HIGHLIGHT konfiguriert. Bei Map/Topobase danach muss im AppBuilder der Knopf "Dialoge synchronisieren" ausgeführt werden.
Formulare und Umleitungen (Connection Router)
Wenn Sie mehrere Datenbanken mit der gleichen Datenstruktur haben, können Sie Datenbank-Umleitungen verwenden, um Formulare nur einmal zu erstellen und diese dann in allen Datenbanken gleichzeitig zu verwenden. Dadurch sparen Sie Zeit und Mühe, da Sie die Formulare nicht mehrmals erstellen müssen.
Mehr dazu finden Sie im Kapitel "Umleitungen".
Sie müssen um diese zu verwenden im Formdesigner die Dialoge beim Router anlegen und beim Ribbon Designer diese dann angeben. Also den Datenbankverbindungsname des Routers statt dem wirklichen Datenbanknamen.
Wenn für eine Umleitung kein Formular definiert ist dann verwendet das Programm das Formular der wirklichen Datenbank.