Alternative Geometrien
Mit dieser Funktion können Sie einem Objekt eine zweite (alternative) zusätzliche Geometrie zuweisen. Diese Geometrie kann optional aktiviert werden, um anstelle der ursprünglichen Geometrie auf der Karte angezeigt zu werden.
Dies ist bei Übersichtspläne, schematische Darstellungen oder generalisierten Pläne nützlich.
Bei einem generalisiserten Plan kann zum Beispiel die Geometrie an einer anderen Stelle liegen als die wirkliche Objekt Position.
Konfiguration
Generieren Sie im Datenmodell je eine Featureklasse für jeden Geometrie Typ den Sie verwenden wollen. z.B. GENERALISIERT_PUNKT vom Typ Punkt und GENERALISIERT_LINIE vom Typ Linie.
Die Tabelle GENERALISIERT_PUNKT wird dann für alle Featureklassen der Datenbank die den Geometrietyp Punkt haben verwendet um dort die alternative Geometrie zu speichern.
Die Tabelle GENERALISIERT_LINIE wird dann für alle Featureklassen der Datenbank die den Geometrietyp Linie haben verwendet um dort die alternative Geometrie zu speichern.
etc.
Gehen Sie nun in das Register "Mehr" im Datenmodell und klicken Sie auf den Knopf "Alternative Geometrie". Vergeben Sie einen Namen z.B. "Generalisiert" für die Alternative Geometry und geben Sie die Tabellen an in die die alternative Geometrie gespeichert werden soll.
Also GENERALISIERT_PUNKT und GENERALISIERT_LINIE.
Das Programm legt dann bei diesen Tabelle jeweils die Felder FID_ATTR und TABLE_NAME_ATTR an.
In diesen Felder legt das Programm später ab, zu welcher Tabelle und zu welchem Feature die alternative Geometrie gehört.
Wenn wie hier Tabellen (z.B. Area Table oder Collection Table) nicht ausgefüllt werden, dann stehen keinen alternativen Geometrien für diese Objektklassentypen (also Area und Collection) zur Verfügung.
Legen Sie nun unter "Karten -> Alternative Geometrien" eine neue Konfiguration an. Wählen Sie dann die Datenbankverbindung.
Real World View = Geometrie direkt beim Feature oder Utility Geometrie Objektklasse (Punkt, Linie)
Dies kann nicht deaktiviert werden.
Sollen z.B. nicht alle "alternative Geometrien" für das Projekt sichtbar sein, dann kann dies hier deaktiviert werden. Denkbar für unterschiedliche Projekte je nach Benutzergruppe, sodass nur die relevanten angezeigt werden in der Auswahl.
Die Options rechts sind für ME Desktop relevant.
- Layer Switch bedeutet, dass diese Karte/Layer ein bzw. ausgeschaltet werden wenn man das Geometrie Schema umschaltet
- Zoom Level und Default Location wenn keine Geometrie im geöffneten Formular vorhanden ist z.B. er zu einer definierten Position springen soll wo sich diese "Objekte" befinden. (Orthogonalschema Plan ist meist an einer anderen Position als die geometrische Lage)
MapEdit Projekt Konfiguration
In MapEdit Projekt in dem die Alternative Geometrie verwendet werden soll muss nun die "Alternative Geometrie" Konfiguration zugewiesen werden.
Wenn Sie MapEdit Desktop/Professional geöffnet haben müssen Sie diese neu starten damit die Konfiguration greift.
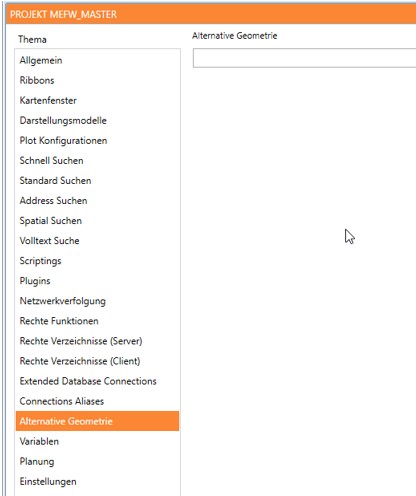
Funktionsweise in Desktop und Professional
Wirkungsweise in den Dialogen. In den Dialogen erscheint bei den Objekten welche eine Alternative Geometrie besitzen ein zusätzlicher Button in der Dialogleiste.
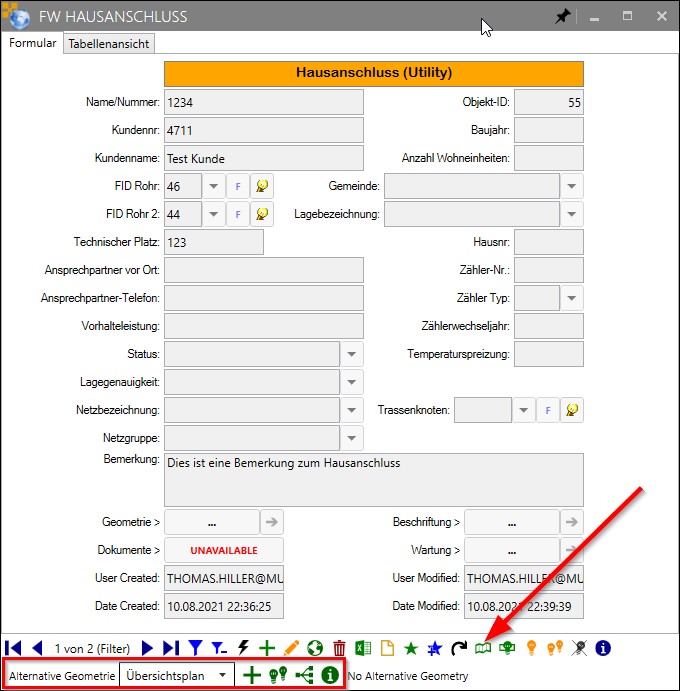
Zusätzlicher Button für Alternative Geometrie
Wird dieser Button gedrückt, erscheint eine zusätzliche Leiste mit der Auswahl der alternativen Geometrie (hier Übersichtsplan) und extra Buttons um neue Geometrien zu diesem Objekt anzulegen oder in der Karte hervorzuheben. Zudem kann man die Geometrie Tabelle öffnen.
Digitalizieren (PLUS Zeichen) Knopf kommt nur wenn "digitalizieren" und "AllowAddOrChangeGeometry" erlaubt sind. Loeschen Knopf kommt nur wenn eine Geometrie vorhanden ist und wenn "löschen", "digitalizieren" und "AllowAddOrChangeGeometry" erlaubt sind.
In diesem Beispiel hat das Objekt noch keine Geometrie im "Übersichtsplan" und deswegen steht rechts daneben "No Alternative Geometry".
Hier ein Beispiel von einer Rohrleitung mit einer Geometrie im "Real-World-View" also in der Utility Geometrie und eine in der Übersichtsgeometrie Tabelle.
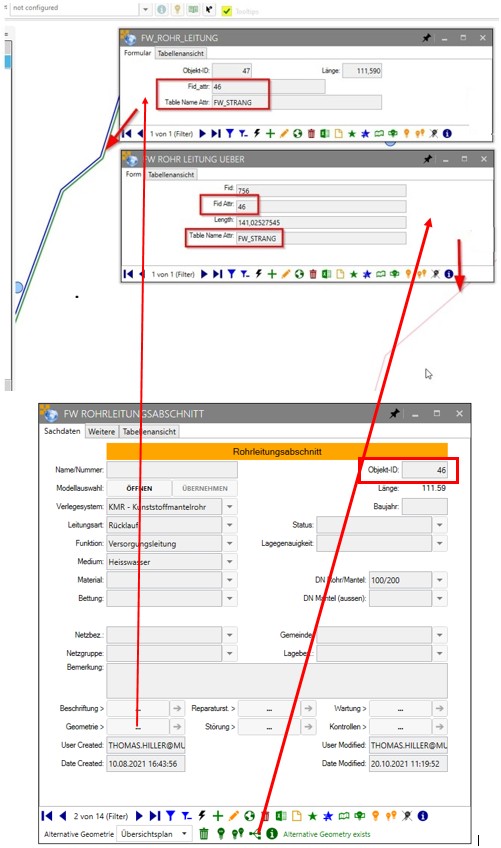
Beispiel für eine Rohrleitung
Sobald die Alternative Geometrie konfiguriert und dem Projekt zugeordnet ist, stehen die Funktionen zur Verfügung.
Ist eine Geometrie vorhanden, erscheint nicht das + Zeichen, sondern ein "Mülleimer" um die Alternative Geometrie zu löschen.

Die Geometrien können auch in den Dialogen mit den Standardfunktionen, verändert oder gelöscht werden. Beispielsweise um ein Punktobjekt in der Übersichtsdarstellung anders auszurichten (Drehung), oder bei einer Linie einen weiteren Stützpunkt hinzuzufügen.
Derzeit ist es so, dass pro alternativer Geometrie Schemata das Objekt eine Geometrie zugewiesen werden kann. Generell ist es so dass das MapEdit aber mehrere Geometrien in einem Schema verwalten kann. Dazu muss man den Button
drücken und es öffnet sich der Dialog der jeweiligen Geometrietabelle. Wenn man dann einen neuen Datensatz dort anlegt bzw. digitalisiert, werden automatisch die Werte für die FID_ATTR und TABLE_NAME_ATTR bzw. F_CLASS_ID_ATTR (bei Map3D Modellen) gesetzt. Dh. Damit passt der Datensatz zum "Eltern" Objekt.
Alternative Geometrie in der Schnellsuche
Wenn alternative Geometrien konfiguriert sind erscheint im "Steuerungsfenster" ein zusätzlicher Bereich "Alternative Geometrie".
Hier für jede Datenbank, fuer die eine "Alternative Geometrie" konfiguriert ist eine Auswahlbox in der festgelegt werden kann welche "Alternative Geometrie" aktiv sein soll.
In der Stausleiste erscheint dann oben ein zusätzlicher grüner (oder hellgrauer) Info Knopf der für die Auswahl der alternativen Geometrien benutzt werden kann.
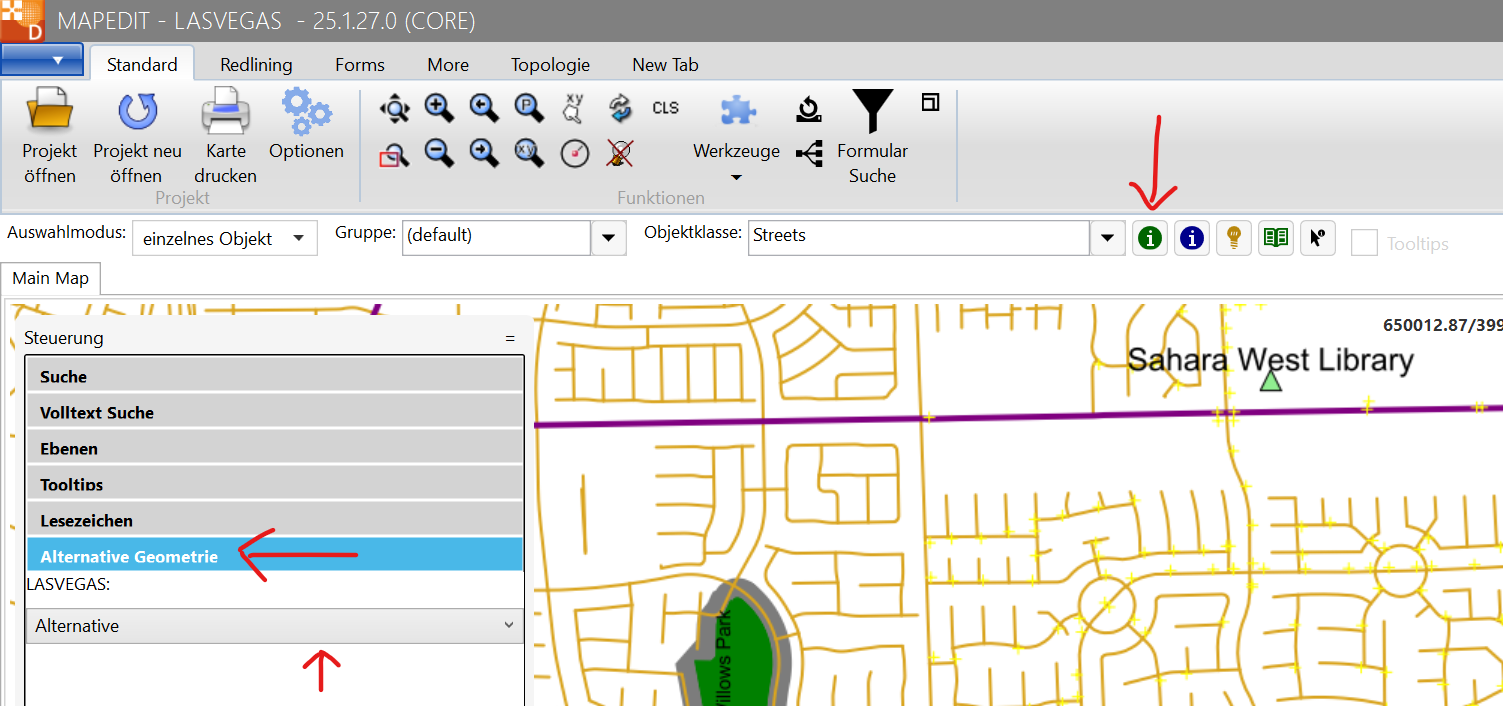
Ob der Knopf grün (farbig) oder hellgrau erscheinen soll kann in den Einstellungen festgelegt werden.
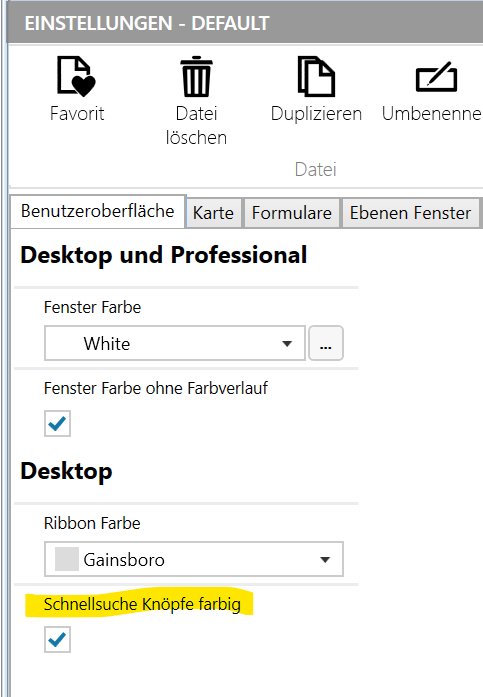
Da seit ein paar früheren Versionen nun mehrere Karten unterstützt werden, braucht man eigentlich den Workaround mit Layer je Schema umschalten nicht mehr. Das ist daher nicht mehr notwendig wenn die neuen Features genutzt werden.
Dieser neue grüne Knopf hat all die zig Einstellungen der Schnellsuche nicht, den diese passen ja ggf nicht zusammen. Dieser neue grüne Knopf hat nur die Connection und den Tabellenname und es wird noch der Dialog Layoutnamen übernommen. D.h. all die tollen anderen Einstellungen die die Schnellsuche hat, funktionieren bei diesem Knopf nicht.
Die Standart Suchfunktion ist dann hinter dem blauen bekannten Button weiterhin vorhanden.
Der normale Highlight und Info Knopf gehen immer auf die Real World. Nur der Grüne Highlight und Grüne Info Knopf gehen auf die Alternativen Geometrien!
Hinweis zum Löschen
Es ist derzeit so dass beim Löschen des "Eltern" Objektes nur das Objekt selbst und sofern es sich um ein Utility Objekt handelt, die zugehörigen "Kinder" Datensätze in der Geometrie Tabelle automatisch mit gelöscht werden. Alle anderen alternativen Geometrien in den weiteren "Kind" Tabellen werden aus Sicherheitsgründen nicht automatisch mit gelöscht. Es geht darum dass ein Bearbeiter ggf. nicht direkt sieht, welche Objekte er mit dem Löschen aus einem alternativen Plan/Darstellung/Karte aus Versehen mit löscht bzw. vergisst dann diese nochmals zu erfassen.
Benutzer mit unterschiedlichen Berechtigungen
Ein Benutzer bekommt aus allen Gruppen die Rechte die am meisten erlauben.
Beispiel: Ein Benutzer ist in Gruppe A und B.
Gruppe A: Hat Rechte zum Digitalisiseren und hat keine Rechte zum löschen.
Gruppe B: Hat keine Rechte zum Digitalisiseren und hat Rechte zum löschen.
Dann hat der User die Kombination aus beiden Gruppen:
Also: Hat er Rechte zum Digitalisiseren und hat Rechte zum löschen.
Hinweis für MapEdit Desktop
Hier kann der Layerswitch noch aktiviert werden. Dh. wenn man ein Highlight, Info oder Digitalisieren von einer "alternativen" Geometrie verwendet, wird eine Karte / Layer automatisch ein oder andere ausgeschaltet sodass man direkt die richtige Karte sieht.
Hinweis für MapEdit Professional
Gleiche Funktionsweise in den Formularen wie bei Desktop.
Unterscheidung. Der Layer-Switch steht nicht zur Verfügung bzw. derzeit nur im Desktop. Dh. Der Anwender muss das entsprechende Darstellungsmodell auswählen in dem auch die Übersichtsgeometrien vorhanden sind und ggf. einen Bildaufbau noch durchführen, nachdem die "hightlight" Funktion in der alternativen Geometrie ausgeführt wurde.