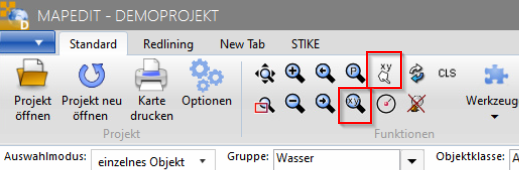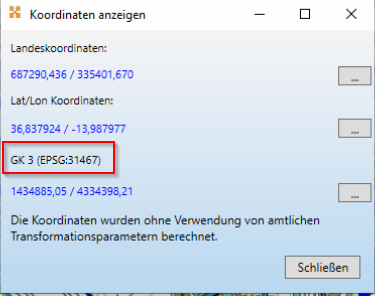Kartenfenster
Es besteht die Möglichkeit, mehrere Kartenfenster einem Projekt zuzuweisen. Zum Beispiel, wenn man in MapEdit Desktop neben dem Kartenfenster mit den Fachkarten auch ein Übersichtskartenfenster darstellen möchte, damit die Anwender immer sehen, wo Sie sich gerade befinden. Oder für die Darstellung von Strom Innenleben (Internas) neben dem Werkplan. Dann werden jedem Kartenfenster die passenden Einstellungen zugewiesen, siehe weiter unten.
Sind mehrere Kartenfenster einem Projekt zugeordnet so wird immer das aktuelle Kartenfenster mit einem blauen Rahmen umgeben. Gibt es nur ein Kartenfenster wird der blaue Rahmen nicht angezeigt.
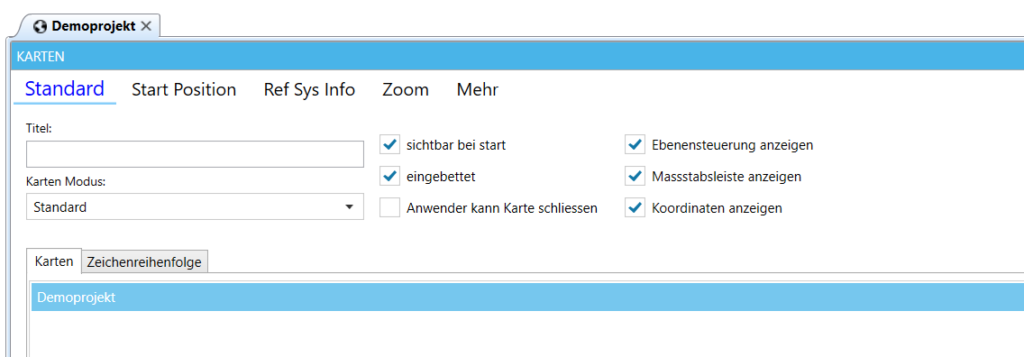
Hier wird die Zuweisung der Karten der Kartenverwaltung zum Kartenfenster hergestellt. Es können einem Kartenfenster auch mehrere Kartenverwaltungen zugeordnet werden, zum Beispiel eine Extra definierte Kartenverwaltung für Hintergrundbilder, die in mehreren Projekten immer gleich ist.
Es gibt folgende Optionen:
sichtbar bei start
Diese Option greift nicht, wenn die Karte die erste Karte im Projekt ist. Die erste Karte ist die Hauptkarte des Projekts und ist immer offen.
eingebettet (bis Version 24.1.)
Die Karte wird ins Hauptfenster eingebettet. Wenn nicht angehakt, dann wird die Karte in einem frei schwebenden Fenster angezeigt. Ist die Karte die erste Karte im Projekt, dann ist diese immer eingebettet und die Einstellung greift nicht.
Die Einstellungen sichtbar bei start und eingebettet gelten nur als Vorgabe, d.h. diese gelten nur beim aller ersten Mal, wenn der Anwender ein Projekt öffnet. Danach merkt sich das Programm pro Anwender beim schließen die letzte Einstellung des Anwenders. Sprich, wenn ein Fenster beim schließen offen ist wird es beim nächsten Start wieder geöffnet. Wenn ein Fenster eingebettet ist wird es wieder eingebettet, usw.
Anwender kann Karte schliessen
Diese Option greift nicht wenn die Karte die erste Karte im Projekt ist. Die erste Karte ist die Hauptkarte des Projekts und kann nicht geschlossen werden.
Werden mehrere Kartenfenster in einem MapEdit Desktop Projekt angezeigt, dann kann den Anwendern die Möglichkeit gegeben werden, die einzelnen Karten zu schließen!
Position
Ab Version 24.1. Hiermit kann gesteuert werden wo ein Fenster beim start positioniert werden soll. Diese Angaben gelten nur beim ersten starten. Danach werden die Position jedes einzelnen Anwenders verwendet.
Mögliche Positionen:
- Left: Auf der linken Seite
- MiddleBottom: In der mitte unten
- MiddleTop: In der mitte oben
- Right: Rechts
- Floating: Frei schwebend auf dem Bildschirm
Mehr Informationen dazu siehe auch:
https://help.mapedit.de/user-guide/mapedit-desktop/WindowDocking
Wenn mehrere Fenster die gleiche Einstellung haben, werden diese in Registern zusammengefasst. Wenn ein Bereich nicht verwendet wird dann wird der Bereich von anderen Bereichen eingenommen.
Andere Fenster wie z.B. die Google Suche werden immer Rechts angezeigt.
Für Übersichtsfenster ist die Einstellung Middle Bottom oder Middle Top zu empfehlen.
Wenn Middle Top nicht verwendet wird dann nimm der Bereich Middle Bottom die volle Höhe ein.
Wenn Middle Top verwendet wird aber Middle Bottom nicht, dann erscheint an Position Middle Bottom eine leere Fläche.
Mit Rechte Maus klick auf den Titel erscheint ein Kontext Menu mit dem die die Position der Karte zur Laufzeit geändert werden.
Beim nächsten start wird jeweils die zu letzte verwendet Einstellung wieder hergestellt.
Karten Modus
Hier stehen 4 Optionen zur Auswahl
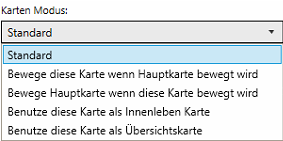
Die Option Bewege diese Karte wenn Hauptkarte bewegt wird Bei dieser Auswahl wird die Karte auch bewegt wenn die Hauptkarte verschoben wird.
Die Option Bewege Hauptkarte wenn diese Karte bewegt wird Bei dieser Auswahl wird wenn die einzelne Karte bewegt wird auch die Hauptkarte bewegt.
Die Option Benutze diese Karte als Innenleben Karte
steht Stand heute nur im Zusammenhang mit dem Trafo Formular der Fachschale Strom (Map3D) zur Verfügung.
In anderen Fachschalen können API Entwickler die Karte via dem API Aufruf
this.Project.Maps.InternasMap
ansprechen.
Wird die Option Benutze diese Karte als Übersichtskarte verwendet (am Besten ein Luftbild oder OSM Karte), dann wird darauf anzeigt, wo man sich in der Hauptkarte befindet. Ein rotes Dreieck wird auf der Übersichtskarte angezeigt und wandert automatisch bei panen in der Hauptkarte.
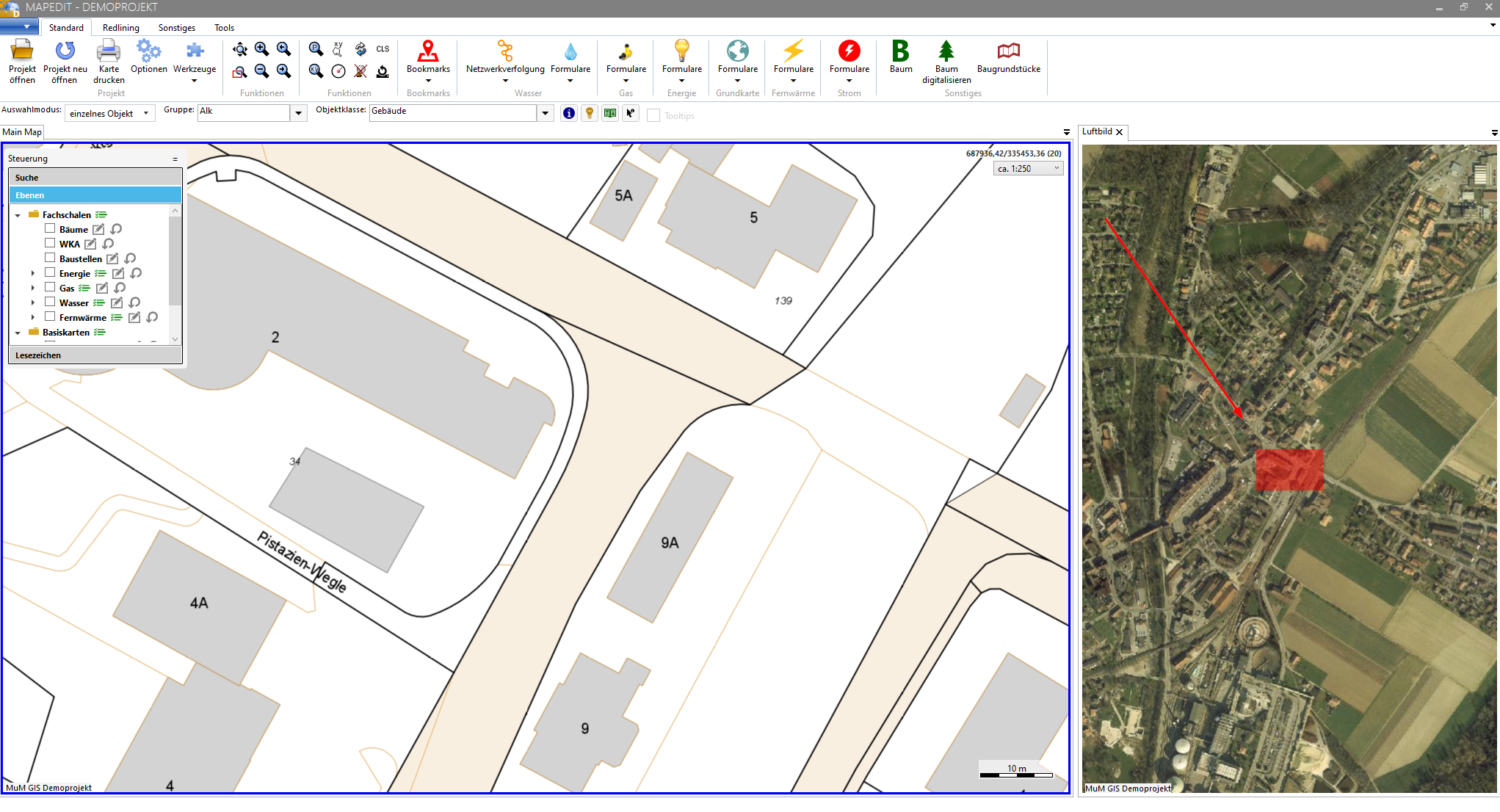
Start Location
Hier wird die Start Position des Projektes (Zoomstufe) und Koordinaten (Lat/Lon) angegeben. Sie können dies von Hand oder über den Button vom aktuellen Ausschnitt des MapEdit Client übernehmen.
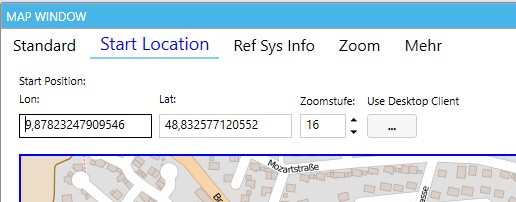
Festlegung der Koordinaten des Startfensters sowie der Zoomstufen.
Das Vorschaufenster zeigt per Default Open Street Map Kacheln an. Diese sind nur verfügbar wenn der MapEdit Server zugriff auf das Internet hat. Ansonsten kommt eine weisse Karte. Sie können im AppBuilder unter Einstellungen->Mehr->Standard Karten URL (ganz unten) auch andere Kartenquellen, wie z.B. eigene Tile Server Karten angeben falls Sie von ihrem MapEdit Server aus keinen Zugriff auf das Internet haben.
Ab Version 23.1.203
Um herauszufinden, warum Sie keine Karte sehen, öffnen Sie das Log-Fenster unter "Datei -> Log". Hier finden Sie möglicherweise Hinweise darüber, warum der Kartenaufruf fehlgeschlagen ist.
Register "Refsys Info"
In jedem Kartenfenster muss ein Referenzsystem definiert werden.
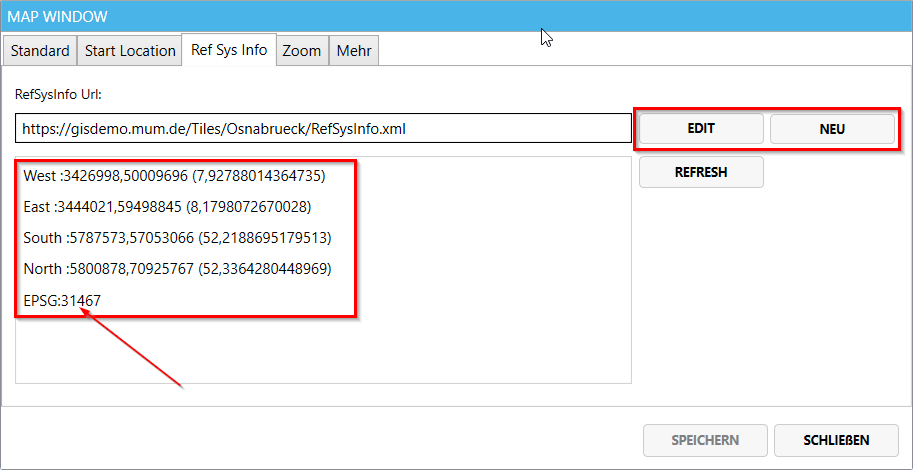
Die Referenz-System-Datei gibt in MapEdit an, welches Koordinatensystem Sie für Ihre Kartenfenster benutzen wollen und bestimmt dessen Ausmaße. Sie wird zur Positionierung innerhalb der Weltkugel und primär zum Erzeugen der Tiles/Kacheln sowie für die interne Koordinatenumrechnung und WMS Kartenanzeige benötigt.
Achten Sie darauf, dass ihr Gebiet groß genug für Ihre Daten ist. Aber auch nicht zu groß gewählt ist, da Sie sonst unnötig Kacheln erzeugen, was wiederum zu unnötig hohem Speicherplatzverbrauch und einer längeren Zeit zum Erzeugen der Kacheln führt.
Die bei einem neuen Projekt vorgegeben Angaben müssen bei einem neuen Projekt geändert werden. Entweder Sie verwenden eine bereits erstellte Datei oder Sie erstellen eine Neue.
Über EDIT können sie eine bestehende, andere Refsysinfo-Datei vom Server auswählen.
Wenn Sie die eingestellte RefSysInfo.xml durch eine andere ersetzen müssen (weil Sie z.B. ein größeres Gebiet einstellen wollen), dann sind alle erzeugten Kacheln unbrauchbar und müssen neu erzeugt werden.
Bitte führen Sie niemals manuell Änderungen in der RefSysInfo.xml Datei direkt durch.
Über NEU können Sie eine neue Datei erstellen.
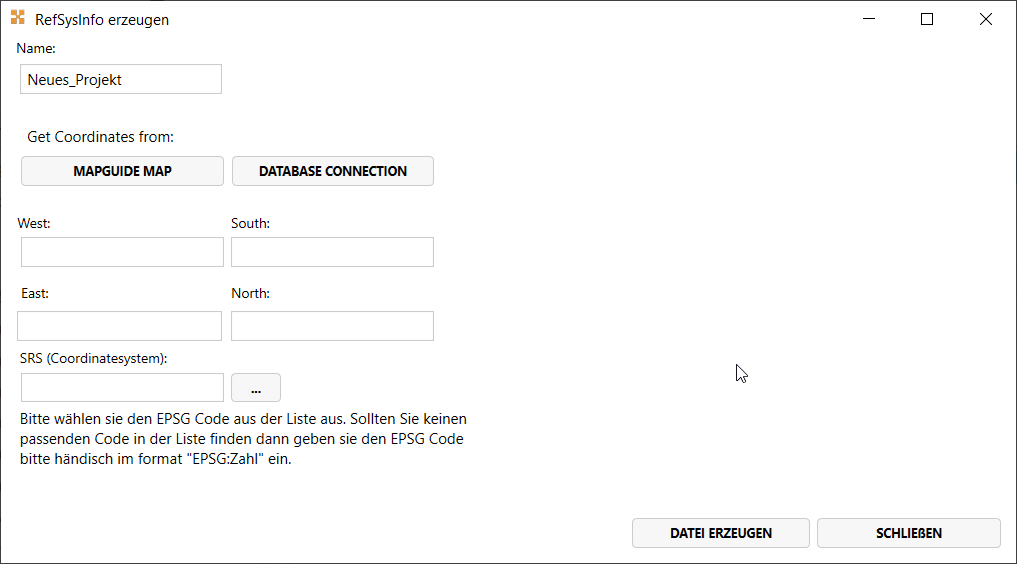
Dazu müssen Sie entweder manuell die Begrenzung (BBOX) und das Koordinatensystem eingeben. Oder Sie können von einer MapGuide OpenSource Karte die Begrenzung übernehmen. Alternativ können Sie auch eine Datenbank Verbindung wählen und dann wird dort die min/max-Koordinaten ausgewertet und übernommen.
Bitte beachten Sie, dass bei der Option Datenbank Verbindung alle Koordinaten verwendet werden. Also wenn sie Koordinaten in der Datenbank haben die bei 0,0 sind dann kann dies ggf. verzerrt nur ermittelt werden.
Wenn Sie über MapGuide Map die Koordinaten/Begrenzung ermitteln wollen, benötigen Sie einen MapGuide Kartenserver Verbindung. (Siehe Kartenserver)
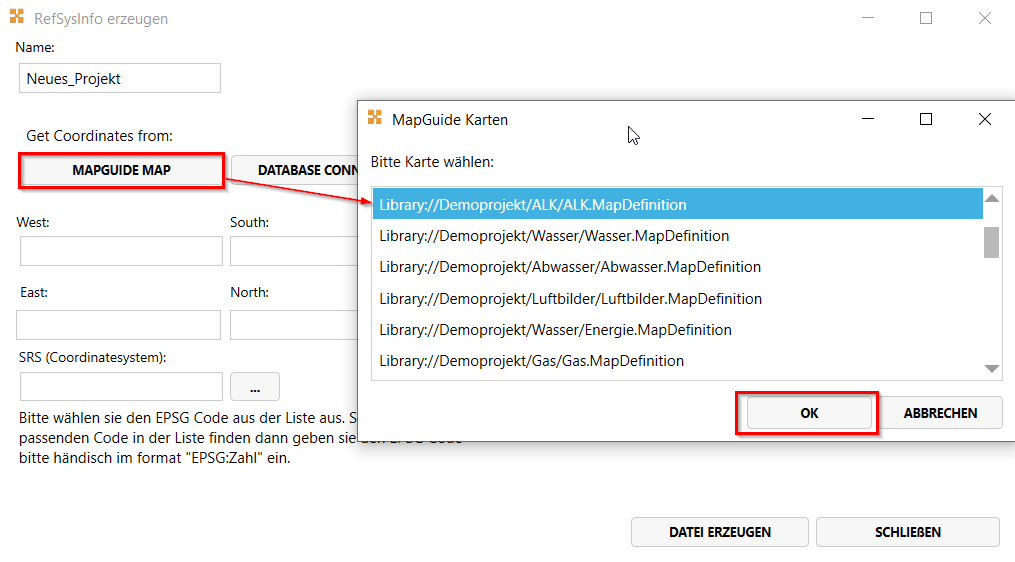
Im Anschluss werden die Koordinaten übernommen und das Koordinatensystem muss gewählt werden.
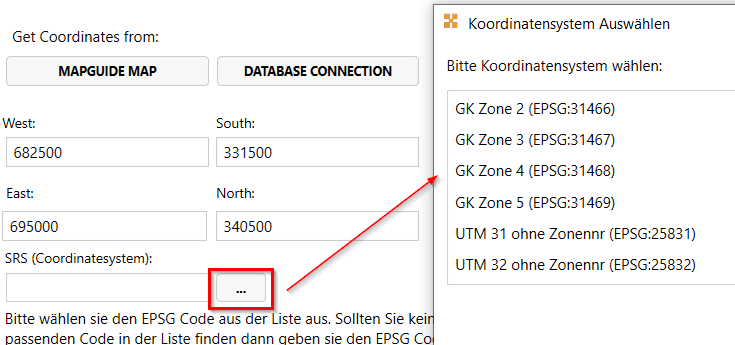
Anschließend geben sie der Referenzsystem-Datei noch einen Namen (Feld ganz oben) und über den Button Datei erzeugen wird diese Einstellung übernommen.
Beispiel Refsysinfo Datei
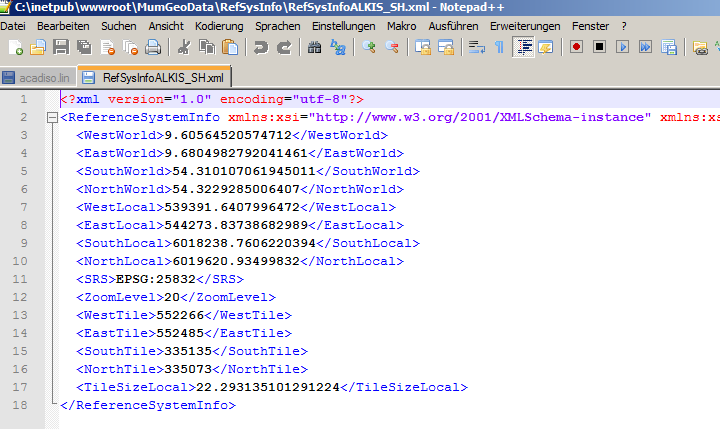
Register Zoom
Hier wird festgelegt, in welchen Zoomstufen das Zoomen in einem Projekt erlaubt wird. Zoomstufe 1 wäre Weltansicht und wird innerhalb eines Projektes nicht benötigt. In der Regel fangen Kundenprojekte mit Zoomlevel 13 an und als maximales Level beim in die Karte zoomen reicht in der Regel 21 oder 22. Für Mitarbeiter, die nach wie vor eine Anzeige der Druckmaßstäbe haben möchten, kann der Administrator diese an dieser Stelle bereitstellen:
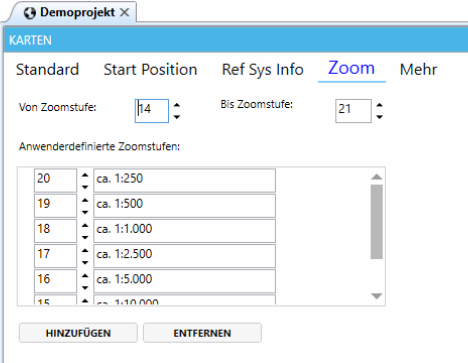
Diese Zoomstufen werden in MapEdit Desktop dann oben rechts angezeigt. Es ist nur eine ungefähre Anzeige, denn der Maßstab spielt erst beim Druck auf Papier eine Rolle (niemand wir ein Lineal an den Bildschirm halten und messen).
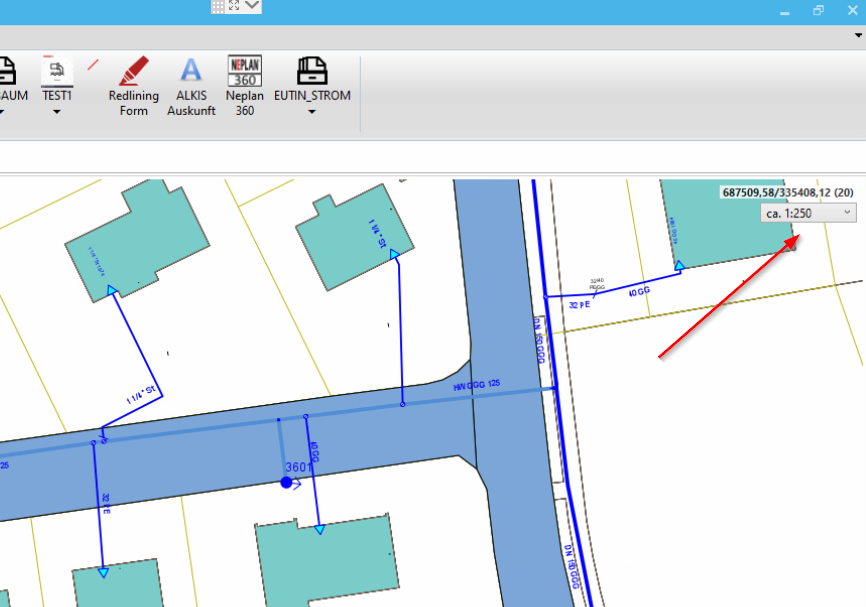
Register Mehr
Hier kann ein Copyright Text eingefügt werden, der in MapEdit Desktop unten über den Karten angezeigt wird. Es kann jedoch auch für jede Karte, die angeschaltet wird (in der Ebenensteuerung), ein eigenes Copyright angegeben werden (siehe Kartenverwaltung / Mehr).
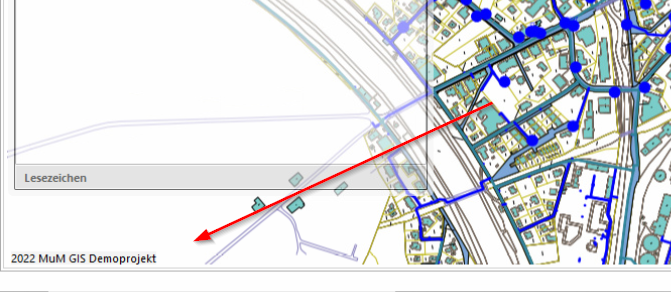
Symbol Pfad: Hier können Unterordner angegeben werden, die manuell angelegt werden müssen unter:
C:\inetpub\wwwroot\Mum.Geo.Services\Images\Symbols\Stadtwerke
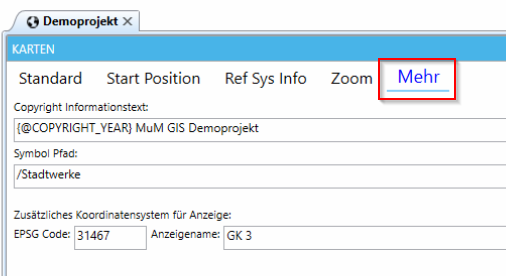
Per Default kann man nur die Symbole im Redlining Dialogfenster verwendet werden, die in \Mum.Geo.Services\Images\Symbols\ stehen.
Unterverzeichnisse kann man nur mit der Default Einstellung nicht verwenden. Nur wenn man hier einen (oder mehrere) Unterordner anlegt, können diese Unterordner bei der Auswahl von Symbolen verwendet werden.
Wenn je Kartenfenster andere Symbole zur Verfügung gestellt werden sollen:
\Mum.Geo.Services\Images\Symbols\Gas
\Mum.Geo.Services\Images\Symbols\Wasser
\Mum.Geo.Services\Images\Symbols\Alkis
Also für das Kartenfenster GAS, stellt man den Symbol Pfad auf "Gas" und sieht dann nur die Gas Symbole. Für das Kartenfenster Wasser, stellt man den Symbol Pfad auf "Wasser" und sieht dann nur die Wasser Symbole.
Oder alternativ wird ein Ordner "AlleMeineSymbole" und darunter erst die Unterteilung Gas, Wasser...
\Mum.Geo.Services\Images\Symbols\AlleMeineSymbole
\Mum.Geo.Services\Images\Symbols\AlleMeineSymbole\Gas
\Mum.Geo.Services\Images\Symbols\AlleMeineSymbole\Wasser
\Mum.Geo.Services\Images\Symbols\AlleMeineSymbole\Alkis
Beim Kartenfenster wird eingestellt "AlleMeineSymbole" und dann werden alle diese Unterordner angezeigt (wenn man ein Symbol im Redlining auswählt).
Es kann ein zusätzliches Koordinatensystem angegeben werden, mit dem gültigen EPSG Code und einem passenden Namen. Dieses wird dem Anwender in MapEdit Desktop bei der Abfrage von Koordinaten angezeigt.