Kartenverwaltung
Mit der Kartenverwaltung können Sie angeben, welche Karten in Ihr GIS eingebunden werden sollen, sowie Gruppierungen und Zeichenreihenfolgen festlegen. Es ermöglicht Ihnen, Karten einfach und effizient zu organisieren und zu verwalten.
Eine oder mehrere Karten müssen bei einem Kartenfenster zugeordnet werden. Ein Kartenfenster wird dann einem oder mehreren Projekten zugewiesen.
Alle Karten aktualisieren
Wenn Sie alle Karten ALLER Dokumente aktualisieren wollen gehen Sie auf "Karten->Kartenverwaltung" und drücken Sie den Knopf "Alle Karten aktualisiseren". Dies kann ggf länger dauern.
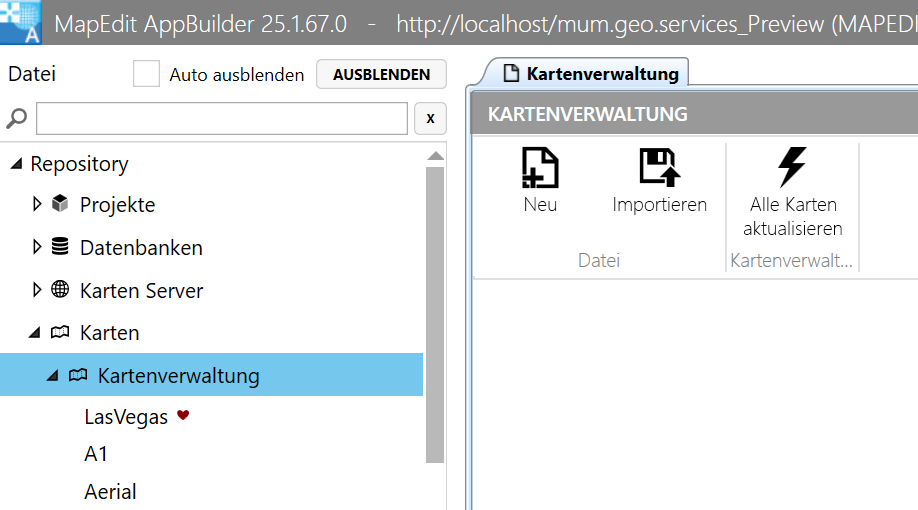
Wenn Sie nur die Karten des gerade aktiven Dokumentes aktualisieren wollen dann aktivieren Sie das Dokument und drücken dann den Knopf "Alle Karten aktualisiseren".
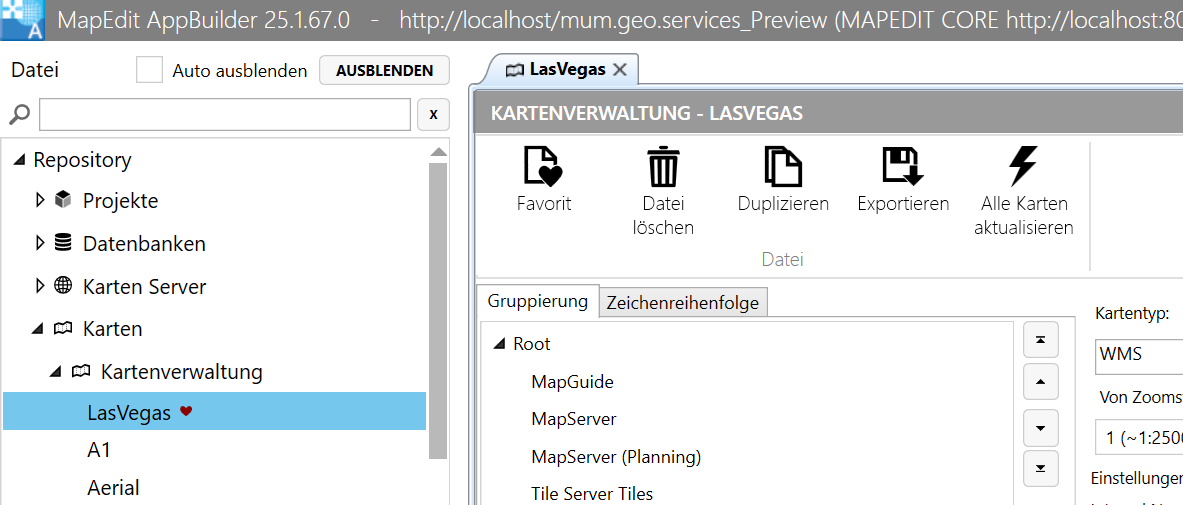
Reiter Gruppierung
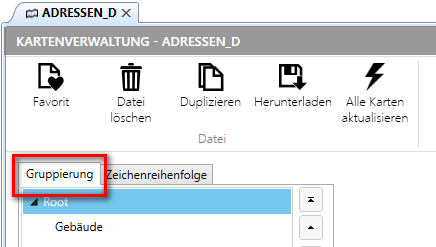
Hier wird die Anzeige, wie sie im Legendenbaum zu sehen ist konfiguriert.
Reiter Zeichenreihenfolge
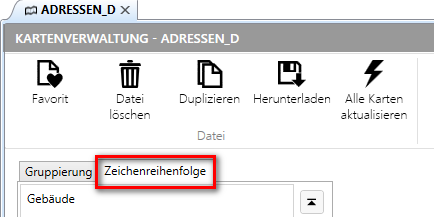
Die Zeichenreihenfolge der Kartenlayer kann angegeben werden. Wichtig bei der Zeichenreihenfolge ist die Transparenz der Karten, da sich sonst manche Karte verdecken würden. Ein weiterer Aspekt ist eine grobe Reihenfolge von unten nach oben: Raster ➝ Flächen ➝ Linien ➝ Punkte ➝ Texte
Gruppe hinzufügen
Es können Gruppen und Untergruppen über den Befehl GRUPPE HINZUFÜGEN angelegt werden – die neue Gruppe wird immer unter dem Knoten, der gerade ausgewählt ist, eingefügt. Zusätzlich kann angegeben werden, ob die Gruppe direkt ausgeklappt ist beim Start oder nicht. Auch wird angegeben, ob die untergeordneten Elemente mit ein- oder ausgeschaltet sein sollen.
Befinden sich mehrere Karten in einer Gruppe, dann besteht die Möglichkeit die Karten dieser Gruppe so zu definieren, dass sich immer nur eine Karte der Gruppe aktiv sein kann.
Die Karten in der Steuerung haben dann einen runden Button und es kann immer nur eine Karte der Gruppe "Hintergrundkarten" eingeschaltet werden.
Andernfalls ist der Stil auf Standard eingestellt.
Nur eine Karte dieser Gruppe kann aktiv sein.
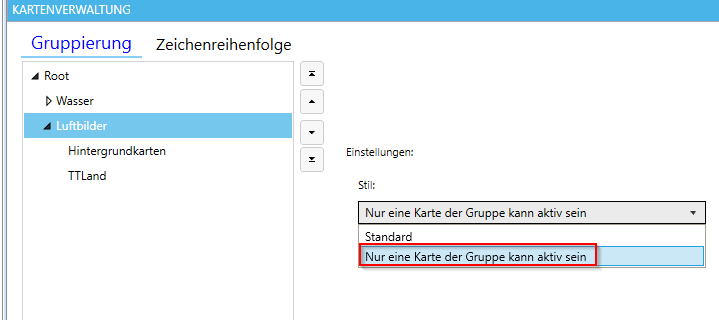
Durch das Setzen der Option bekommen alle Karten dieser Gruppe in der Ebenensteuerung (in MapEdit Desktop) sogenannte Radiobuttons
und dadurch kann immer nur ein Luftbild eingeschaltet werden. So vermeidet man unnütze Last auf dem Server, denn man kann immer nur 1 Luftbild anschauen - diese sind ja nicht transparent. Jetzt benötigt man die Möglichkeit durch None keine Karte mehr anzuzeigen:
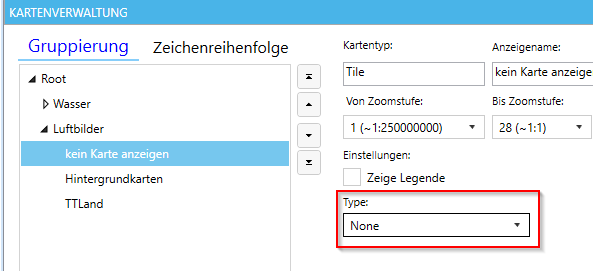
Optionen für alle Kartenarten
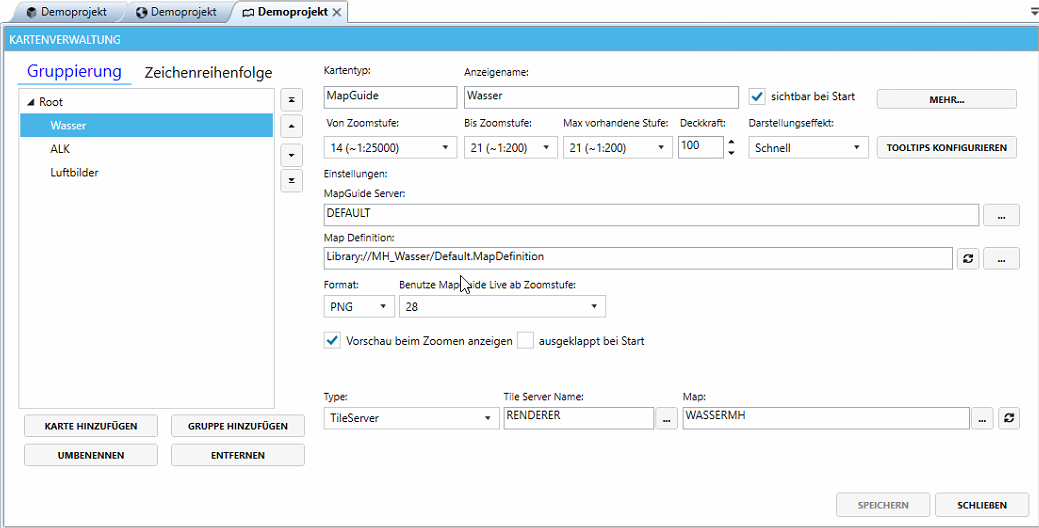
Von Zoomstufe
Ab welcher Zoomstufe diese Karte angezeigt werden soll (eine Übersichtskarte soll z.B. nur von Level 12 – 17 angezeigt werden und dann kommen ALKIS / Katasterkarten und z.B. Kanaldaten aus MapGuide ab Level 16).
Bis Zoomstufe
Bis zu welcher Zoomstufe die Karte angezeigt werden soll (ist dort 20 eingestellt, dann wird ab 21 die Karte nicht mehr angezeigt). Der Layer der Karte in der Steuerung erscheint dann ausgegraut!
Max vorhandene Stufe
Wird in eine Stufe über diesen Wert gezoomt, dann werden die Daten der letzten
verfügbaren Stufe genommen und vergrößert dargestellt. Hierfür sollte bei dem
Darstellungseffekt nicht schnell eingestellt sein, da sonst Löcher im Bild entstehen
können.
Die falsche Einstellung dieser Zoomstufe kann dazu führen, dass ab einem gewissen Level die Karte unscharf dargestellt wird.
Um eine hohe Geschwindigkeit zu erreichen, setzen Sie bitte Max vorhandene Stufe auf den Zoomlevel, der Ihnen maximal als fertig gerenderte Karten vorliegen. Dann werden nicht unnötig Kacheln angefragt, die nicht existieren (z.B. bei OpenStreetMap das nur bis Level 18 geht oder wenn Sie eigene Luftbilder etc. haben, die nicht mit dem TileServer on demand erzeugt werden).
Wenn man zu Zoomleveln geht die höher als die maximale Einstellungen sind, dann
werden die Kacheln der letzten Zoomstufe gezoomt/streched dargestellt.
Deckkraft/Opacity
Damit wird die Transparenz der Karte definiert. 100 bedeutet volle Deckung, je kleiner der Wert, desto transparenter die Karte. Bei 0 ist die Karte nicht mehr sichtbar.
Darstellungseffekt
Bei jedem Layer kann ein Darstellungseffekt gewählt werden. Dieser bestimmt, mit
welcher Technik die Kacheln gelesen werden sollen. Es gibt folgende Auswahlmöglichkeiten:
| Auswahl | Beschreibung |
|---|---|
| Schnell | Es werden nur die Kacheln geholt, die wirklich im aktuellen Zoomlevel benötigt werden. Dies ist die schnellste Darstellung jedoch sieht man in der Grafik dann teilweise Löcher solange die Kacheln noch geladen werden. Optisch kann diese Option teilweise langsamer erscheinen als die Option Sanft, da bei Sanft die Kacheln anderer Zoomlevel angezeigt werden, so lange die aktuelle Zoomstufe geladen wird. Wenn der Inhalt Ihrer Kacheln eines Layers hauptsächlich aus Leitungen besteht, also wenige flächenhafte Elemente hat, dann ist dies die optimale Einstellung. Wenn Sie jedoch Luftbilder oder Stadtpläne mit vielen farbigen Flächen haben, dann ist die Option Sanft oder Medium zu empfehlen. |
| Sanft | Es werden für den Ausschnitt die Kacheln des aktuellen Layers geholt und für alle Zoomstufen darüber. Dadurch erscheinen die Kacheln ohne Löcher und es ergibt sich ein sanfter Übergangseffekt beim Pannen und Zoomen. Da hierfür mehr Kacheln geladen werden ist die Geschwindigkeit etwas langsamer. Optisch kommen so die Kacheln zuerst leicht verschwommen und werden dann langsam immer klarer, wenn das laden etwas dauert. Hinweis: Bei Kacheln, die mit dem TileServer on demand (live) erzeugt werden und nicht vorgerendert sind, sollte diese Option nicht gewählt werden, sondern die Option "schnell". |
| Medium | Ist eine Mischung aus Schnell und Sanft. |
| Sanft bis Stufe 17 dann schnell | Beispiel: Bis Zoomstufe 17 wird im Modus Sanft gearbeitet und ab Level 18 und darüber im Modus schnell. Diese Methode ist zu empfehlen, wenn Sie gerne die Sanft Methode benutzen wollen und ihre Kacheln von Level 1 bis 17 vorgerendert haben, aber ab Zoomlevel 18 die Kacheln mit dem TileServer on demand (live) erzeugen lassen. |
| Sanft bis Stufe 18 dann schnell | gleich wie oben nur mit Level 18 |
Sichtbar bei Start
Der Kartenlayer ist angehakt und wird somit angezeigt wenn er in der
Zoomstufe eingestellt ist.
Tooltips konfigurieren
Mehr über das Konfigurieren von Tooltips finden Sie unter Tooltips konfigurieren.
Mehr... erweiterte Einstellungen
Für jede Karten lassen sich weitere Einstellungen definieren. Über den Schalter MEHR... gelangen Sie zu den erweiterten Einstellungen:
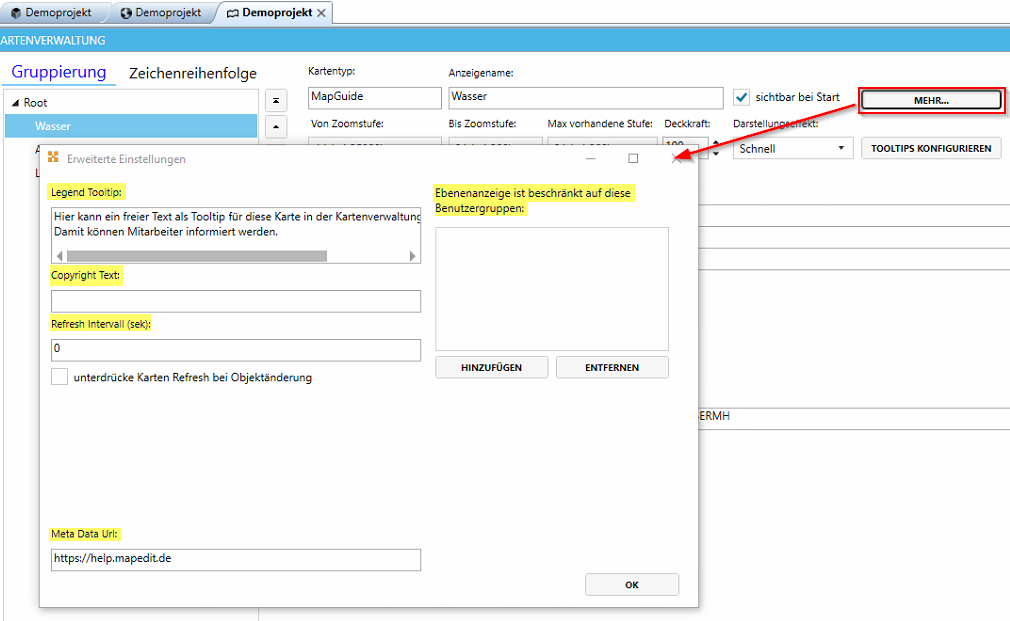
| Einstellung | Beschreibung |
|---|---|
| Legenden Tooltip | Hier kann freier Text eingegeben werden, der in der Ebenensteuerung dann auf der Karte als Tooltip angezeigt wird. |
| Refresh Intervall (sek) | Die Karte wird in den angegebenen Sekunden refreshed. |
| Unterdrücke Karten Refresh bei Objektänderung | Grundsätzlich gilt, wenn man an einem Objekte aus der Datenbank etwas ändert, dann wird die Karte grundsätzlich neu geladen. Es gibt jedoch eine bestimmte Einrichtung wo das nicht erwünscht ist. Dann kann der Haken gesetzt werden und es erfolgt kein Refresh. |
| Meta Data Url | Trägt man hier eine URL zur Abfrage von Metadaten ein, dann erscheint in der Ebenensteuerung hinter dem Kartennamen und dem Reset Icon ein neues i-Icon mit einer Info Blase. Wenn man diese anklickt wird die angegebene URL geöffnet. |
| CopyrightText | Es besteht hier die Möglichkeit für jede Karte einen Copyright Text anzugeben, der unten links auf im MapEdit Fenster angezeigt wird. Werden bei mehreren Karten Copyright Einträge gemacht, dann können diese durch \n einen Zeilenumbruch in die nächste Zeile geschrieben werden.Nur wenn die Karte in der Ebenensteuerung aktiviert ist und angezeigt wird, wird auch der Copyright-Text angezeigt. Diese Copyright-Texte können bei Bedarf auch in den Ploteinstellungen positioniert werden und erscheinen dann im Ausdruck (siehe Kapitel Karten drucken). |
| Meta Data Url | Pro Karte kann eine URL zu den Metadaten eingetragen werden. |
| Ebenenanzeige ist beschränkt auf diese Benutzgruppen | Es besteht die Möglichkeit die Anzeige eines Kartenlayers über Benutzergruppen-Rechte zu steuern. Da hat den Vorteil, das die Darstellung der Karten nicht mehr nur durch unterschiedliche Projekte zu steuern ist, sondern jetzt einfacher über Benutzerguppen. Zum Beispiel soll die Karte Kanal nur für die Benutzer der Gruppe Tiefbauamt sichtbar sein. Über HINZUFÜGEN wird eine Benutzergruppe ausgewählt und dann wird der Kartenlayer nur dieser/diesen Benutzergruppe/n angezeigt. Über ENTFERNEN wird eine zugewiesene Benutzergruppe wieder entfernt. Ist keine Benutzergruppe hinzugefügt, dann wird der Kartenlayer allen Benutzergruppen angezeigt. |
| Show in Professional Preview Window | Ab Version 24.1.33. Bei Tile Server Karten (Und MapGuide/MapServer Hyprid Tile Karten) kann hiermit festgelet werden welche Karten im MapEdit Professional Übersichtsfenster angezeigt werden sollen. Wird keine aktiviert versucht das System selbst eine Tile Karte zu finden. |
Der Legenden Tooltip wird dem MapEdit Desktop Anwender in der Ebenesteuerung auf der Karte angezeigt, also wenn man mit dem Cursor auf die Karte geht (weil man diese eventeull ein- oder ausschalten will):
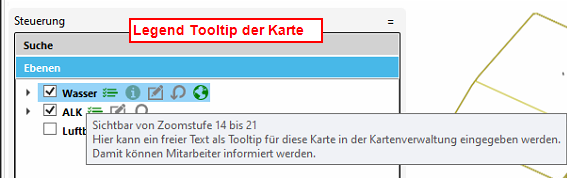
Die Meta Data Url wird in der Ebenensteuerung über das kleine Symbol i (Information) angezeigt und klickt der MapEdit Desktop Anwender auf das i dann öffnet sich die angegebene URL im Web Browser:
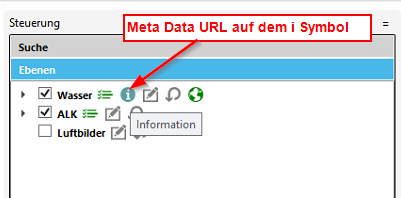
Show in Professional Preview Window wird (ab Version 24.1.33) bei Tile Server Karten (Und MapGuide/MapServer Hyprid Tile Karten) festlegen, welche Karten im MapEdit Professional Übersichtsfenster angezeigt werden sollen. Es können auch mehrere Karten übereinander angezeigt werden!
Wird über "Mehr" keine Karte festgelegt, dann wird die Tile Server Karte angezeigt, wo "sichtbar bei Start" aktiviert ist.
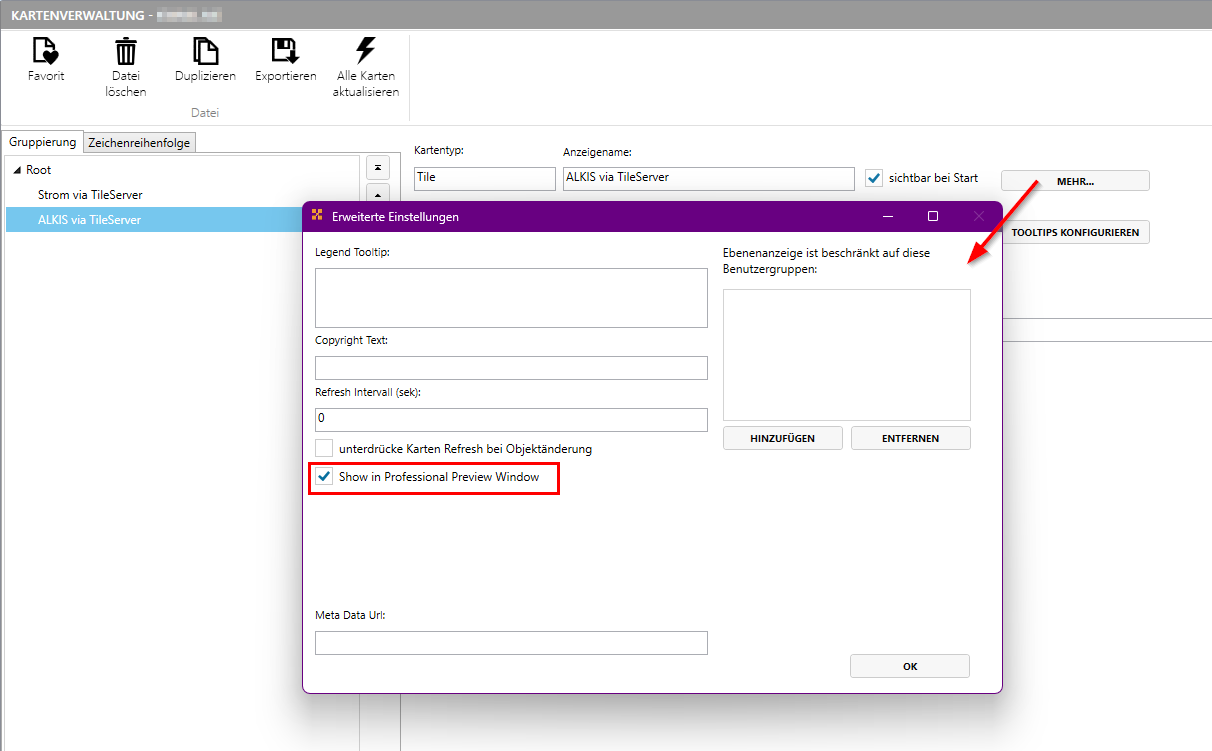
Karte hinzufügen (Kartenarten)
Es stehen verschiedene Kartenarten zur Verfügung:
- Tile
- MapGuide
- MapServer
- URL/WMS
- Vector
- Map Reference
- Vector Tile
Wenn eine neue Karte durch die Funktion KARTE HINZUFÜGEN hinzugefügt wird, dann wird i.d.R. ein Kartenname als Anzeigename vergeben. Der Kartenname kann hier direkt vergeben werden oder im Nachgang auch durch die Funktion UMBENENNEN umbenannt werden.
Kartentyp Tile (Kachel)
Unter Kacheln versteht man eine Pixelung der digitalen Daten in viele kleine
blattschnittfreie Rechtecke, die für eine schnelle Anzeige der Karten sorgen. Das Ergebnis einer Kachelung sind sog. Kacheln bzw. Tiles.
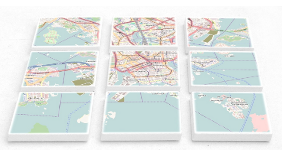
Der direkte Live-Zugriff auf die Daten der Datenbank erfolgt in der Regel erst in den höheren Zoomstufen, da sonst zu viele Kacheln vorgerendert werden müssten. Das bedeutet bis zu einer eingestellten Zoomstufe werden die vorgerenderten Kacheln angezeigt und danach live gekachelt oder z.B. die MapGuide-Karte direkt eingebunden, damit eine gute Performance gegeben ist.
Wir empfehlen zum Erstellen der Kacheln den MuM TileServer
Es gibt unterschiedliche Typen von Tile-Kartenlayern:
- TileServer
- OpenStreetMap
- Url
- None
Tile Type: TileServer
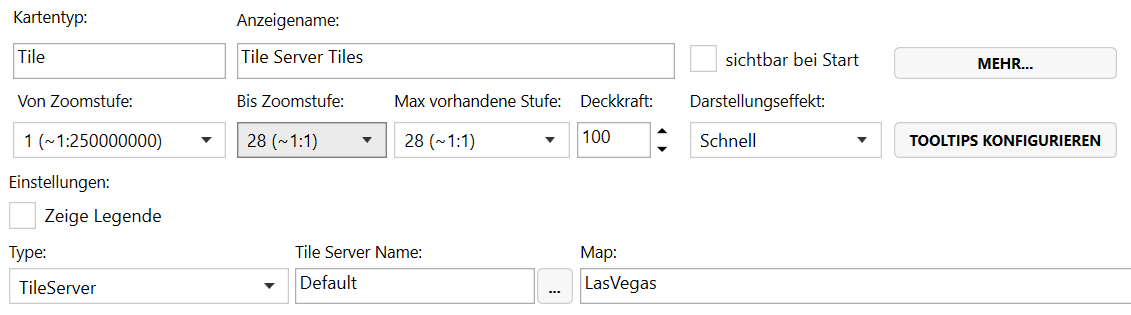
Wenn Kacheln über den TileServer eingebunden werden sollen verwenden Sie den Typ "TileServer"
TileServer Karten
Dazu muss über den TileServer Name angegeben werden, welcher TileServer verwendet werden soll. Und der Name der Karte bzw. Map, die in der TileServer Konfiguration festgelegt wurde.
OpenStreetMap als Einstiegskarte
Sie können Daten vom OpenStreetMap-Server herunterladen und kacheln lassen, so dass diese Kacheln bei Ihnen auf dem Server zur Verfügung stehen und damit nicht ständig ein Live-Zugriff auf den OSM Server besteht. Diese Kacheln können als Einstiegskarte genutzt werden.
Ein neuer Eintrag in der TileServer.properties (TileServer Konfiguration) ermöglicht das Rendern direkt vom OpenStreetMap Server und auch die Transformation in das
gewünschte Koordinatensystem:
#renderer settings
Renderer.1.Type=URL
Renderer.1.Source=OpenStreetMap
Renderer.1.Maps.1.Name=**OSM**
Renderer.1.Maps.1.ValidZoomLevels=12-18
Renderer.1.Maps.1.PreRenderZoomLevels=12-18
#new renderer for transforming tiles between different coordinate
#systems
#transformed maps
Renderer.2.Type=Transform
Renderer.2.Maps.1.Name=**OSM_Transformiert**
#base map is the map to be transformed
Renderer.2.Maps.1.BaseMap=**OSM**
#the target coordinate system is defined by
#this given RefSysInfo file
Renderer.2.Maps.1.TileSystem=CustomBing
Renderer.2.Maps.1.RefSysInfoFile=http://SERVERNAME/MumGeoData/RefSysInfo/RefSysInfo.xml
Diese transformierten Kacheln werden in der Kartenverwaltung als Tile Karte
eingebunden: OSM_Transformiert
Tile Type: Url
Wenn Kacheln direkt über eine URL eingebunden werden sollen verwenden Sie den Typ "Url"
Es können zum Beispiel Adressen zu Kacheln angegeben werden, die nach dem Bing Tile System aufgebaut sein müssen. Weiter Infos finden Sie hier:
http://msdn.microsoft.com/en-us/library/bb259689.aspx
Wenn Sie transformierte Kacheln (Ihr Stadtgebiet in Gauß Krüger bzw. LV03) gemeinsam mit nicht transformierten (Rest der Welt in Lat/Lon) Kacheln nutzen wollen, nutzen Sie bitte den Unterkartentyp URL und geben Sie diese URL an:
{Server}/Mum.Geo.Services/GetTile.ashx?
Store=OSM/{ZoomLevel}/{X}/{Y} \[T\].png
&ZoomLevel={ZoomLevel}&TrafoSuffix=t
&Url=http://b.tile.openstreetmap.org/ {ZoomLevel}/{X}/{Y}.png
Für den MuM Live Kachel Renderer geben Sie folgende URL an:
http://mywebserver:8080/TileServer/TileServlet?gettile
&map=Osnabrueck
&zoomlevel={ZoomLevel}
&X={X}
&Y={Y}
Bei mywebserver:8080 Ihre URL und Port eintragen.
Bei map="Osnabrueck" den Namen Ihrer Karte eintragen, den Sie in Ihrer TileServer.properties z.B. bei Renderer.1.Maps.1.Name vergeben haben.
Weitere mögliche Kartenserver:
| Name | Serveradresse |
|---|---|
| OSM Virtual Earth | http://a.osm.virtualearth.net/{ZoomLevel}/{X}/{Y}.png |
| Wasserfarbenkarte | http://c.tile.stamen.com/watercolor/{ZoomLevel}/{X}/{Y}.jpg |
| Maps for Free Relief | http://maps-for-free.com/layer/relief/z{ZoomLevel}/row{Y}/{ZoomLevel}_{X}-{Y}.jpg |
| Bing Aerial mit Labels [Die Karte kommt vom Microsoft Kartenserver. Eine kommerzielle Nutzung ist kostenpflichtig.] | http://ecn.t0.tiles.virtualearth.net/tiles/h{QuadKey}.jpeg?g=580 |
| Bing Aerial ohne Labels [Die Karte kommt vom Microsoft Kartenserver. Eine kommerzielle Nutzung ist kostenpflichtig.] | http://ecn.t0.tiles.virtualearth.net/tiles/a{QuadKey}.jpeg?g=580 |
| Bing Road [Die Karte kommt vom Microsoft Kartenserver. Eine kommerzielle Nutzung ist kostenpflichtig.] | http://ecn.t0.tiles.virtualearth.net/tiles/r{QuadKey}.jpeg?g=580 |
Direkterlokaler Aufruf von Kacheln ohne TileServer
Über eine URL besteht auch die Möglichkeit Tiles direkt (ohne installiertem TileServer) aufzurufen. Hintergrund wäre eine komplette MapEdit Installation auf einem Laptop, der als Notfallgerät eingesetzt werden soll (MapEdit muss darauf auch offline laufen!): "MapEdit Standalone" und die Installation eines TileServers möchte man sich sparen.
Nun besteht die Möglichkeit die Kacheln vom Server (Intranet) zu holen und z.B. auf den Laptop auf C:\inetpub\wwwroot\MeineKacheln\ zu kopieren.
Dann im IIS einen Alias "MeineKacheln" einrichten, der auf dieses Verzeichnis zeigt. Die URL für diese Beispiel lautet:
http://servername/MeineKacheln/{ZoomLevel}/{X}/{Y}.png
Wenn die Kacheln keine PNG Dateien sind, dann die entsprechende Endung in der URL einsetzen.
{ZoomLevel}, {X} und {Y} werden dann zur laufzeit ersetzt.
Das geht nur wenn die Datenstruktur der Kacheln technisch so aufgesetzt sind:
Für jeden ZoomLevel ein Ordner, dann fuer X einen Ordner und dann die Kacheln mit Y als Name und Endung png.
Ansonsten muss das Format der URL auf die jeweilige Struktur angepasst werden.
Tile Type: OpenStreetMap (obsolet)
OSM Karten werden heute über den TileServer eingerichtet!
Dieser Typ OpenStreetMap lädt Kacheln On Demand (bei Zugriff) von OpenStreetMap Server auf den lokalen Server herunter. D.h. die Kacheln müssen nicht vorab heruntergeladen werden, sondern werden auf Anfrage heruntergeladen. Dies ist auch der Nachteil von diesem Kartentyp!
Das halten der Kacheln auf dem eigenen Server ist zu empfehlen, weil Sie sonst im Dauerbetrieb ständig auf die OpenStreetMap Server zugreifen müssen was die OpenStreetMap Server belastet und nicht im Interesse von OpenStreetMap liegt.
Sie können z.B. auch Kacheln die Sie oft verwenden wollen (z.B. ihre eigene Stadt) vorab herunterladen und nach Gauß Krüger bzw. LV03 transformieren und andere Kacheln (den Rest der Welt) in LAT/LON belassen.
Damit können Sie die weltweiten Kacheln ebenso nutzen wie Ihre lokalen Kacheln in Gauß Krüger bzw. LV03.
Der Typ "OpenStreetMap" ist das gleiche wie der Typ "URL", nur dass automatisch
diese URL eingetragen wird:
{Server}/Mum.Geo.Services/GetTile.ashx?
Store=OSM/{ZoomLevel}/{X}/{Y} \[T\].png
&ZoomLevel={ZoomLevel}&TrafoSuffix=t
&Url=http://{RandomEx(ac)}.tile.openstreetmap.org/{ZoomLevel}/{X}/{Y}.png**
OSM-Karten kommen von einem OpenStreetMap Kartenserver. Ob dieser Server für kommerzielle Zwecke benutzt werden kann ist unklar bzw. auf Dauer nur eingeschränkt möglich. Die Kartenbilder selbst sind kostenlos. Wir empfehlen die benötigten Karten auf einen eigenen Server herunterzuladen, um den freien Server nicht zu beeinträchtigen.
Beim Einrichten des Kartenlayer muss nach OpenStreetMap bei Copyright Informationen folgender Text eingegeben werden: Daten von OpenStreetMap - Veröffentlicht unter CC-BY-SA 2.0.
D.h. dieser Text muss auf dem Bildschirm erscheinen.
Kartentyp MapGuide
Für kleine Themenkarten kann man ab einem bestimmten Zoomlevel direkt auf MapGuide Karten gehen. Bei großen Projekten empfiehlt sich auf jeden Fall eine vorherige Kachelung der MapGuide Karte und erst in einem großen Maßstab (z.B. Zoomlevel 20) den direkten Zugriff auf MapGuide. Für die Kartenart MapGuide wird immer nur der angezeigte Kartenbereich am MapGuide Karten Server abgefragt. Daher wird die abzufragende Datenmenge immer geringer, je weiter man in die Karte hineinzoomt.
Der MapGuide Server ist leider nicht sehr belastbar und wenn viele Anwender gleichzeitig auf die MapEdit Karte zugreifen werden, sollte man einen Live-Zugriff auf MapGuide vermeiden!
Die bessere Variante:
Einen MapGuide Kartenlayer anlegen, damit man die MapGuide Legende im MapEdit nutzen kann und den Live-Zugriff auf MapGuide auf das höchste Zoomlevel setzen (28). Der Zugriff für diese Karte wird jedoch über den TileServer eingerichtet (es werden dann nur Kacheln angezeigt).
Bei der Anzeige der Kartenlayer (in der Legende in MapEdit) erscheint je nach Situation eine Weltkugel, die folgendes bedeutet:
Weltkugel blinkt
es werden die Kartendaten gerade live vom MapGuide Kartenserver abgerufen
Weltkugel blinkt nicht
die Kartendaten wurden vom MapGuide Kartenserver abgerufen
keine Weltkugel sichtbar
die Kartendaten kommen nicht von einer MapGuide Karte sondern z.B. vom TileServer
Optionen für den Kartentyp MapGuide
Type
Stellen Sie diesen Parameter bei Verwendung der Kartenart MapGuide den Wert auf None, damit keine Abfragen an den TileServer erfolgen.
Benutze MapGuide Live ab Zoomstufe
Hier geben Sie an, ab wann der direkte Live- Zugriff auf die MapGuide Karte erfolgen soll, während bei den anderen Zoomstufen dann Kacheln angezeigt werden.
Vorschau beim Zoomen erzeugen
Diese Option wird in der Voreinstellung gesetzt, damit beim Hineinzoomen auf eine MapGuide Karte immer eine Vorschau angezeigt wird bevor die Live-Karte fertig angezeigt wird. Wird die Option deaktiviert, dann wird Ihnen beim Zoomen so lange eine leere Karte angezeigt, bis die MapGuide Abfrage abgearbeitet ist und die Karte angezeigt wird.
Ausgeklappt bei Start
Wird hier der Haken gesetzt, dann wird die Legende der MapGuide Karte beim Start schon ausgeklappt angezeigt.
Aktualisieren
Machen Sie nachträglich Änderungen in der MapGuide Karte, zum Beispiel es kommen neue Layer dazu oder Layer werden in den Eigenschaften verändert, dann müssen Sie die jeweilige MapGuide Karte aktualisieren. Beim Aktualisieren werden die kleinen Symbole aus der MapGuide Legende der Karte in MapEdit gespeichert.
Alle Icons landen unter
C:\inetpub\wwwroot\MumGeoData\Repositories\Default\MapGuideLegendIcons\
und darunter stehen die MapGuide Karten.
Kartentyp Mapserver
Der MapServer ist kein GIS sondern Software zur Erstellung von Bildkarten mit räumlichem Bezug. Er unterstützt die gängigsten Raster- und Vektorformate.
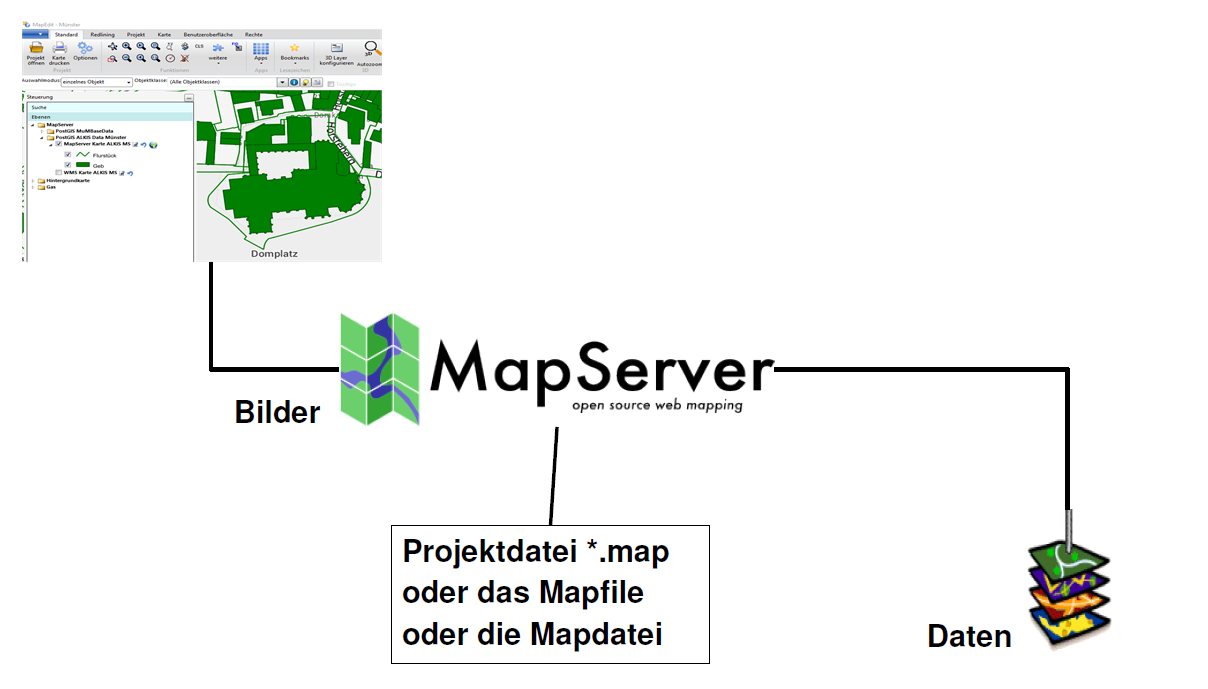
Prinzip MapServer
Das Mapfile ist das Herz von MapServer:
- Die Steuerung der eigentlichen Kartenanfrage wird über eine Projektdatei oder kurz "die Mapdatei" (*.map) gesteuert.
- Die Mapdatei ist mit einer Desktop GIS Projektdatei vergleichbar
- Bei jeder Anfrage wird die Projektdatei von oben nach unten ausgelesen
- Bei jeder Anfrage werden dynamische Bilder erzeugt, die direkt an den Client gesendet werden
Hier besteht die Möglichkeit auch angebotene WFS Karten mit einzubinden. Weitere Einzelheiten finden Sie hier: https://mapserver.org/de/input/vector/wfs.html?highlight=wfs
Möchten Sie Daten aus WFS-Diensten in z.B. eine Oracle Datenbank kopieren und von dort aus darstellen, dann sprechen Sie das MuM Consulting Team an. Es besteht hier die Möglichkeit mit FME oder kundenspezifischen Tools zu agieren!
Die Mapdatei besteht aus einzelnen Parametern mit Wertzuweisung sowie aus Blöcken (Sektionen). Die Blöcke (MAP, WEB, PROJECTION, LEGEND, SCALEBAR, QUERYMAP, LAYER, CLASS, STYLE, ...) beginnen mit einem Schlüsselwort und schließen mit END.
Beispiel:
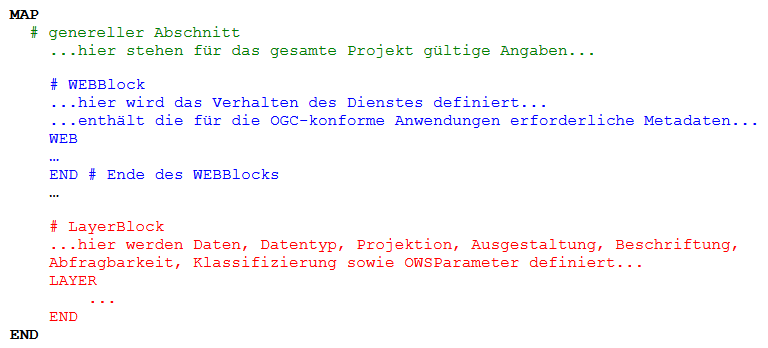
Es gibt einige wichtige Konzepte, die beachtet werden müssen, bevor Sie Mapfiles zuverlässig zum Konfigurieren von MapServer verwenden können.
Weitere Informationen finden Sie hier
https://mapserver.org/de/mapfile/index.html
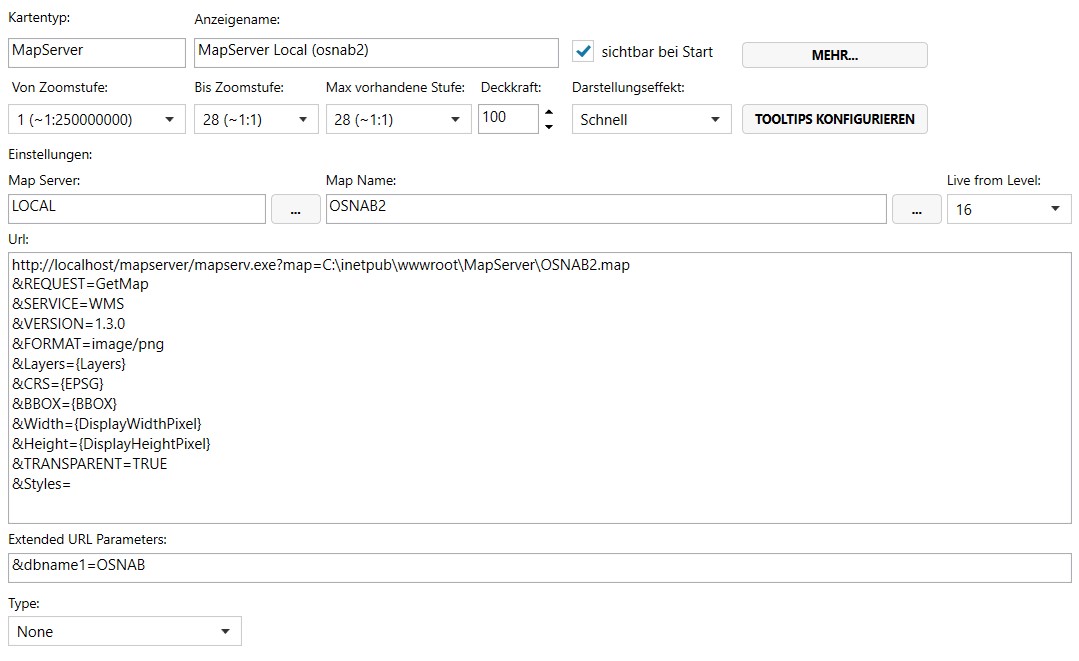
Optionen für den Kartentyp MapServer
Map Server
Über den 3-Punkte-Knopf waehlen Sie den Aliasnamen der MapServer Verbindung aus.
Map Name
Über den 3-Punkte-Knopf wählen Sie das mapfile für die Kartendarstellung aus, z.B. my_raster. In der Anzeige wird auf das Suffix .map verzichtet.
Url
Die Adresse für MapEdit, um die Daten aus dem MapServer in MapEdit zu visualisieren.
Diese ist nicht editierbar und wird vom Programm ausgefüllt.
Extended URL Parameter (ab Version 22.2.15)
Wenn Sie die URL um eigene Parameter erweitern müssen können Sie diese hier angeben.
Diese Parameter werden dann am ende der URL angehängt.
Kartentyp Vector
Damit Vektor Karten genutzt werden können, müssen die Datenbankverbindungen unter "Projekt / Datenbankverbindungen" eingerichtet werden.
Als Vektordaten können Sie Geometriedaten von Oracle Spatial (wie MAP sie nutzt) und auch TB2 Geometrie Daten (GEOM-Tabellen) nutzen.
Hat ein TB2 User zusätzlich parallel zu den GEOM Tabellen auch Oracle Spatial Daten, so werden die Oracle Spatial Daten den GEOM Tabellen vorgezogen.
Hinweis: Das nutzen von Vektorkarten sollte möglichst vermieden werden, da es aus
Gründen der Performance die schlechteste Variante ist!
Besipiel für einen Linien Layer:

Beispiel für einen Text Layer:
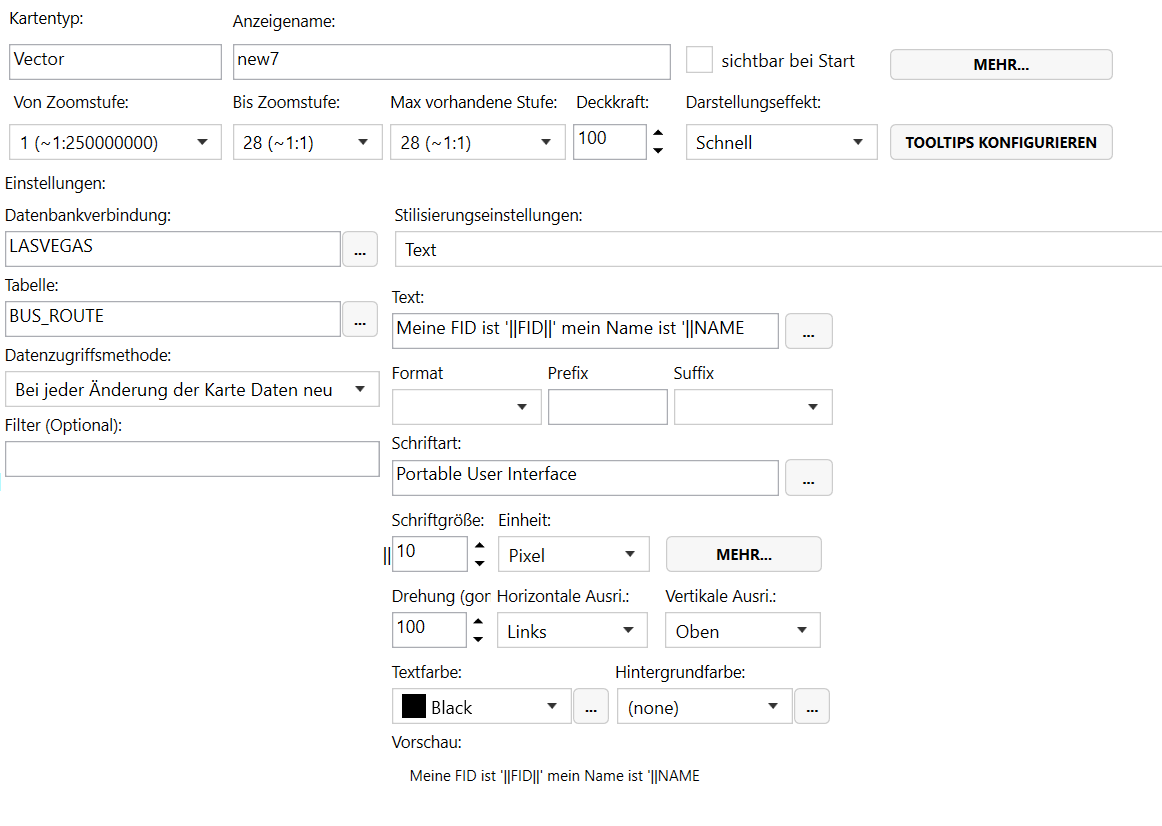
Bei Text Layern wird im Feld "Text" die Spalte angegeben deren Inhalt ausgegeben werden soll. Benutzen Sie den Knopf rechts neben dem Text Feld um eine Spalte auszuwähen.
Hier können händisch auch beliebige andere SQL Ausdrücke eingegeben werden.
Verwenden Sie Doppelpipes um Ausdrücke zusammen zu setzen.
Beispiel:
'Meine FID ist '||FID||' und mein Name ist '||NAME
Die Spaltennamen werden hier nicht in Klammern geschrieben. Also nicht {FID} sondern FID.
Bei jeder Änderung der Karte Daten neu abrufen
Die Daten werden jedes Mal, wenn die Karte gepant oder gezoomt wird neu abgerufen.
Es werden nur die Daten des aktuellen Bildausschnittes abgerufen. (Dies bedingt Oracle Spatial)
Daten bei jedem Start von MapEdit neu abrufen
Alle Datensätze der Tabelle werden bei jedem Start von MapEdit abgerufen und dann
verwendet.
Diese Option sollte nur für kleine Datenmengen verwendet werden, da sie den
Hauptspeicher belastet.
Daten einmalig abrufen und im Cache speichern
Alle Datensätze der Tabelle werden einmalig abgerufen und dann auf dem Client
gespeichert.
Wenn auf den Refresh-Button hinter dem Layernamen gedrückt wird, werden die Daten aktualisiert.
Diese Option sollte nur für Daten verwendet werden, die sich nicht ändern.
Diese Option sollte nur für kleine Datenmengen verwendet werden da sie den
Hauptspeicher belastet.
Hinweis zu Labelanschrieben:
Im Feld Text kann mittels des Knopfes ein Feld zum anschreiben ausgewählt werden.
Auf der rechten Seite im Layerfenster finden Sie die Stilisierungseinstellungen der
angezeigten Objekte. Man wählt aus, ob es sich um Linien, Punkt, Flächen oder Textlayer handelt und vergibt dann Farbe, Breite etc.
Kartentyp WMS (URL/WMS)
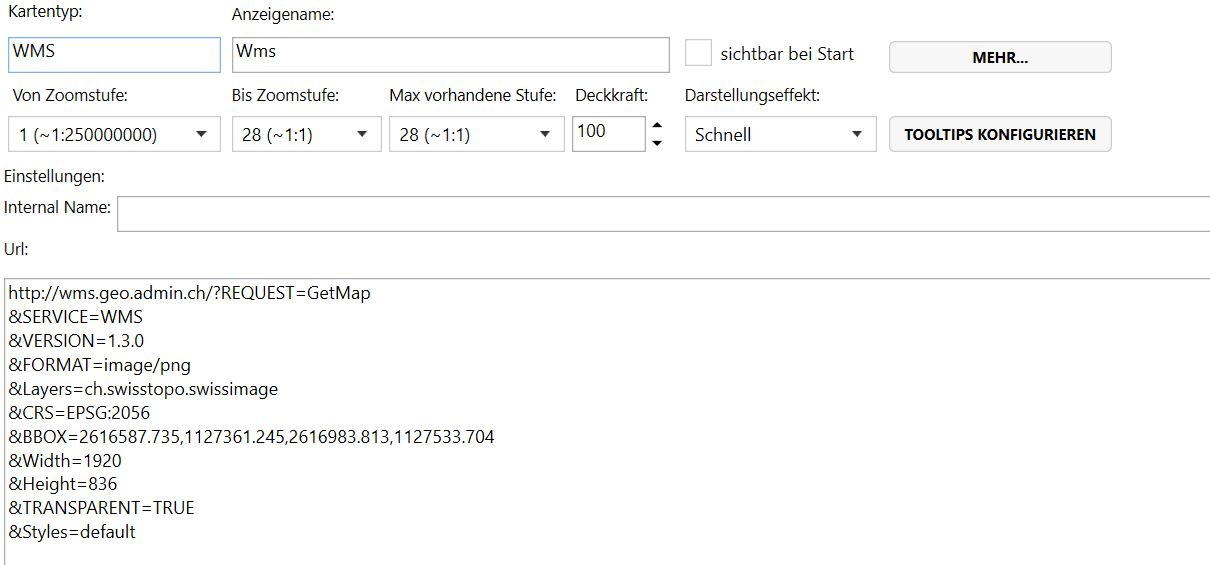
Der Kartentyp URL/WMS kann genutzt werden wenn man ein Kartenauschnitt via "Bounding Box" anzeigen will. Die "Bounding box" gibt die min-max Koordinaten des aktuellen Kartenauschnittes im Kartenviewer an und holt bei jedem bewegen der Karte (Zoomen und Pannen) die ganze Karte neu.
Die ist langsammer als das verwenden von vorgerenderten Kacheln ist aber hilftreich wenn man live Karten anzeigen will.
WMS ist eine weltweite Schnittstelle, über die Karten von einem Web Map Server
eines Datenanbieters digital zur Verfügung gestellt werden, indem der Server auf
Anfragen mit Kartenbildern und Sachinformationen antwortet. Jeder WMS hat eine
individuelle Internetadresse (URL), über die seine Schnittstelle vom Datennutzer angefragt werden kann. Die meisten WMS verwenden dabei derzeit die Version "1.1.1" oder "1.3.0".
Damit MapEdit mit der Software des Datenanbieters über eine WMS-Schnittstelle
kommunizieren kann, müssen sich die Software des Servers des Datenanbieters und MapEdit zunächst auf eine Version der WMS-Schnittstelle einigen, die beide Seiten verstehen können. In den allermeisten Fällen setzt der Datenanbieter die höchste Version ein. Die WMS-Schnittstelle kann von MapEdit ausschließlich angefragt werden. Das heißt, MapEdit holt sich z.B. Kartenbilder vom Kartendienst ab. Dazu richtet MapEdit sog. Anfragen (Requests) mit Parametern an den WMS-Dienst.
In Abhängigkeit der WMS-Version sind folgende Parameter für MapEdit von Wichtigkeit:
| Parameter | Version 1.1.1 | Version 1.3.0 |
|---|---|---|
| Version | &VERSION=1.1.1 | &VERSION=1.3.0 |
| Koordinatensystem | &SRS=EPSG:… | &CRS=EPSG:… |
| Boundingbox | &BBOX={XMin},{YMin},{XMax},{YMax} | &BBOX={YMin},{XMin},{YMax},{XMax} |
Ab Version 1.3.0 müssen die oben genannten Parameter gesetzt werden. Diese haben sich verändert z.Bsp. anstatt SRS muss es jetzt CRS heißen und die Werte in der BBOX haben sich von der Reihenfolge geändert. Hier jeweils ein Beispiel mit den markierten Werten:
WMS 1.1.1
http://…./Strassennetz/MapServer/WmsServer?
&REQUEST=GetMap
&SERVICE=WMS
&VERSION=1.1.1
&SRS=EPSG:31467
&BBOX={XMin},{YMin},{XMax},{YMax}
&LAYERS=0
&STYLES=
&FORMAT=image/png
&Width={DisplayWidth}
&Height={DisplayHeight}
&TRANSPARENT=TRUE
&BGCOLOR=0xFFFFFF
WMS 1.3.0
http://…/WMS_Luftbilder_aktuell/MapServer/WMSServer?
&REQUEST=GetMap
&SERVICE=WMS
&VERSION=1.3.0
&CRS=EPSG:31467
&BBOX={YMin},{XMin},{YMax},{XMax}
&LAYERS=0
&STYLES=default
&FORMAT=image/png
&Width={DisplayWidth}
&Height={DisplayHeight}
&TRANSPARENT=FALSE
&EXCEPTIONS=application/vnd.ogc.se_inimage
Eine der wichtigsten Anfragen ist die GetCapabilites-Anfrage (Zeig mir, was Du alles kannst). Ihr Ergebnis ist eine xml-Datei, die dem Anwender genau zeigt, welche Fähigkeiten er von diesem Kartendienst des Datenanbieters erwarten darf. Er kann daraus ersehen, welche Anfragen von dem WMS, also dem Kartendienst, beantwortet werden können. Es muss z.B. herausgefunden werden, welche Version, welche Layer, welche Koordinatensysteme und welche Styles usw. für den WMS Dienst verwendet werden. Z.B. davon:
http://www.lfu.bayern.de/gdi/wms/laerm/hauptverkehrsstrassen?REQUEST=GetCapabilities&SERVICE=WMS
&EXCEPTIONS=application/vnd.ogc.se_inimage
Ergebnis:
WMS Karten sollten besser über den TileServer eingebunden werden. Das Einbinden in den TileServer ist immer die bessere Variante, da der TileServer die Daten rendert, cached und dadurch die Performance und das Lastverhalten besser ist.
Für Information zum WMS GetFeatureInfos siehe
https://help.mapedit.de/admin-guide/mapedit-appbuilder/ribbon-definitions/ribboncommands/oftenused/GetFeatureInfo
WMS und WMTS und sind zwei verschiedene Technologien. Verwechseln Sie diese nicht miteinanderen. WMTS können via TileServer eingebunden werden. Siehe Kapitel weiter unten.
Optionen für den Kartentyp URL/WMS
WMS Proxy
In MapEdit können beliebige URL/WMS als Datenquellen angebunden werden. Wird der WMS Dienst mit einem Benutzer/Passwort oder über Proxy gesichert, dann können die Daten hier eingegeben werden.
URL Wizzard
Der URL Wizzard gibt den Anwendern die Möglichkeit, die benötigte URL für einen WMS Dienst automatisch abzufragen und generieren zu lassen. Klicken Sie auf den Schalter URL Wizzard und geben dort den Link zu dem gewünschten WMS Server ein. Diese Information bekommen Sie von den WMS Anbietern. Zum Beispiel
WMS Dienste vom Land Rheinpland Pfalz. Auf der Homepage vom jeweiligen Geoportal bekommt man den Link heraus, über den die WMS Karten geliefert werden.
Den Link geben Sie in den URL Wizzard ein und es werden im nächsten Fenster
automatisch die möglichen Kartenlayer, die dieser WMS anbietet, angezeigt
Klicken Sie den gewünschten Layer an und MapEdit erstellt den kompletten benötigten Aufruf für diesen WMS Dienst automatisch in dem Kartenlayer. Mit Schließen wird der Layer in der Steuerung eingefügt und die Daten vom WMS
angezeigt.
Beispiel
http://www.lfu.bayern.de/gdi/wms/laerm/hauptverkehrsstrassen?
&REQUEST=GetMap
&SERVICE=WMS
&VERSION=1.3.0
&FORMAT=image/png
&STYLES=default,default,default,default,default
&Layers=lsemroadby,isophoneln57,isophonelden67,mroadbyln,mroadbylden
&CRS=EPSG:25832
&BBOX={YMin},{XMin},{YMax},{XMax}
&Width={DisplayWidth}
&Height={DisplayHeight}
&TRANSPARENT=TRUE
Test
Hier können Sie den Aufruf zum WMS testen.
Kartentyp Vector Tile
Vector Tiles können nur in Zusammenhang mit MapEdit Mobile/Web verwendet werden. In MapEdit Desktop stehen diese nicht zur Verfügung.
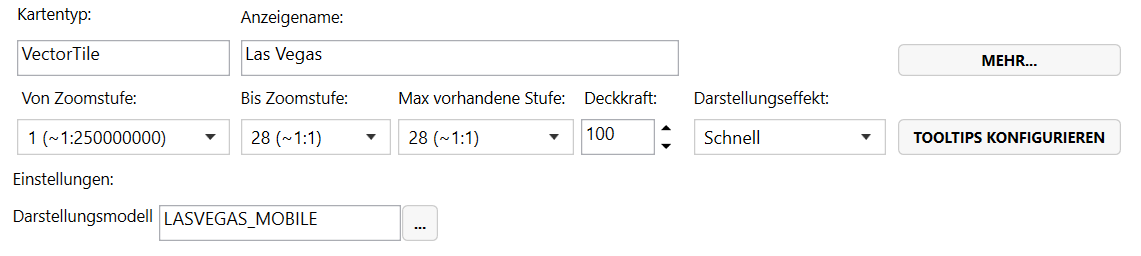
Kartentyp Map Reference
Optionen für die Kartenart MapReference
Es können Kartenverwaltungen miteinander kombiniert werden.
Zum Beispiel erstellt man eine Kartenverwaltung in der alle Luftbilder eingerichtet sind. Diese Hintergrundbilder werden in alle Projekte eingehängt und haben dadurch eine Referenz auf die eine Kartenverwaltung.
Gibt es ein neues Luftbild, dann muss die neue Karte nur in die original Kartenverwaltung eingehängt werden und erscheint durch die Referenz automatatisch in allen anderen Projekten!
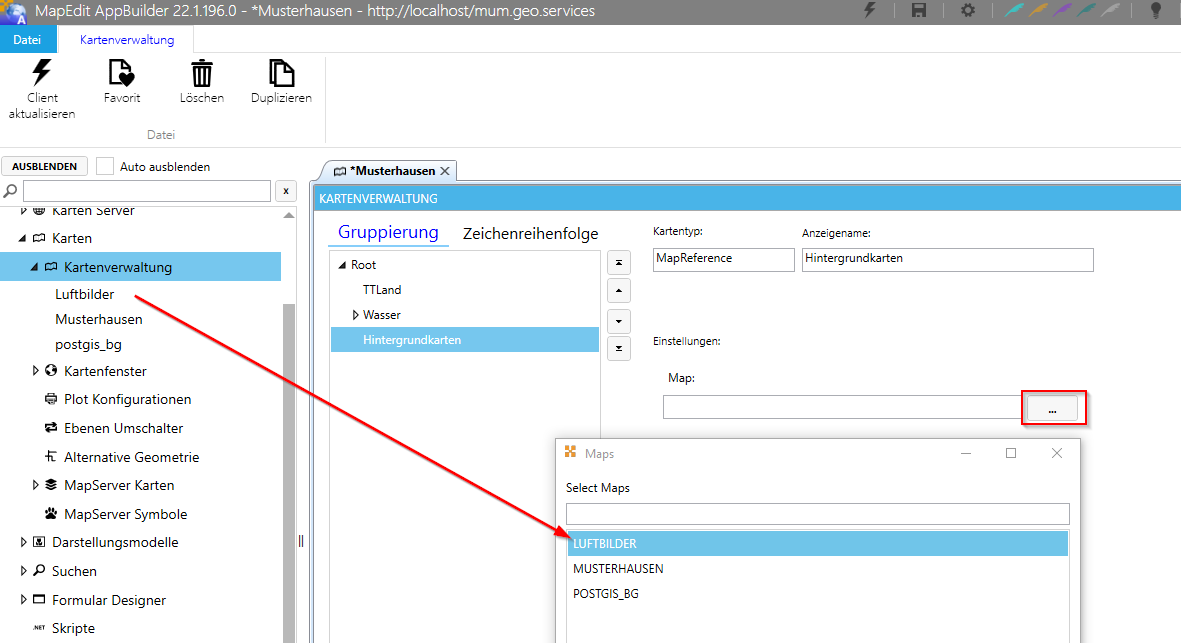
Karte entfernen
Durch den Befehl ENTFERNEN können Karten aus dem Projekt gelöscht werden.
Hinweise zur Nutzung von WMTS
MapEdit Desktop unterstützt direkt kein WMTS, sie können WMTS aber via TileServer als Kacheln in MapEdit Desktop einbinden.
Mit dem TileServer lassen sich als Notbehelf ev. bestehende Kacheln transformieren.
1.) Tileserver URL einbinden und Transform mit Mapedit Refsys neue Karte und dann einbinden, dann werden diese nochmals gerendert. Derzeit ist diese Variante via Tileserver die bevorzugte. Auch wenn diese das Rendering nochmals macht und einen "zweiten" lokalen Cache erzeugt, wie bei einem WMS oder anderen Datenquellen auch.
2.) Alle Karten auf Koordinatensystem 3857 und keine Refsys mehr. Aber Achtung dann ist Koordinatenanzeige und Digitalisieren in MapEdit Desktop eingeschränkt
3.) Direkt die WMTS einbinden, aber dann gibt es einen Versatz. Ein direktes Einbinden von WMTS geht auch, wenn man in MapEdit Desktop komplett das Kordinatensystem auf 3857 umstellt. Bei reinem lesendem Zugriff kann das ja sinnvoll sein in einem Projekt. Aber sobald man Daten / Geometrien schreiben / ändern will, kann man es damit nicht machen. Das wird erst gehen wenn die Umstellung des Desktop Viewers auf einen anderen softwaretechnisch umgesetzt ist.
Information
Map3d und QGIS transformieren Grafik von einem System in ein anderes. Der TileServer nutzt den Ansatz mit der RefSysInfo-Datei, der von MapEdit stammt. Damit kann man aber die Grafik nicht so transformieren, dass sie wirklich in einem anderen System ist. (Hierzu gibt es zu wenige Transformationsparameter, da dort nur das Rechteck in der RefSysInfo-Datei genommen wird).
Der TileServer sollte das Abrufen von reinen URLs auch können und zwar in etwa so:
Renderer.1.Type=URL
Renderer.1.URL=https://sgx.geodatenzentrum.de/wmts_topplus_open/tile/1.0.0/web/default/WEBMERCATOR/{ZoomLevel}/{Y}/{X}.png
Renderer.1.Maps.1.Name=MeineWMTSKarte
Kartentyp Map Reference
Optionen für die Kartenart MapReference
Es können Kartenverwaltungen miteinander kombiniert werden.
Zum Beispiel erstellt man eine Kartenverwaltung in der alle Luftbilder eingerichtet sind. Diese Hintergrundbilder werden in alle Projekte eingehängt und haben dadurch eine Referenz auf die eine Kartenverwaltung.
Gibt es ein neues Luftbild, dann muss die neue Karte nur in die original Kartenverwaltung eingehängt werden und erscheint durch die Referenz automatatisch in allen anderen Projekten!
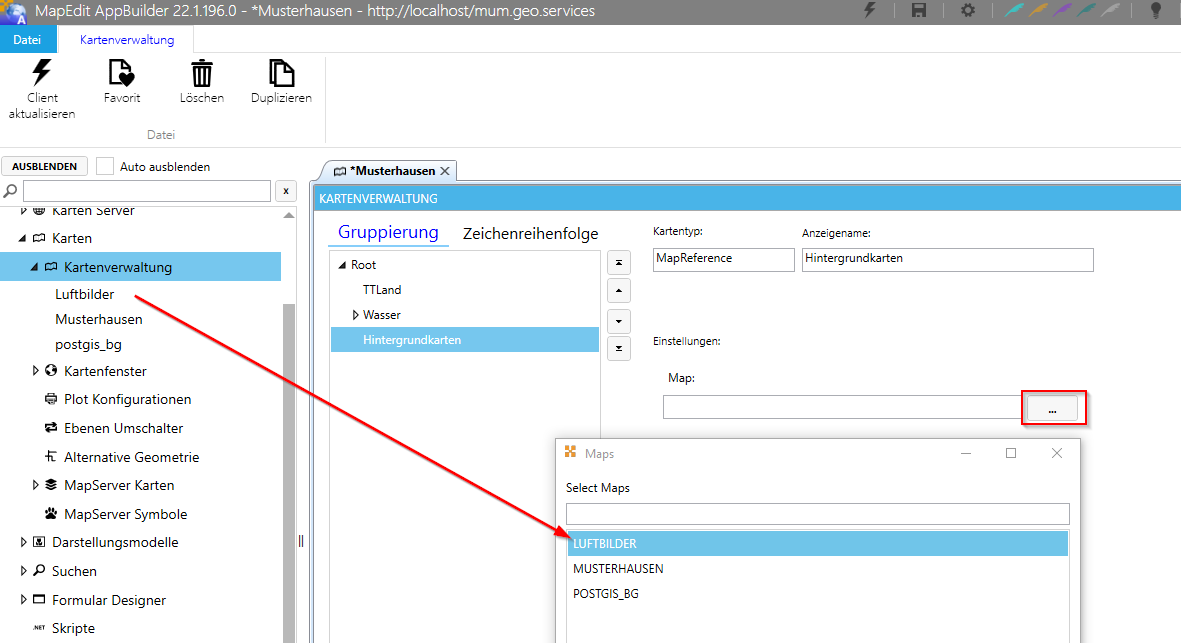
Karte entfernen
Durch den Befehl ENTFERNEN können Karten aus dem Projekt gelöscht werden.