Redlining
Dies ist eine Dokumentation für Anwender von MapEdit Desktop Version 20.1.101 oder höher.
Redlining ist ein umfangreiches Tool, mit dem Anwender in der Karte zeichnen können und diese Zeichnungen drucken, speichern und wieder laden können! Mit dem Redlining-Assistenten erstellen Sie temporäre Grafiken, die nicht in die Datenbank der Fachschalen gespeichert werden!
Redlining
Markierungen (Redlining) werden auf einem eigenen Layer abgelegt, den Sie bei Bedarf ausblenden können. Markierungen lassen sich speichern, weitergeben und ausdrucken. In MapEdit Desktop hat Redlining ein eigenes Register, damit der Anwender schneller auf einzelne Befehle aus dem Redlining zugreifen kann. Die umfangreichen Befehle sind über den Redlining-Assistenten zu finden.

Über die erste Schaltfläche Redlining Dialog öffnet sich das Standardfenster des Redlinings. Sie können über dieses Fenster wie gewohnt alle Befehle ausführen oder Sie verwenden die gewünschten Befehle aus der Multifunktionsleiste.
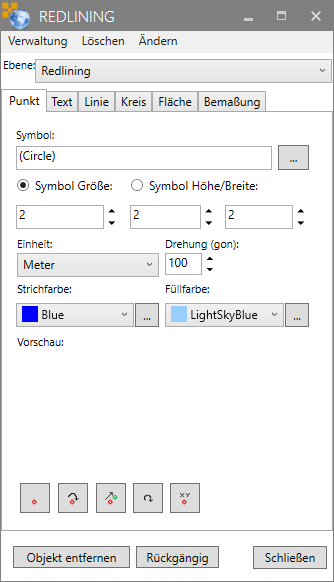
- Aktive Redlining Ebene: Über die private Ebenenverwaltung können neue Layer erstellt werden. Auf der Ebene, die angezeigt wird, werden die Redlining-Objekte angelegt.
Bearbeiten
| Icon | Funktion | Beschreibung |
|---|---|---|
| Alle Redlining Ebenen leerenn | Alle Redlining-Objekte werden von allen Redlining Ebenen gelöscht. | |
| Aktive Redlining Ebene leeren | Es werden nur alle Redlining-Objekte von der aktiven Ebene, welche ausgewählt ist, gelöscht. | |
| Redlining Objekt löschen | Per Klick auf diesen Befehl, können Sie mit der linken Maustaste in der Karte eines (einfaches 'x', oben) oder mehrere (doppeltes 'x', unten) Redlining Objekt gezielt löschen. | |
| Rückgängig | Per Klick auf diesen Befehl, können ausgeführte Redliningbefehle wieder rückgängig gemacht werden (hierbei allerdings beschränkt auf die zuletzt ausgeführten Befehle). | |
| Punktfang | Die Toleranz beim Punktfang ist fest programmiert. Der Punktfang kann für jede Aktion de- oder aktiviert werden und erscheint beim Ausführen einer Aktion in der Statuszeile. Hierbei können in der Karte vorhandene Punkte (auch Eckpunkte einer Polylinie) gefangen werden. |
Messen
In der Gruppe Messen haben Sie direkt Zugriff auf die drei wichtigen Befehle, um Objekte in der Karte temporär auf einem Redlining Layer einzumessen.
Die Stilisierung der Bemaßung (Farbe, der Texthöhe, etc.) kann auf Wunsch im Hauptdialog des Redlinings unter dem Reiter Bemaßung vorgenommen werden.
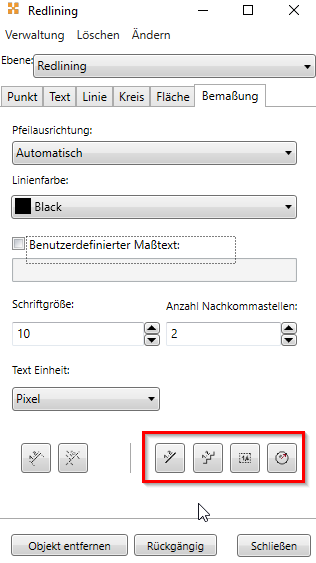
| Icon | Funktion | Beschreibung |
|---|---|---|
| Messen Linie | Mit jeweils einem Klick auf den Anfangs- und Endpunkt einer Linie in der Grafik, wird die Entfernung zwischen den beiden Punkten gemessen und gleichzeit angeschrieben. | |
| Messen (Linienzug) | Durch Klicken eines Linienzuges in der Grafik wird dessen Gesamtlänge gemessen und angeschrieben. | |
| Messen (Fläche) | Per Mausklick wird mit diesem Befehl eine Fläche in der Grafik umfahren, der Flächeninhalt gemessen und angeschrieben. | |
| Kreisradius eines Redlining Kreises bemaßen | Dieser Befehl ermöglicht es, den Radius eines vorhandenen Redlining Kreisobjektes zu messen und anzuschreiben. | |
| Winkel zwischen zwei Linien messen | (Ab Version 24.1.166) Durch Auswahl von zwei Linien wird der Winkel zwischen den Linien berechnet und angeschrieben. Der Winkeleinheit ist gon. Wenn Sie den Winkel in degree (grad) möchten können Sie dies im Ribbon Designer bei den Optionen des Kommandos einstellen. | |
| Skalieren | (Ab Version 24.2.70)Skaliert die grösse eines Redline Objektes um einen Prozentsatz | |
| Duplizieren | (Ab Version 24.2.70) Erzeugt eine Kopie eines Redline Objektes |
Punkt
Hier können Symbole in der Grafik gesetzt werden.
Für das Redlining kann eine Ebene (Layer in der Steuerung) ausgewählt werden. Nach der Auswahl eines Symbols kann die Größe, Einheit und Drehung angepasst werden. Wurde das Symbol bereits in der Grafik gesetzt, können nachträglich die Drehung sowie die Position des Punktes angepasst werden.
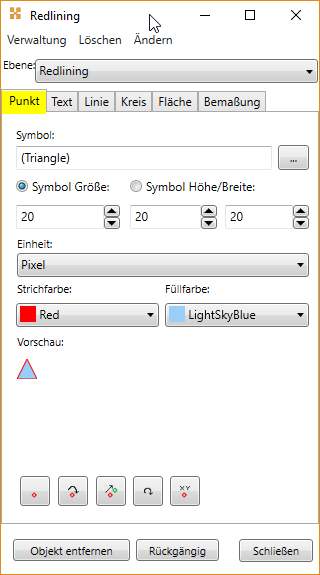
Verwenden eigener Symbole
Möchten Sie eigene Symbole verwenden, kann ihr Administrartor diese in das Installationsverzeichnis vom MapEdit Server in den Pfad C:\inetpub\wwwroot\Mum.Geo.Services\Images\Symbols kopieren.
Es werden hierbei nur Bilder im PNG-Format unterstützt.
Wenn Sie für ein einzelnes Projekt oder Kartenfenster unterschiedliche Symbole zur Auswahl anbieten wollen, legen Sie bitte unter dem Pfad C:\inetpub\wwwroot\Mum.Geo.Services\Images\Symbols einen eigene Unterordner an.
Wählen Sie dann im AppBuilder unter Karten->Kartenfenster im Register „Mehr“ mit dem Knopf hinter dem Eingabefeld „Symbol Pfad“ diesen neuen Ordner aus.
Es werden dann alle Symbole diese Ordner angezeigt. Sie können in diesem Ordner auch beliebig verschachtelte Unterordner mit Symbolen anlegen. Diese werden dann im Client in der Auswahlbox über der Symbol Liste angezeigt.
Wenn Sie die Ordner oder Symbole nicht sehen dann drücken Sie im Redlining-Dialog den Aktualisieren-Knopf. Ggf müssen Sie MapEdit Client neu starten.
Symbol an Koordinate zeichnen
Die Funktion Symbol an Koordinate zeichnen ermöglicht durch Eingabe einer Koordinate an dieser Koordinate ein Symbol einzusetzen.
Über Objekt entfernen kann, falls notwendig, ein Symbol wieder gelöscht werden. Mit Klick auf Rückgängig wird die zuletzt durchgeführte Aktion rückgängig gemacht.
Text
Setzen Sie freie Texte in die Grafik. Dazu schreiben Sie den Text in das freie Feld Text: und setzen den Text anschließend über den Schalter Text zeichnen in die Grafik. Texte können auch nachträglich gedreht, verschoben oder gelöscht werden.
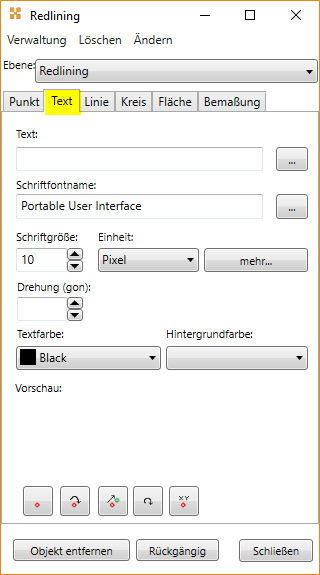
Texte können unter Hintergrundfarbe farblich hinterlegt werden, um so die Texte in der Grafik besser lesbar zu machen. Dies findet bspw. beim einfügen von Texten auf Luftbilder Anwendung.
Linien
Zeichnen Sie freie Linien oder auch Linienzüge in die Grafik. Auf eine bestehende gezeichnete Linie können nachträglich Knoten gesetzt und verschoben werden, so kann der Verlauf der Linie nachträglich verändert werden.
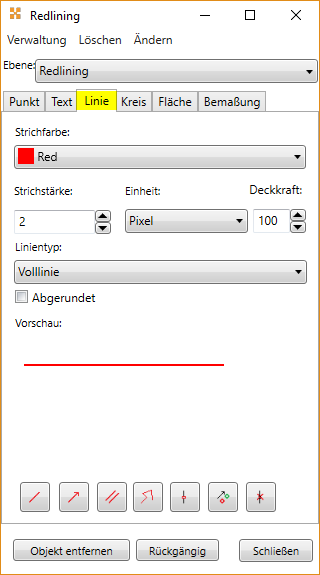
Es stehen folgende Funktionen zum Zeichnen einer Linie zu Verfügung:
- Zeichne Linie
- Linie mit vordefinierter Länge zeichnen
- Parallel Linie zeichnen (mit Angabe einer Redlining Referenzlinie)
- Zeichne Linienzug (über mehrere Knoten)
- Knoten einfügen (in eine bestehende Redlining Linie)
- Knoten verschieben
- Knoten löschen
- Linie drehen (Ab Version 24.2.70)
Kreis
Ein Kreis kann über einen eingegebenen Radius in das Feld Radius (Meter) definiert werden und anschließend mit Klick auf den Button Zeichne Kreis über den Mittelpunkt des Kreises in die Karte gezeichnet werden.
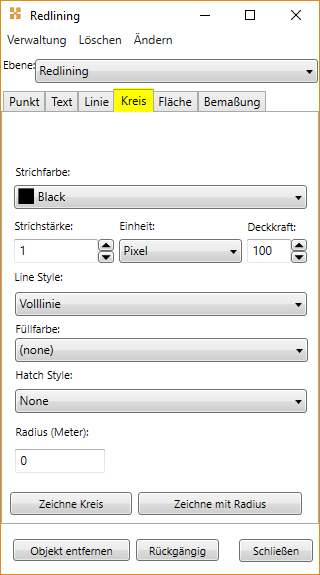
Mit Klick auf den Button Zeichne mit Radius wird zunächst der Mittelpunkt und anschließend der Radius des Kreises in der Grafik definiert und der Kreis gezeichnet.
Fläche
Gezeichnete Flächen können nachträglich ebenfalls über die Knoten verändert werden. Als Flächenfüllungen stehen Füllfarben und einige Schraffuren zur Verfügung. Zudem kann die Umringlinie einer Fläche ausgestaltet werden.
Über den Schalter vorhandene Fläche bemassen kann einer schon vorhandenen Redliningfläche der Flächeninhalt angeschrieben werden.
Möchte Sie den Flächeninhalt auf Flächen aus der Datenbank anschreiben lassen, muss im ersten Schritt aus dem gefilterten Objekt über das Formular eine Redliningfläche erzeugt werden. Dazu öffnen Sie das Formular für die gewünschte Fläche. Im Kontextmenü (Klick mit der rechten Maustaste) gelangen Sie zu dem Befehl Alle Objekte der Selektion als Redlining zeichnen.
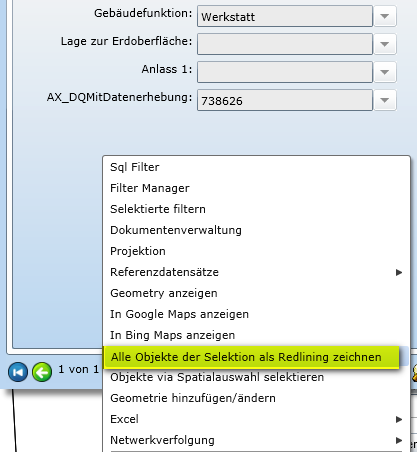
Im nächsten Schritt können Sie dann für die vorhandene Redliningflächen, mit dem Befehl Vorhandene Fläche bemassen über das Redlining den Flächeninhalt anschreiben.
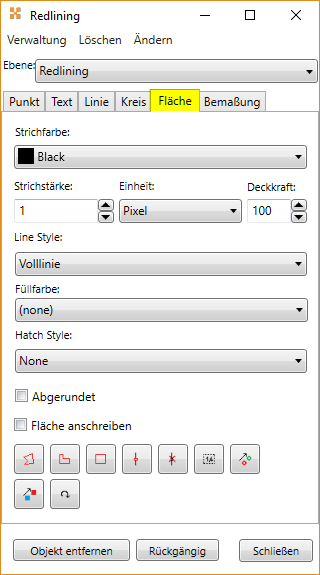
Bemaßung
Für Bemaßungen ergeben sich zwei Arten, die ausgerichtete und die orthogonale Bemaßung. Zudem können freie Texte für den Maß-Text angegeben werden. Die orthogonale und ausgerichtete Bemaßung unterscheiden sich in der Darstellung. Die orthogonale Darstellung ist i.d.R. immer gestrichelt.
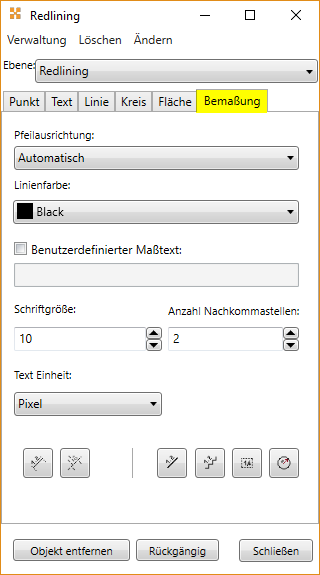
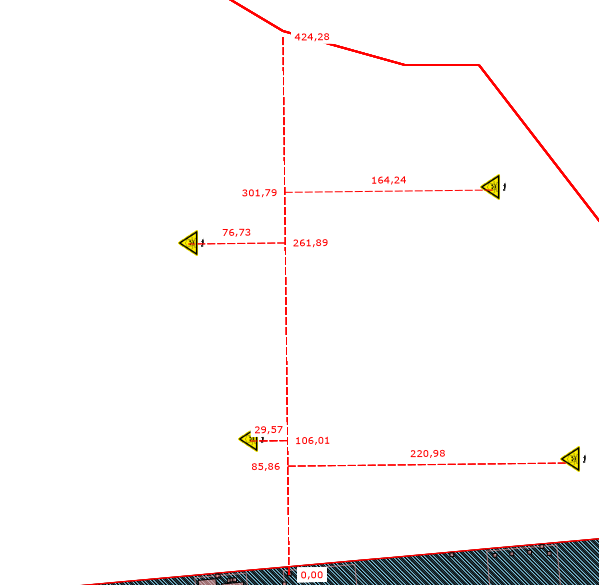
Ebenfalls finden Sie dort die Befehle für Messen von Linien, Flächen und dem Kreisradius. Diese Befehle beinhalten den Objektfang.
Über Objekt entfernen wird eine komplette Bemaßung gelöscht!.
Verwaltung
Das Redlining kann gespeichert und wieder geladen werden. Für gespeicherte Varianten besteht die Möglichkeit diese zu löschen. Zudem kann das Redlining als DXF exportiert werden!
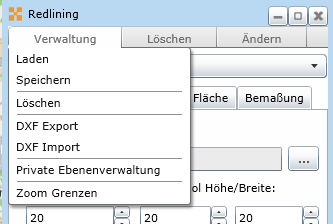
Das Redlining kann Privat (also nur zur eigenen Nutzung) oder Öffentlich (für dieses und alle weiteren Projekte) gespeichert werden. Hierfür muss ein Zeichnungsname für die Dateien vergeben werden. Anschließend werden diese Dateien auf dem MapEdit Server abgelegt.
Wird der Speichertyp Privat gewählt, wird die Datei auf dem MapEdit Server im Ordner: C:\inetpub\wwwroot\MumGeoData\Userdata\{projektname}{GUID des Benutzers}\Redlining gespeichert!
Die Unterordner im Speichertyp Privat werden automatisch aus der Ordnerstruktur des Speichertyps Öffentlich (nur dieses Projekt) übernommen!
Die Option Öffentlich (Projektübergreifend) kann bei Bedarf durch einen Administrator in der Rechteverwaltung für eine Benutzergruppe aktiviert werden!
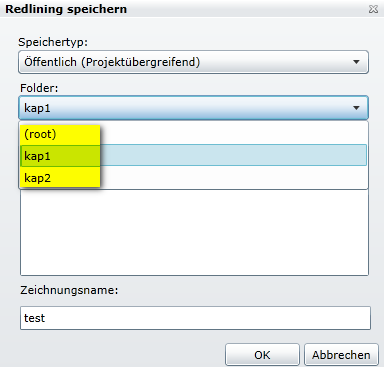
Auf dem MapEdit Server werden die Dateien in dem Verzeichnis: C:\inetpub\wwwroot\MumGeoData\Userdata\Shared\Redlining abgelegt (der IIS muss Zugriff auf dieses Verzeichnis haben). In diesem Ordner können beliebige Unterordner angelegt werden.
Wird die Option Öffentlich (nur in diesem Projekt) gewählt, wird das Redlining unter: C:\inetpub\wwwroot\MumGeoData\UserData{projektname}\Public\Redlining\ auf dem Server gespeichert.
Aktuell ist es für diese Redlining-Daten leider nicht möglich eigene Verzeichnisse an anderer Stelle zu erstellen. Alternativ könnte das festgelegte Verzeichnis C:\inetpub\wwwroot\MumGeoData\Userdata\Shared mit einem anderen Verzeichnis (auf einem anderen Server) synchronisiert werden, da die Dateigrößen der Redlining-Dateien sehr gering sind. Die Synchronisierung ist über ein Freeware Tool möglich!
DXF Export
Erstellt lokal (auf dem Arbeitsplatz) eine DXF-Datei.
Wenn Sie exportierte Punkte nicht sehen liegt das daran das das Standard Symbol für Punkte in AutoCad ein Pixel ist. Also extrem klein und fast nicht sichtbar. Sie können die Darstellung in AutoCad mit dem Befehl "ddptype" ändern.
Siehe AutoCad Handbuch
To Change the Appearance of Points
https://help.autodesk.com/view/MAP/2024/ENU/?guid=GUID-4FD31555-D314-4803-BA4A-442E37393851
DXF Import
Importiert eine DXF und deren Inhalte werden in der Grafik angezeigt.
Für den Import werden folgende Optionen angeboten:
| Option | Beschreibung |
|---|---|
| In Standard-Layer importieren | Alle Elemente der DXF-Datei werden in den Standard Layer importiert, hierbei ist nicht wichtig auf welchem DXF Layer diese liegen. Der Standard-Layer ist der, der unter dem Namen Redlining in MapEdit zur verfügung steht. |
| Fehlende Layer anlegen | Wenn in der DXF ein Element mit einem Layername steht den es in MapEdit nicht als Redlining Layernamen gibt, wird dieser Layer neu angelegt und das entsprechende Element diesem Layer zugeordnet. |
| Fehlende Layer in Standard Layer importieren | Wenn in der DXF ein Element mit einem Layernamen steht den es in MapEdit nicht gibt, wird dieses Element in den Standard Layer Redlining eingelesen. |
Löschen
Diese Funktion ermöglicht Redlining-Objekte aus der Grafik zu löschen. Zudem können hier die Ebenen (Layer) gelöscht werden.
| Funktion | Beschreibung |
|---|---|
| Objekt entfernen: | Per Mausklick kann jedes Redlining-Objekt einzeln gelöscht werden. Wird der Mauszeiger über ein Redlining-Objekt bewegt, wird dieses markiert somit wird vermieden ein Objekt ungewollt zu löschen. |
Ändern
Bereits gesetzte Redlining-Objekte können über diese Funktion nachträglich geändert werden. Klicken Sie hierfür auf Zeichenstil ändern, anschließend auf das Objekt in der Grafik. Daraufhin öffnet sich der Redlining Dialog im Reiter Ändern.
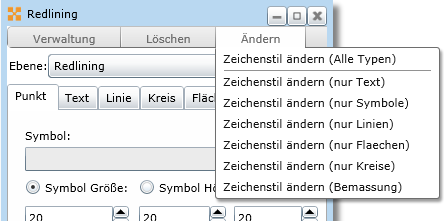
Entweder Sie wählen gezielt den Redlining Typ aus, um diesen nachträglich zu ändern oder Sie verwenden (Alle Typen) und klicken dann das Redlining-Objekt in der Karte an. Hier besteht die Möglichkeit, die Eigenschaften zu ändern und Redlining-Objekt auf einen anderen Layer zu verschieben. Die Bemaßung wird jetzt als ein Objekt erkannt, auch beim Verschieben auf einen anderen Layer.
Kontextmenü --> Alle Objekte der Selektion als Redlining zeichnen
Wird im Kontextmenü (Klick mit der rechten Maustaste) die Funktion Alle Objekte der Selektion als Redlining zeichnen. ausgeführt
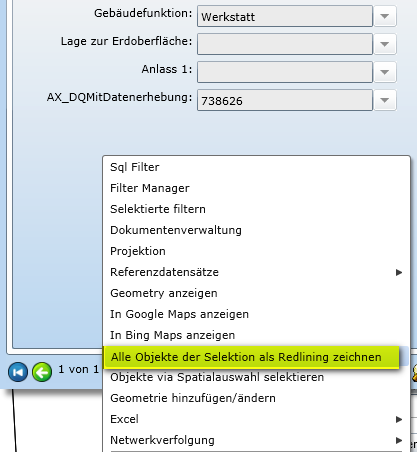
kann die Ebene und die Stilisierung der Fläche(Linie / Füllung / Schraffur) bestimmt werden.
Redlining Einheiten
Einstellung für Einheit Pixel auf Meter (Standard ist Pixel)
Eine fix programmierte Einstellung der Einheiten ist nicht gewünscht.
Wenn man Ribbon Knöpfe benutzt, kann man das einfach im AppBuilder vorgeben.
Einfach in den AppBuilder gehen, bei Ribbons das "Application" Ribbon aufmachen. Dann auf den Redlining Knopf gehen wo man die Einstellung anpassen will. Rechts auf den "Change" Knopf drücken und einstellen was man haben will.
Das ist dann die Einstellung die kommt wenn man den Knopf das erste mal in einer Session drückt. Ändert man dann im Client den Wert, dann merkt es sich den Wert bis zur Sessison Ende (also das Programm beenden wird) Beim nächtsen starten kommt wieder das was man im AppBuilder eingestellt hat.
Man kann auch zwei Knöpfe machen, einen für Meter und einen für Pixel wenn man das will. Einfach den Befehl ein zweites mal anlegen.
Unabhängig davon gibt es noch rechts neben den Digitalisier Knöpfen einen Bereich "Favoriten" Dort werden die Einstellungen gespeichert. Wenn man also einen Text mit Einheit Meter anlegt, dann erscheint dort ein Knopf "10m ABC" (die Zahl zweigt den jeweiligen Wert an) Wenn man die Maus auf den Knopf hält sieht man im Tooltip die gesamten Einstellungen des Knopfes.
Diese Favoriten Knöpfe merkt sich das Programm. D.h. beim nächsten Programmstart sind die Knöpfe wieder da. Die Knöpfe sind sortiert nach der "wie of man den Knopf benuzt"
Mann kann also mit dem "normalen" Ribbon Knopf eine Linie erzeugen, die Einstellungen auf grün, Linienbreite 5" einstellen. Dann erscheint in den Favoriten ein Knopf mit einer grünen Linie. Dann eine rote Linie anlegen, eine blaue etc.
Nun kann man anstatt nun jedesmal die Einstellungen zu ändern einfach direkt diese Knöpfe benuzten.
Mehrfach Ändern
Ab Version 24.2.70
Hiermit kann der Zeichenstil mehrerer Redline Objekte gleichzeitig geändert werden.
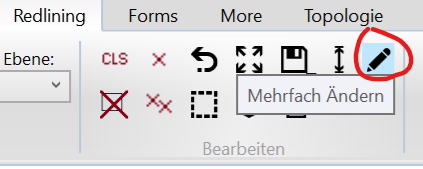
Durch klicken auf den Knopf werden weitere Optionen sichtbar.
Sie können wahlweise im AppBuilder beim Befehl "Redline Mehrfach Ändern" einstellen das die Funktion immer aufgeklappt erscheint.
Wählen Sie oben um welchen Objekt Typ es sich handelt. Unten kann der Auswahlmodus eingestellt werden.
Mit dem Pfeil Knopf wird die Auswahl gestartet.
Mit dem aufheben Knopf wird die Auswahl aller Objekte aufgehoben.
Nach der Auswahl erscheinen die gewählten Objekte mit roten Griffen.
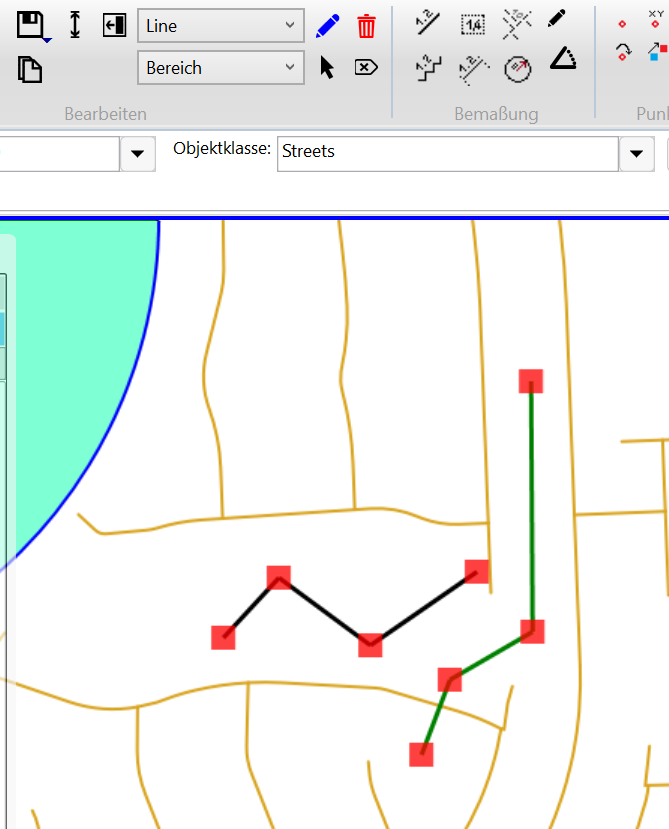
Drücken Sie nun den blauen Stift Knopf um den Zeichenstil für alle gewählte Objekte zu ändern. Es können dabei immer nur Objekte geändert werden die zu dem in der oberen Auswahlbox gewählten passen.
Mit dem Löschen Knopf können auch alle gewählten Objekte gelöscht werden.
Die Auswahl geschieht immer nur auf der gerade aktiven Redline Ebene.
Redlining mit Punktfang
Siehe
https://help.mapedit.de/user-guide/mapedit-desktop/Snapping