3D Viewer
Ab Version 25.1. kann das 3D Viewer Plugin Mum.Geo.CesiumViewer.xap nicht mehr genuzt werden. Bitte verwenden Sie stattdessen das neue Plugin MUM.AG.CESIUMVIEWER.XAP.
3D Viewer Grundlagen - ab Version 25.1
Zeige in 3D
Der 3D Viewer kann über das Kontextmenü gestartet werden. Dazu einen Rechtsklick in die Karte machen und "Zeige in 3D" anklicken (Wurde der 3D Viewer vom MapEdit Administrator korrekt konfiguriert, wird dem Kontextmenü automatisch dieser Menüpunkt hizugefügt.
Alternativ kann, falls vom MapEdit Administrator eingerichtet, der 3D Viewer auch über das Ribbon geöffnet werden:
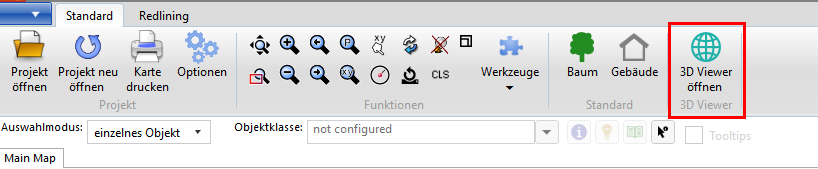
Standardmäßig wird der 3D Viewer rechts neben der Karte geöffnet. Das Fenster kann jedoch auch ausgedockt werden.
Steuerung
Sie können die Karte mit der linken Maustaste verschieben und mit der rechten Maustaste drehen und kippen. Mit dem Scrollrad ist es möglich rein-/raus zu zoomen.
Ebenen Übersicht
In der Ebenen Übersicht/Objekte sind alle Ebenen/Layer dargestellt, die bei der Konfiguration hinzugefügt wurden. Über einen Klick auf das Auge können einzelne Layer ein-/ausgeblendet werden. Mithilfe des Schiebereglers neben dem Auge kann die Transparenz einzelner Layer verändert werden.
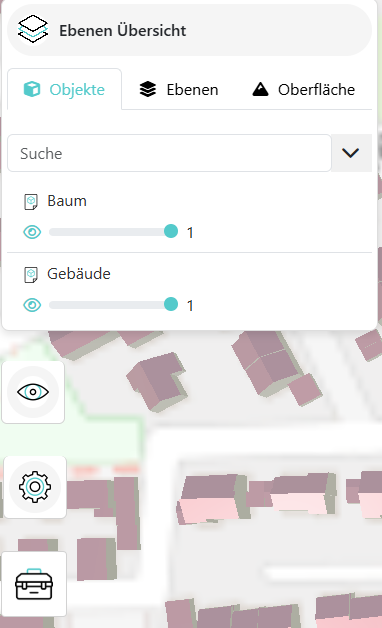
Unter Ebenen kann zwischen den Hintergrundkarten/Baselayern hin- und her geschaltet werden.
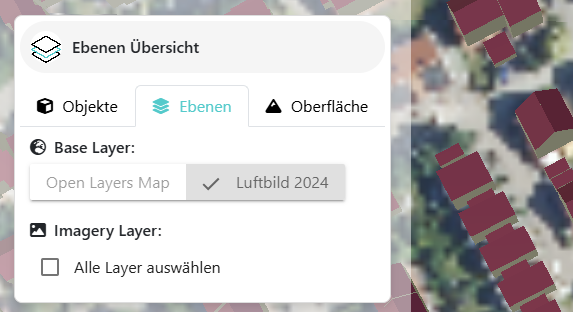
Objektauswahl
Wenn eine Verbindung zu einer Sachdatenmaske eingerichtet wurde, können Anwender ein Objekt in der 3D-Ansicht anklicken. Daraufhin wird automatisch die zugehörige Maske angezeigt.
Werkzeuge
Mit einem Klick auf den Werkzeugkasten ganz unten, können Sie das Messwerkzeug oder das Koordinatenwerkzeug öffnen, um Strecken zu messen oder die Koordinaten ein Objektes zu bestimmen:
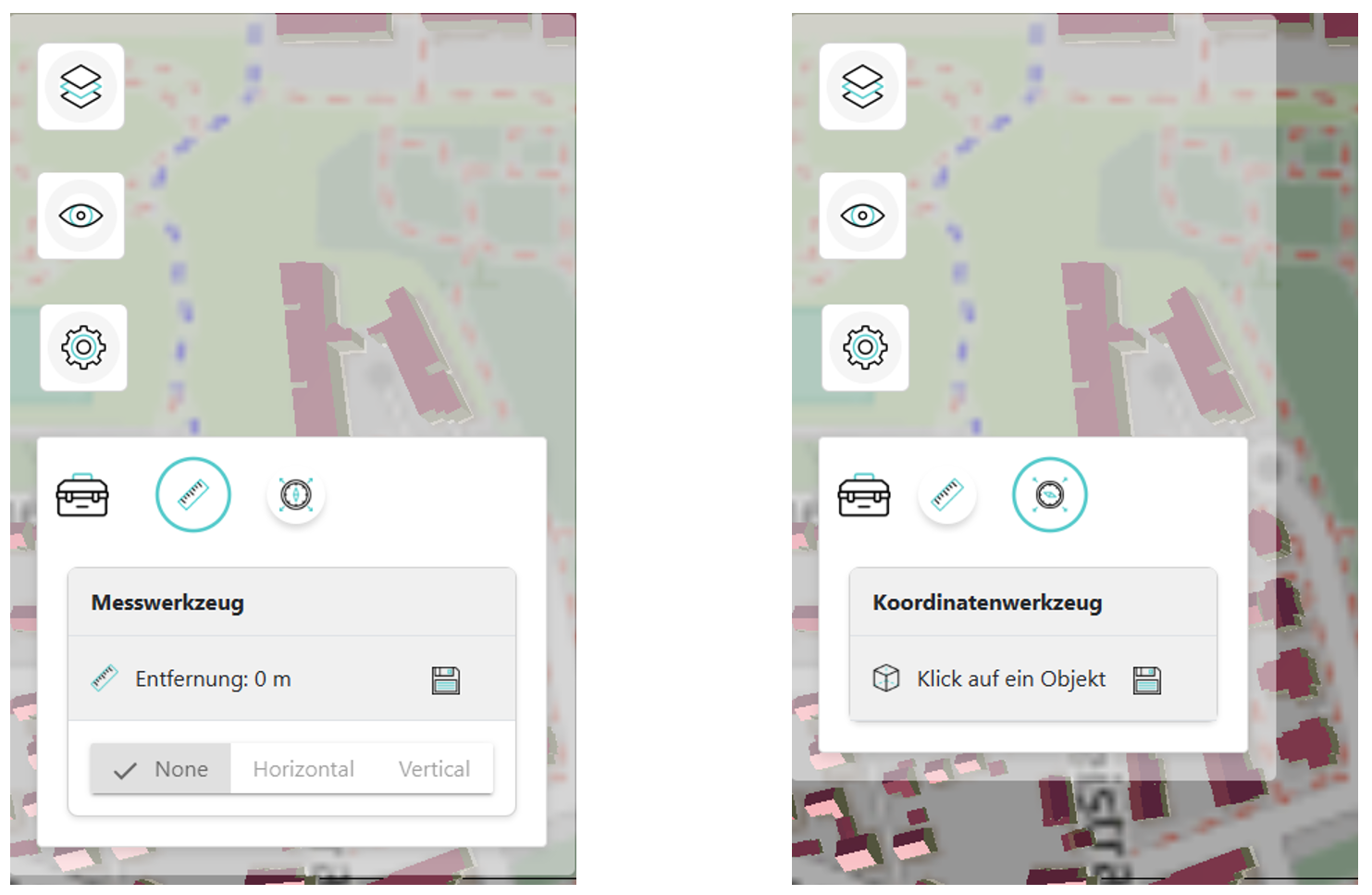
3D Viewer Beispiel Campus Energiezentrale
Autodesk Revit to MuM MapEdit
Die Visualisierung von Revit-Modellen in einem 3D-Modell ist mit MuM MapEdit möglich. Modelle aus Revit können einfach und effizient über MuM MapEdit für andere Personen und Organisationen zugänglich gemacht werden. Auch Gelände- und andere Infrastrukturdaten stehen durch diese neuen Möglichkeiten der Visualisierung schnell zur Verfügung. Erkunden Sie in MapEdit Ihre Liegenschaften mit Gebäuden von Revit-Modellen. Die Datenaufbereitung kann On-Premise oder ebenso in der Mensch und Maschine Managed Solution erfolgen. Somit benötigen Sie nur noch MapEdit, um auf die Daten zugreifen zu können.
Datengrundlage
MuM 3D Data Converter
Geländedaten (DGM, Terrain)
Der MuM 3D Data Converter wurde verwendet, um ein vorhandenes Geländemodell im ElevationTiff Format in das quantized-mesh Format zu konvertieren. „quantized-mesh“ ist ein streambares Format für ein Geländemodell.
Gebäudedaten (aus aus CityGML)
Mit Hilfe des MuM 3D Data Converters wurden Gebäude aus einem CityGML-Datensatz in das Batched 3D Model Format konvertiert. „Batched 3D Model“ ist ein Unterformat von „3D Tiles“.
Bäume aus aus Oracle Spatial (Punkte)
Um die Bäume aus einer Oracle Spatial Datenbank in das Instanced 3D Model Format zu konvertieren, wurde der MuM 3D Data Converter eingesetzt. „Instanced 3D Model“ ist ein Unterformat von „3D Tiles“.
Anmerkung: Weiterführende Infos befindeen sich in der Hilfe zu MapEdit im Kapitel 3D Viewer.
FME
Mit FME wurden Modelle aus Revit und aus Sketchup konvertiert.
Auch wurden Infrastrukturdaten (Leitungskataster, z.B. Kanaldaten aus einer Datenbank) mit Hilfe von FME konvertiert.
Voraussetzung
FME Desktop 2019.1 (Beta): Mit FME 2019 wurde der Revit Reader optimiert, so dass nun rvt-Dateien problemlos eingelesen werden können.
MapEdit 3D: mit Cesium Viewer
Vorgehensweise
Beziehen der Revit Daten / Speichern des Revit-Projektes als
*.rvt.Da das Revit-Projekt üblicherweise in einem örtlichen Koordinatensystem aufgebaut ist, muss dieses zur Einbindung in MapEdit 3D entsprechend ausgerichtet werden. Ebenfalls ist es für den Cesium-Viewer notwendig, dass allen Daten ein Koordinatensystem zugewiesen ist.
Anpassen der Workbenchparameter:
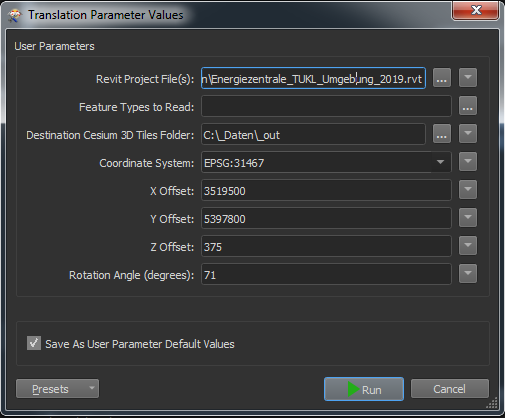
- Starten der FME Umsetzung nach Cesium:
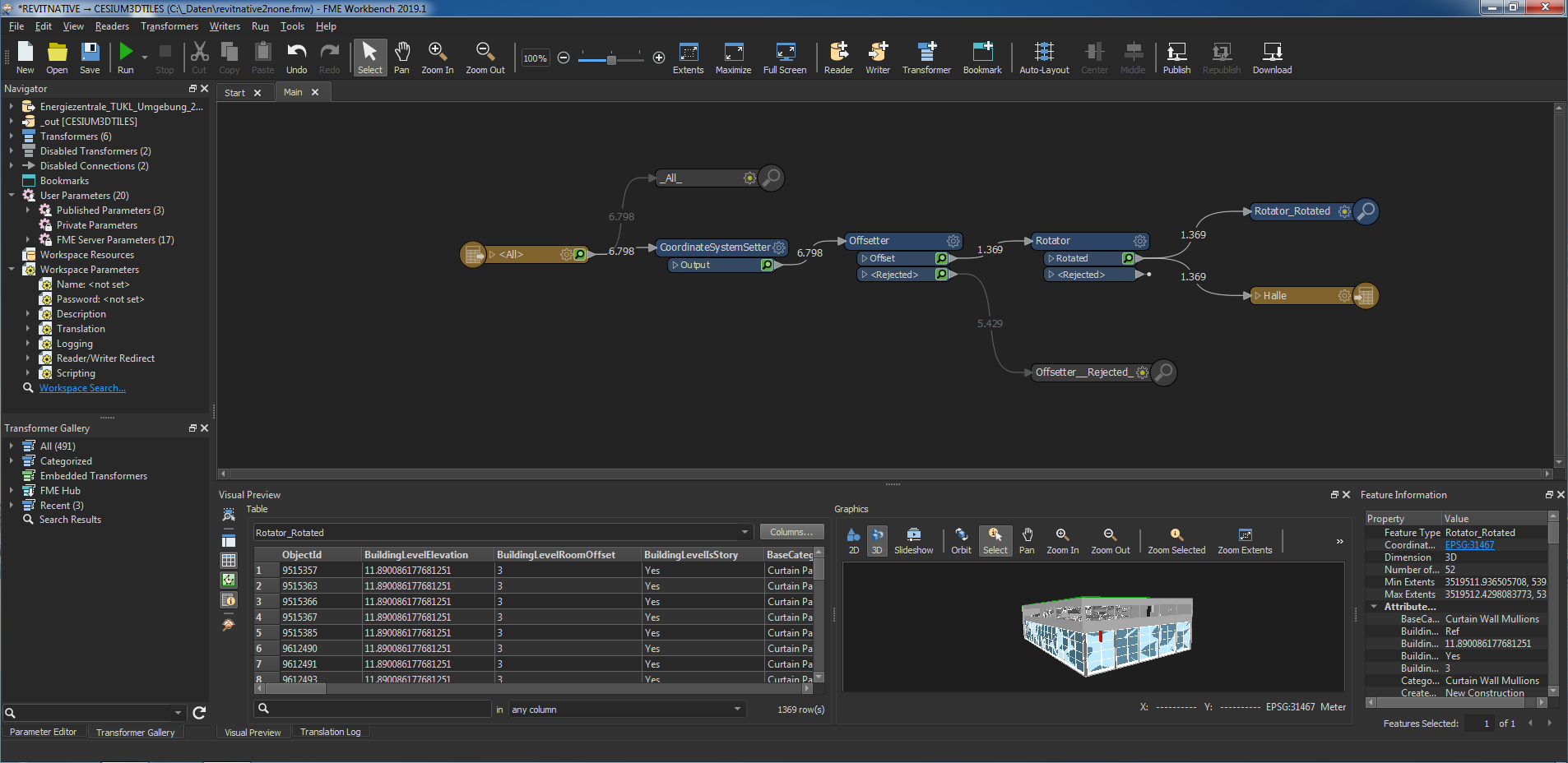
- Für MapEdit: Kopieren der Cesium Files nach „C:\inetpub\wwwroot\MumGeoVirtualGlobe\Layers“
6.1 ab Version 25.1: Konfigurierten der Datei world.json und Einbinden des Plugins im AppBuilder
6.2 vor Version 25.1: Konfigurieren in MapEdit Desktop
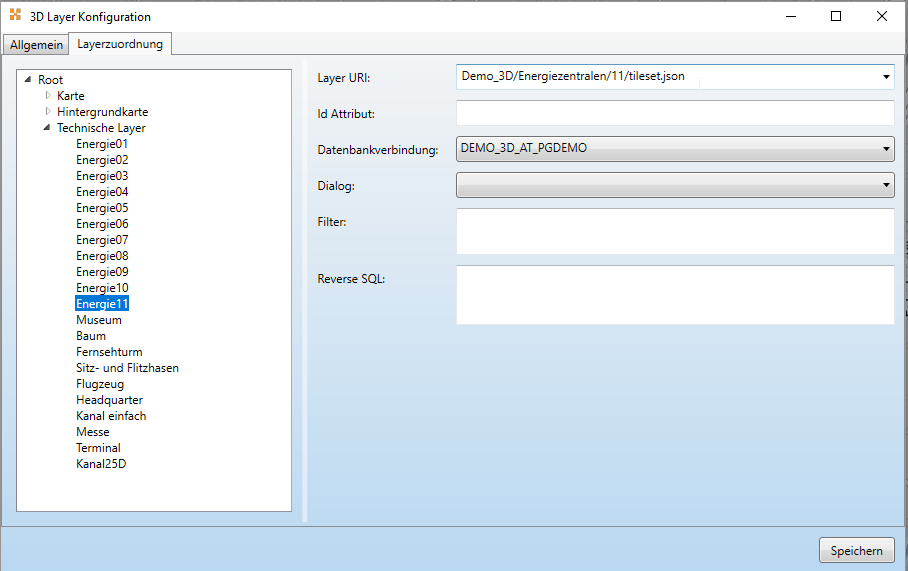
Suchen und Finden
Campus Suche
ermöglicht die hierarchische Suche nach Campus - Gebäude - Stockwerk - Raum
Beispiel: Campus Energiezentzrale
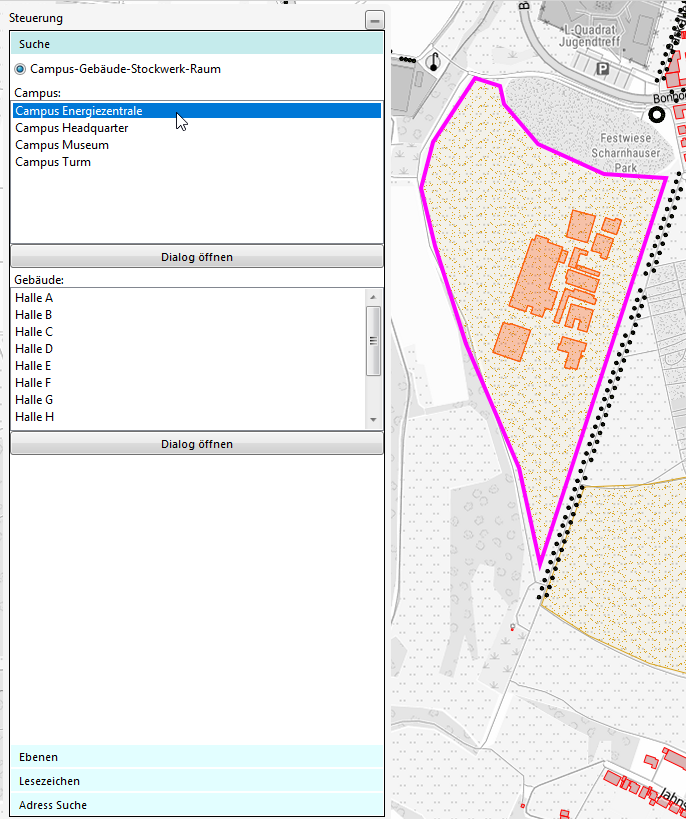
Beispiel: Campus-Gebäude-Stockwerk-Raum
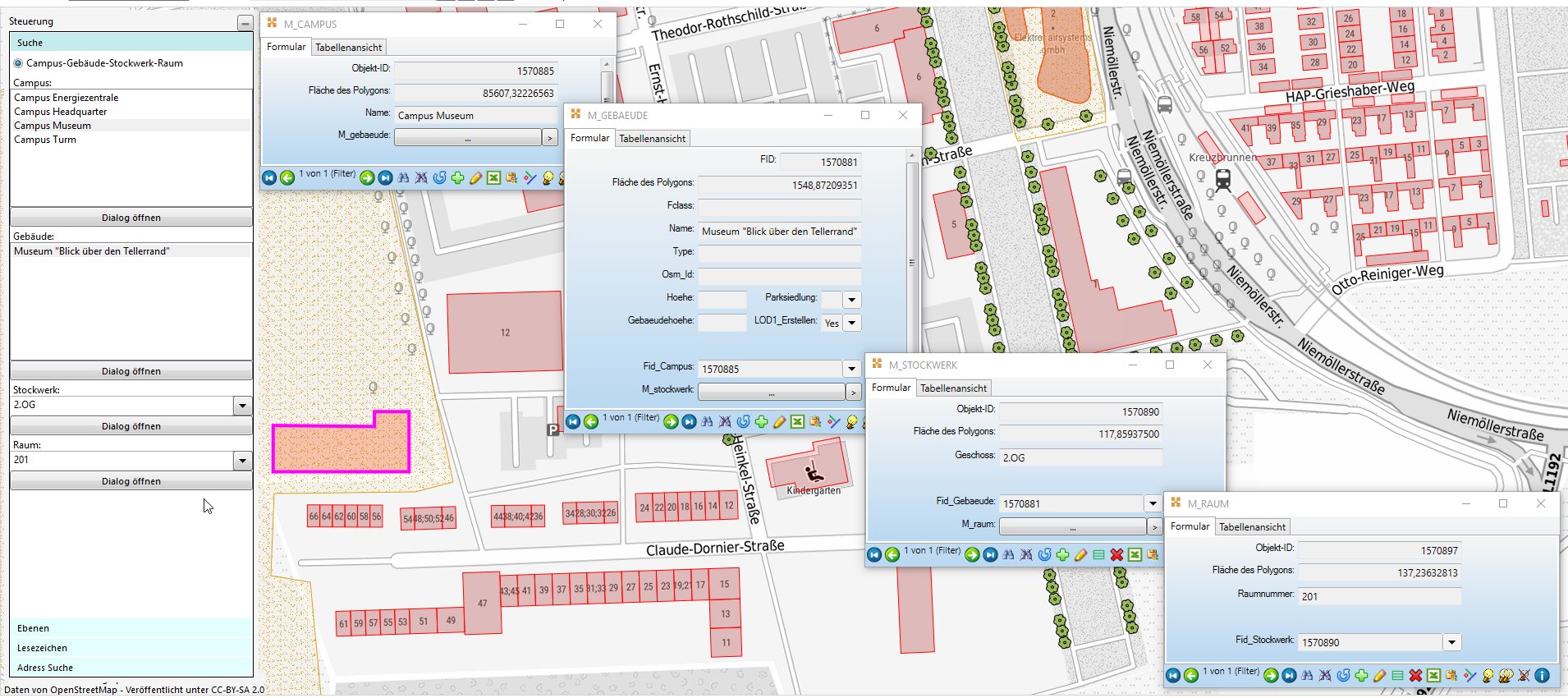
Zeige in 3D
Die Funktion wird über das Kontextmenü (Rechtsklick) aufgerufen.
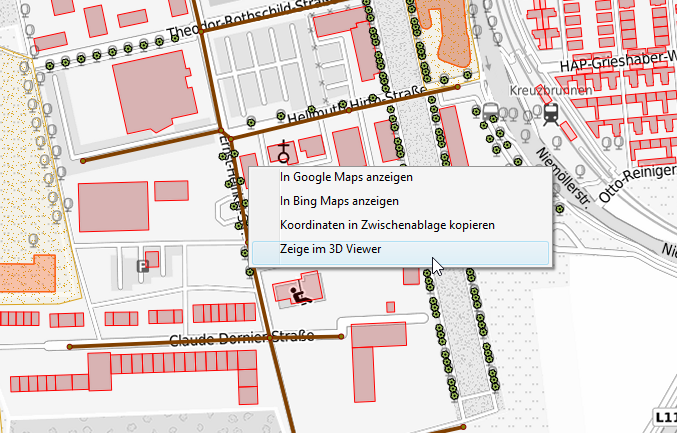
Sicht vom Fernsehturm auf das Demogebiet:
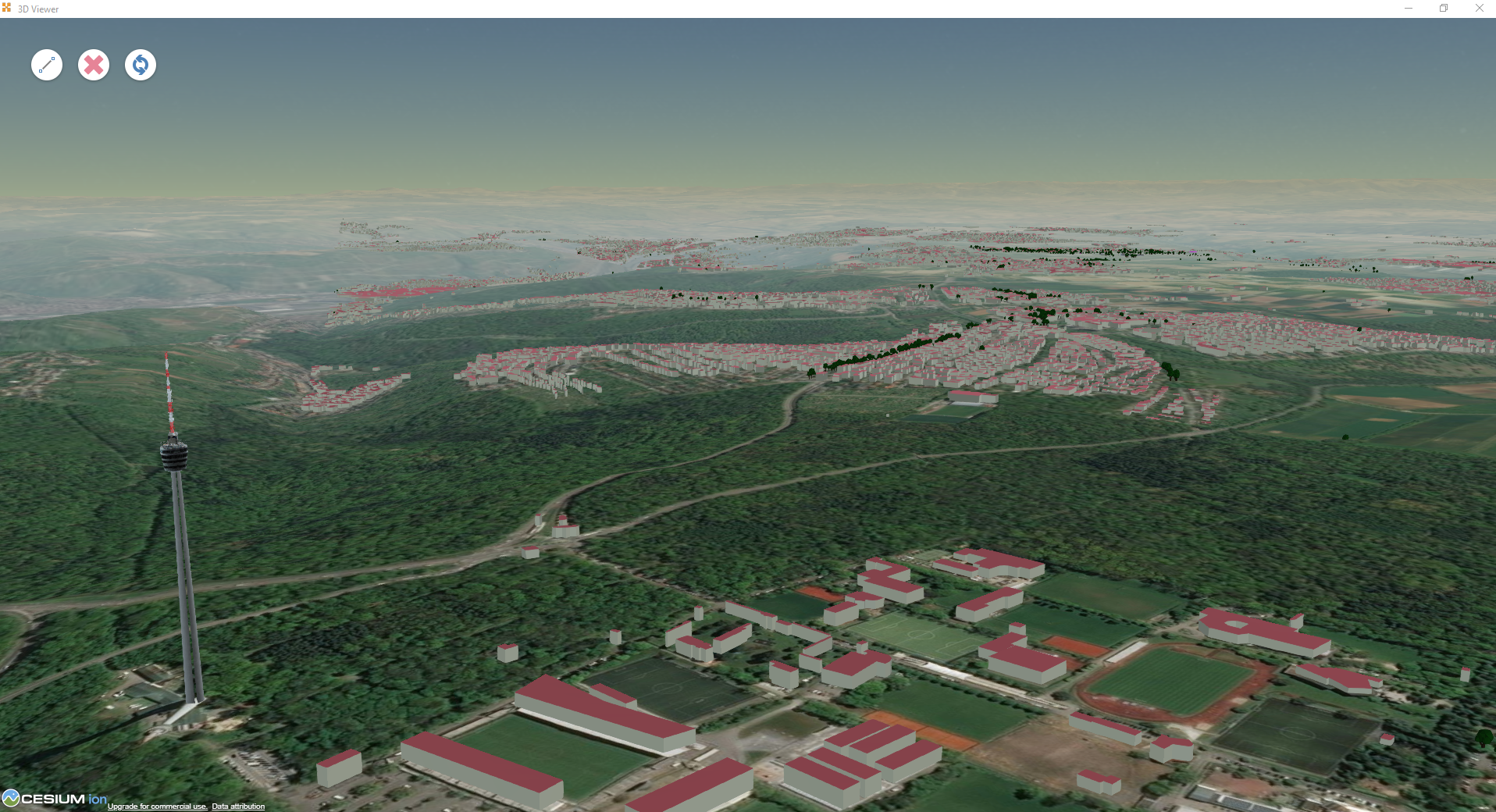
Sicht auf den Campus Energiezentrale:

Blick von der Messe Stuttgart auf die Schwäbische Alb:
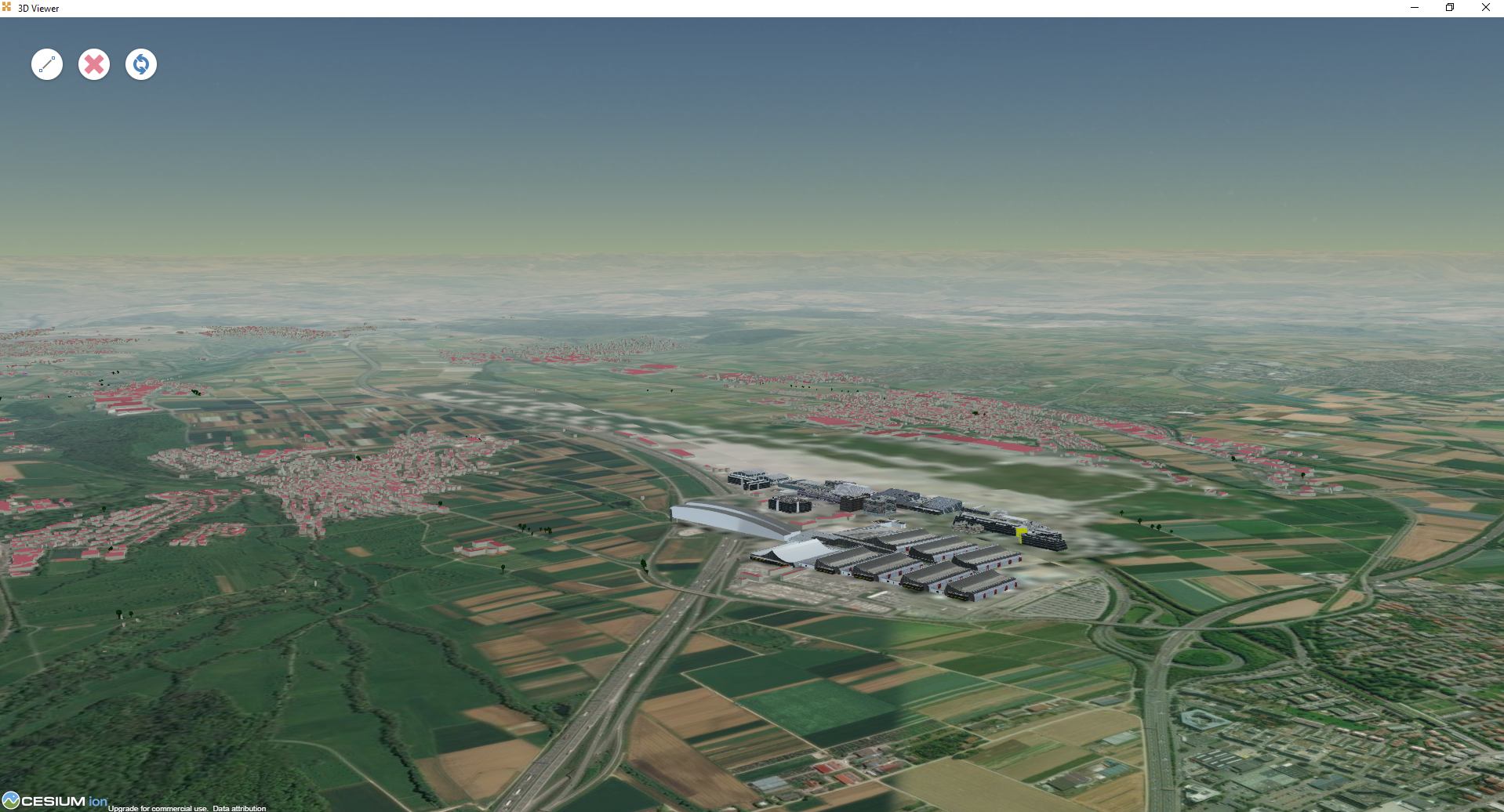
Ein Blick in die Kanalunterwelt:
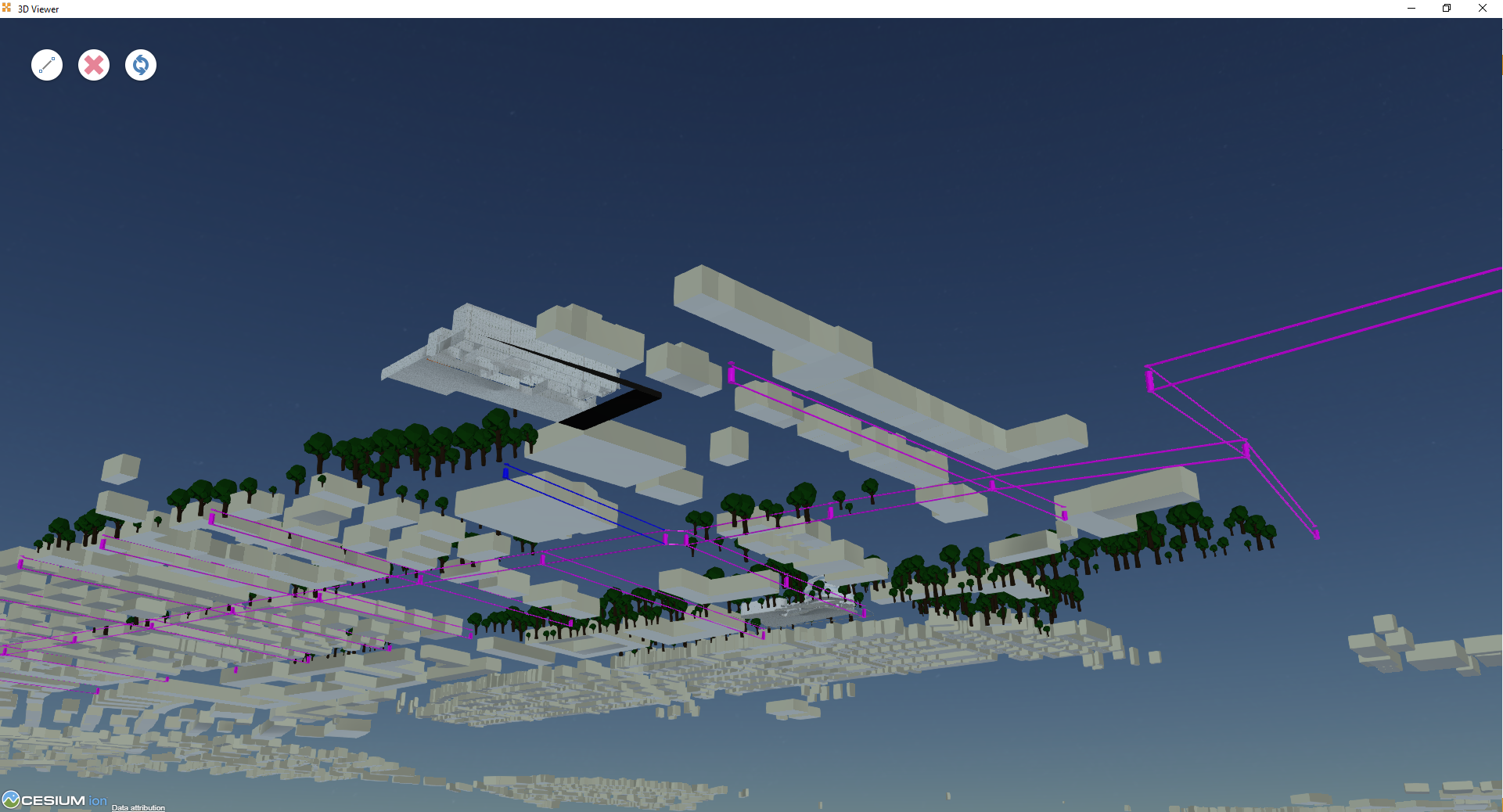
Anzeige in Revit
Zu Demo-Zwecken wird hier der Revit-Viewer verwendet.
Anzeige Campus
Aus dem MapEdit Campusdialog heraus kann Revit geöffnet werden.
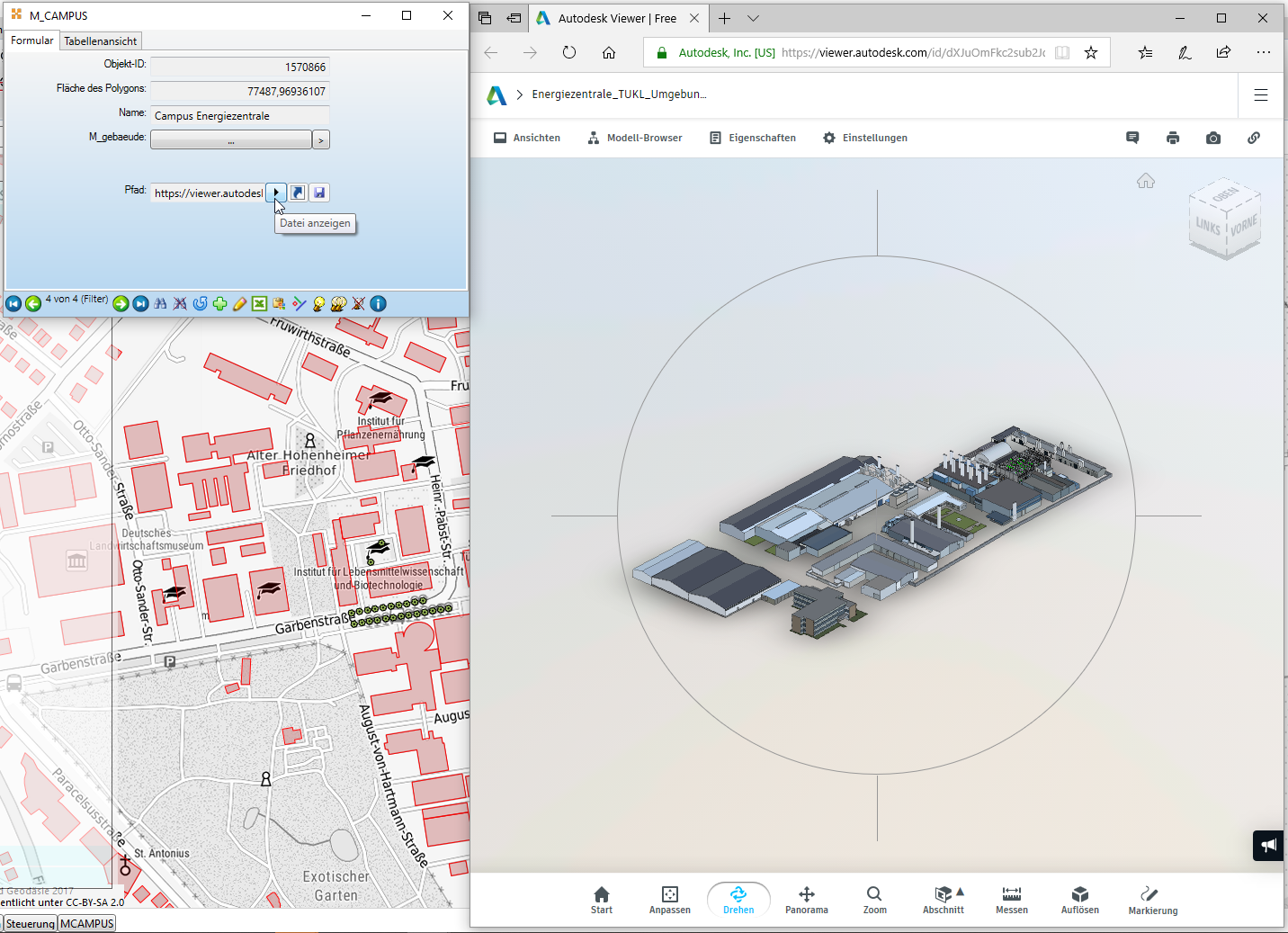
Anzeige Gebäude
Aus dem MapEdit Gebäudedialog heraus kann Revit geöffnet werden.
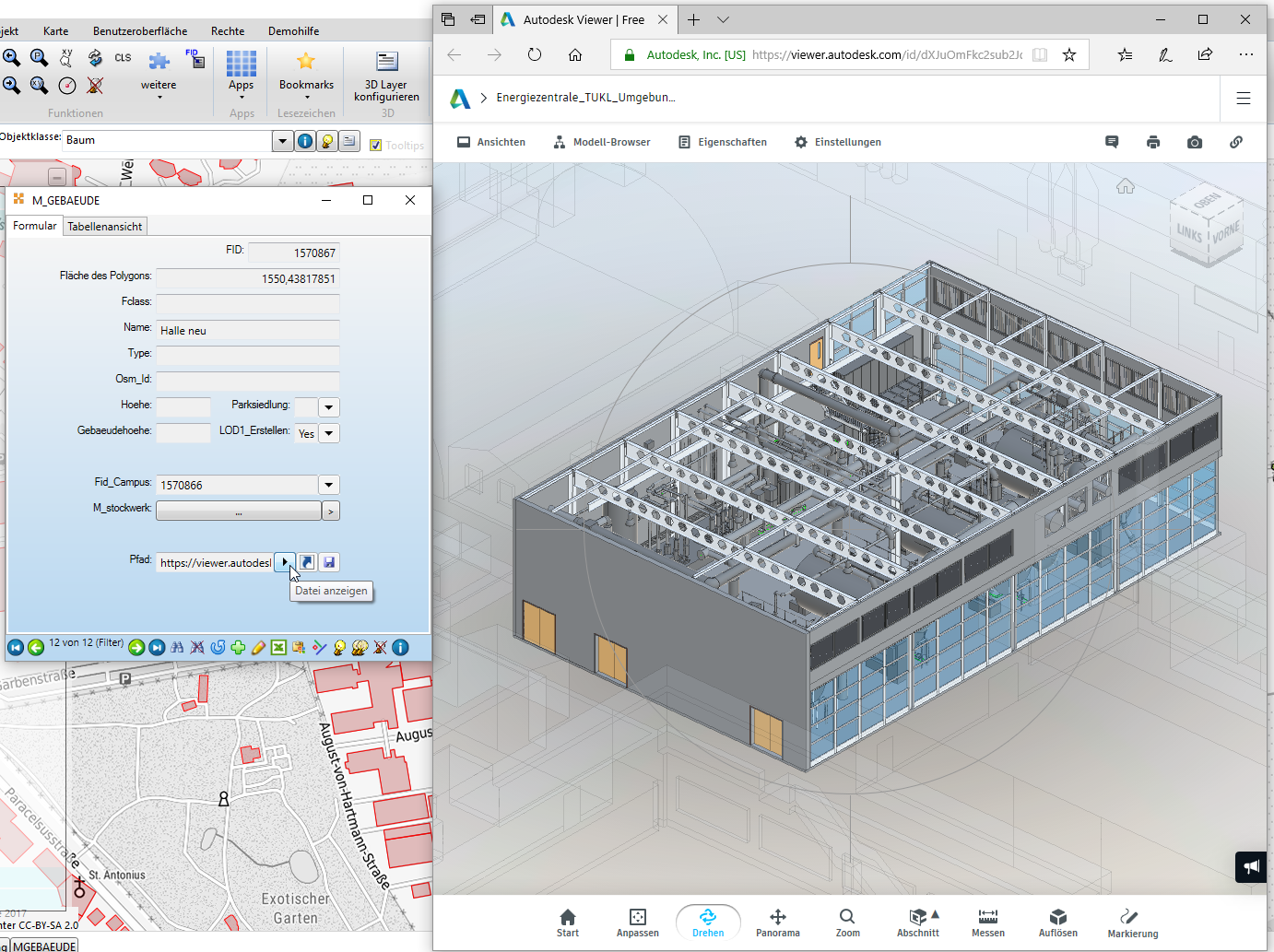
3D Viewer Grundlagen - vor Version 25.1
Ab Version 25.1. kann das 3D Viewer Plugin Mum.Geo.CesiumViewer.xap nicht mehr genuzt werden. Bitte verwenden Sie stattdessen das neue Plugin MUM.AG.CESIUMVIEWER.XAP.
Die 3D-Ansicht wird in einem eigenständigen Fenster angezeigt!
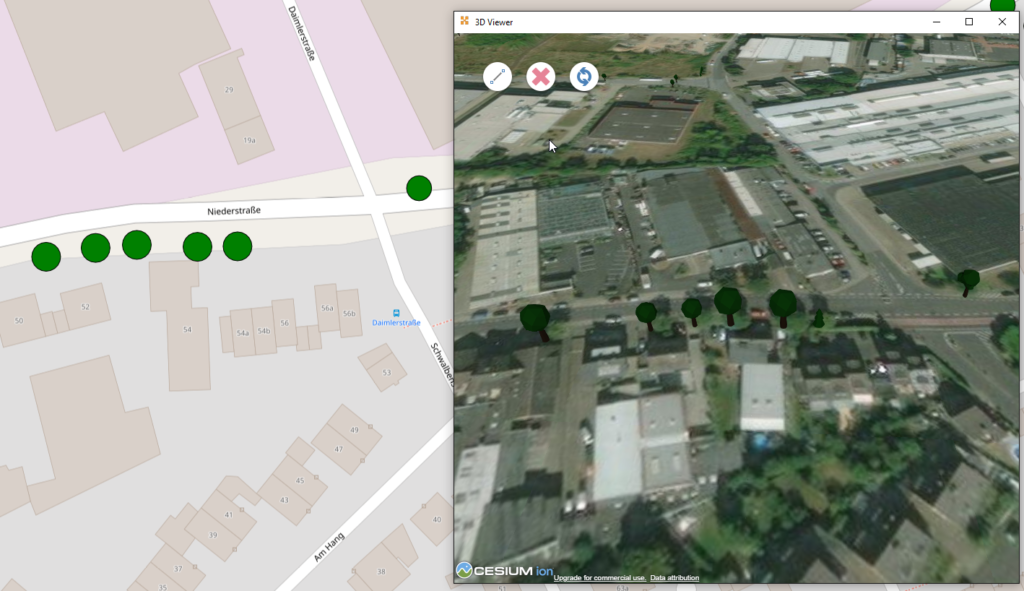
Zeige im 3D Viewer
Sobald das Mum.Geo.CesiumViewer-Plugin für das Projekt durch den MapEdit Administrator aktiviert wurde, wird dem Kontextmenü automatisch ein Menüpunkt "Zeige im 3D Viewer" hinzugefügt (das Kontextmenü kann über einen Rechtklick geöffnet werden).
Ab Version 25.1. kann das 3D Viewer Plugin Mum.Geo.CesiumViewer.xap nicht mehr genuzt werden. Bitte verwenden Sie stattdessen das neue Plugin MUM.AG.CESIUMVIEWER.XAP.
Autozoom
Wurde ein entsprechender Menüeintrag durch den Administrator konfiguriert, können Anwender ein automatisches Zoomen/Panen der 3D-Ansicht über die folgende Schaltfläche aktivieren:
Objektauswahl
Wenn eine Verbindung zu einer Sachdatenmaske eingerichtet wurde, können Anwender ein Objekt in der 3D-Ansicht anklicken. Daraufhin wird automatisch die zugehörige Maske angezeigt.
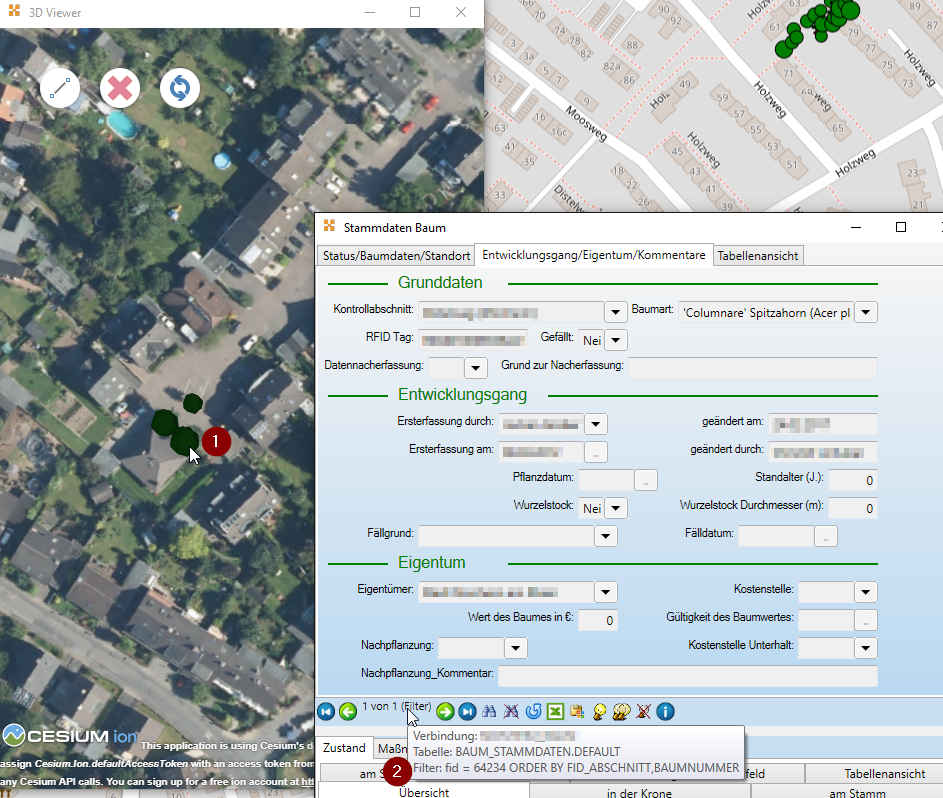
Messen
Im "normalen" Modus muss für jede Messung das Messwerkzeug neu aktiviert werden.
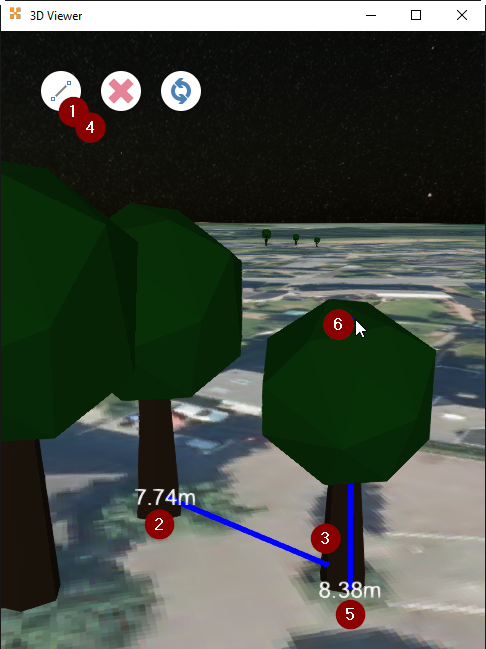
Alternativ dazu kann das Messwerkzeug arretiert werden, um mehrere Strecken hintereinander zu messen.
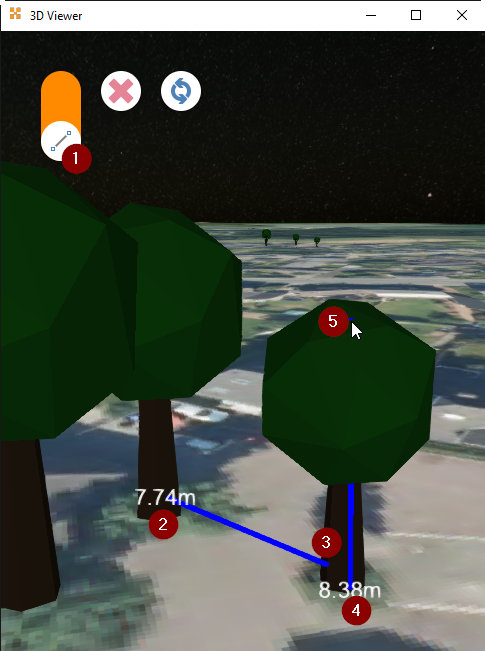
Per Klick auf den Button X können alle Messungen enfernt werden.
Daten neu laden
Wurden bspw. Daten auf einem Server neu erstellt, können diese Daten mit einem Klick auf den Refresh-Button neu geladen werden.