Erstellen eines Live Vector Layers
Um jederzeit die neuesten Datenbankeinträge in der Karte mit Hilfe eines VectorTile-Layers darzustellen, muss derzeit ein sogenannter Live Layer erstellt werden. Dieser verhält sich gleich wie ein gewöhnlicher VectorTile-Layer, jedoch nimmt dieser seine Tiles nicht aus einem Cache, sondern stets live aus der Datenbank.
Hierdurch werden Layer, welche thematisch stilisiert wurden, direkt nach einer Änderung in einem Formular neu gezeichnet, wobei die neu gesetzten Attribute genutzt und die Objekte somit nach aktuellem Stand dargestellt werden.
Bitte beachten Sie, dass dies mit einem erhöhten Rechenaufwand verbunden ist. Sie sollten stets nur die Layer live darstellen, welche wirklich live dargestellt werden müssen, da das System sonst langsam werden könnte.
MapEdit Mobile ab 22.1
In MapEdit Mobile ab Version 22.1 ist die Möglichkeit geschaffen worden, einen Layer über das Admin-Panel von MapEdit Mobile Web in einen Live-Layer überführen.

Starten Sie hierzu das Admin-Panel von MapEdit Mobile und wählen Sie den Blitz vor dem Namen der Datenquelle. Ein Blitz bedeutet, dass der Layer ein Live-Layer ist und somit nicht im Cache gespeichert wird, ein durchgestrichener Blitz bedeutet, dass der Layer im Cache vom Vector Tile Server gehalten wird.
MapEdit Mobile bis 21.2
Derzeit gibt es noch keine Benutzeroberfläche für diese Funktion, weshalb hierfür die Swagger UI genutzt werden muss. Sie finden die Swagger UI auf dem selben Server, auf welchem mapedit-core installiert ist. Der Zugriff findet über einen Webbrowser statt. Die URL hierfür lautet https://{{IHRESERVERADDRESSE}}/mapedit-core/swagger-ui/. Mehr hierzu finden Sie unter Swagger UI - Nutzung.
Nachdem Sie sich in der Swagger UI angemeldet haben, kann die Funktion GET: /rest/tiles/maps/{map} des TileServices ausgeführt werden.

Der Parameter {map} besteht hierbei aus dem Datenbanknamen und dem Tabellennamen des Layers, der live dargestellt werden soll. Geben Sie diese Daten bitte im Format {{DATENBANK}}.{{TABELLE}} ein und bestätigen Sie Ihre Eingabe mit Execute.
Sofern Ihre Eingaben korrekt waren, erhalten Sie weiter unten die Antwort des Servers beginnend mit dem HTTP-Statuscode 200. Rechts hiervon befindet sich die Definition der Karte im JSON-Format. Klicken Sie auf den Kopieren-Button um den gesamten Inhalt in Ihre Zwischenablage zu kopieren.
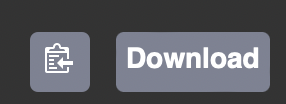
Als nächstes muss die Funktion PUT: /rest/tiles/maps/{map} aufgeklappt werden, diese befindet sich direkt unter der GET: /rest/tiles/maps/{map}-Funktion.

Drücken Sie erneut den Try it out-Button, löschen Sie den Inhalt des Request Body und fügen Sie den Inhalt Ihrer Zwischenanlage ein. In die obere Textbox name of the map fügen Sie erneut {{DATENBANK}}.{{TABELLE}} (wie oben) ein. Klicken Sie anschließend erneut in den Request Body und scrollen Sie nach ganz unten. Der Inhalt sollte nun in etwa so aussehen:
[...]
14,
15,
16,
17,
18,
19,
20,
21,
22,
23
]
}
Fügen Sie zusätzlich die Zeile "storeInCache": false mit einem Komma am Ende der vorangehenden Zeile ein, also so:
[...]
14,
15,
16,
17,
18,
19,
20,
21,
22,
23
],
"storeInCache": false
}
Senden Sie die Anfrage anschließend über Execute ab.
Anschließend wird der Layer ohne den Cache verwendet und wird somit live dargestellt.