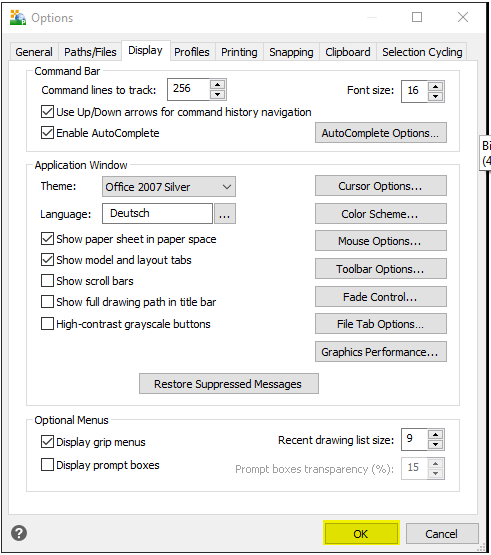MapEdit Design
Übersicht
MapEdit Design ist ein unkompliziertes 2D/3D-Zeichenprogramm ohne die sonst übliche MapEdit Server und Datenbankanbindung – die Stand-Alone CAD-Software aus der MapEdit Produktfamilie. Es bietet mit seinem voll-integrierten CAD-System einen kostengünstigen Einstieg für den Entwurf, die Konstruktion sowie die Präsentation von Plänen und Karten.
Für die Installations von MapEdit Professional werden folgende Softwareprodukte und Erweiterungen benötigt bzw. installiert oder konfiguriert
- Visual C++ Runtime
- Microsoft .NET-Framework 4.8
Downloads
Über diesen Download-Link können Sie die aktuellste Software + Dokumentation herunterladen: https://data.mapedit.de/links/SoftwareRepository
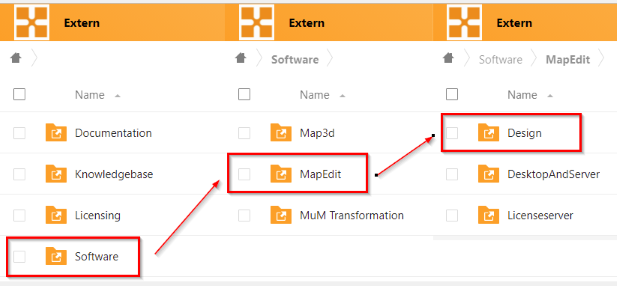
Die für die Installation von MapEdit Design benötigte aktuelle Software ist unter Design --> Release zu finden.
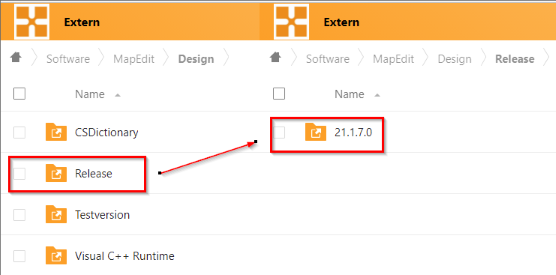
Aktuell verfügbare Sprachversionen. Die Sprachversionen sind nur für die Sprache des Setup zuständig, denn der Microsoft Installer (MSI) kann nur eine Sprache pro Setup-Datei.
Damit man das Setup in seiner gewohnten Sprache lesen kann, gibt es die 4 Setups. MapEdit Design selbst hat alle installierten Sprachen zur Verfügung.
Bitte laden Sie die in der gewünschten Setup Sprachverion enthaltene Datei MapEditDesign.msi herunter.
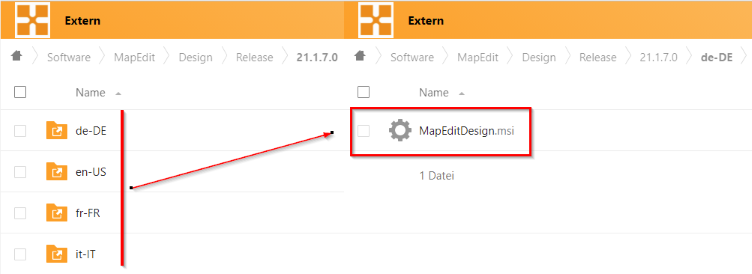
Für die Installation des MapEdit Design wird eine aktuelle Version des Visual C++ Runtime benötigt.
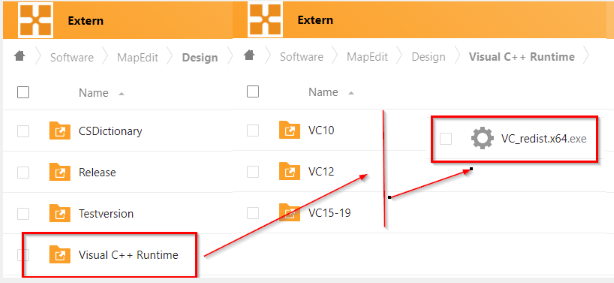
MapEdit Design Installation
Installation
Zur Installation von MapEdit Design führen Sie die MapEditDesign.msi auf den dafür vorgesehenen Rechnern als lokaler Administrator durch.
Ohne die Installation der Erweiterungen Visual C++ Runtime und Microsoft .NET-Framework 4.8 ist die Installation von MapEdit Design nicht möglich.
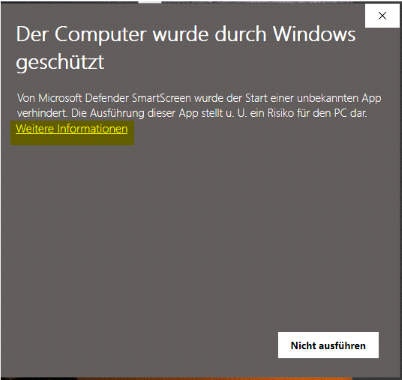
Windows meldet eine unbekannte App – Klick auf "Weitere Informationen" um fortzufahren!
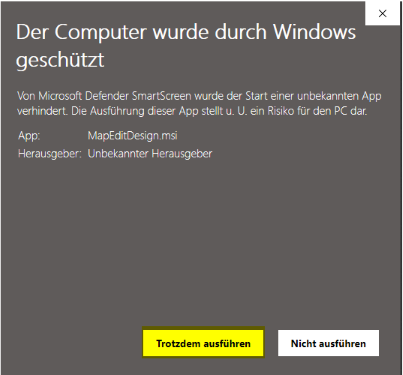
MapEditDesign.msi Trotzdem ausführen!
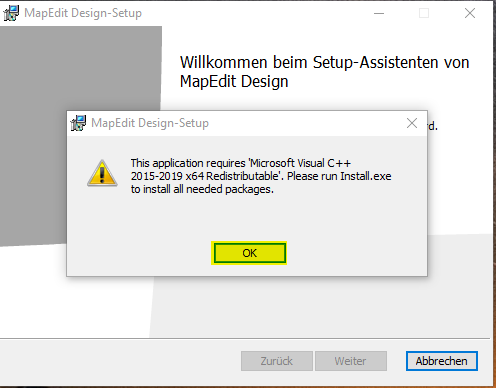
Sollte diese Fehlermeldung auftauchen, muss zunächst das in der Fehlermeldung angegebene "Microsoft Visual C++ 2015-2019" installiert werden. Die erforderliche Software hierzu finden Sie auf unserem Software Repository.
Anschließend kann mit der Installation von MapEdit Design fortgefahren werden.
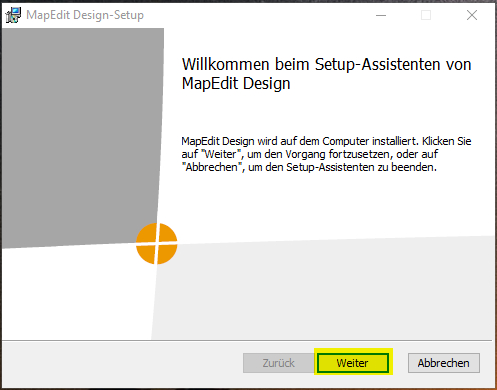
Klicken Sie auf "Weiter"
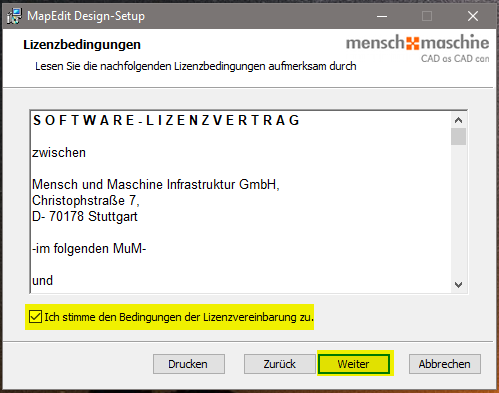
Stimmen Sie den Bedingungen der Lizenzvereinbarung zu.
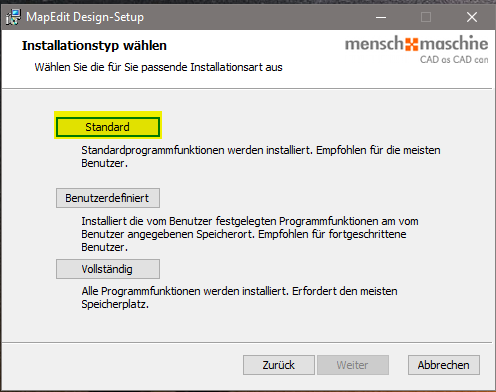
Die Standardinstallation beinhaltet alle wichtigen Komponenten von MapEdit Design.
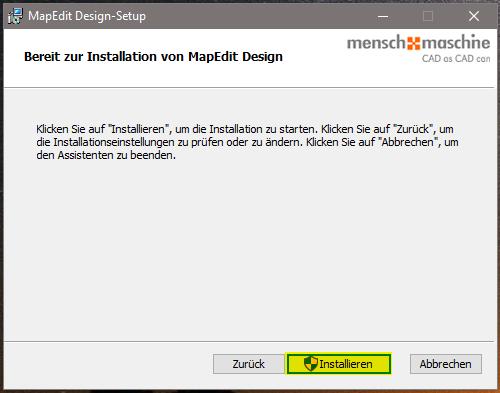
Starten Sie die Installation.
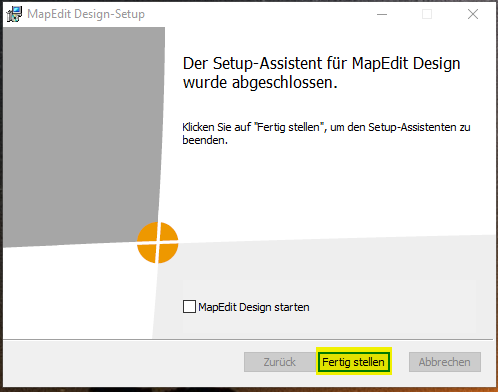
Mit "Fertig stellen" wird die Installation abgeschlossen.
Benutzerdefinierte Installation
Bei der Benutzerdefinierten Installation können die einzelnen Softwarekomponenten zu bzw. abgewählt werden. Die hierbei als Standard ausgewählten Komponenten müssen installiert werden.
Sie können jedoch die verfügbaren Sprachen für MapEdit Design auswählen.
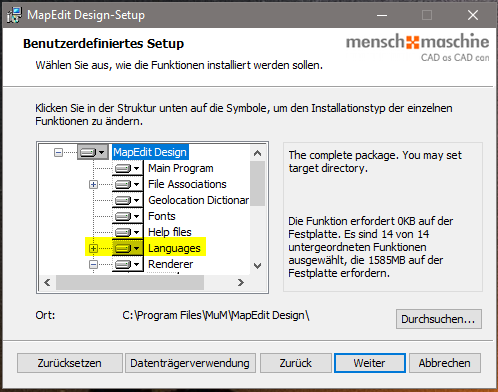
Öffnen Sie hierzu den Bereich "Languages".
Sie können nun alle gewünschten Sprachen auswählen.
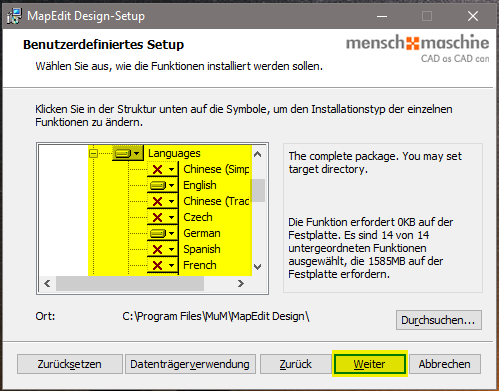
"Weiter" zum Start der Installation.
Einzelplatz- und Serverlizenz
Laden Sie sich zur Lizenzeinrichtung den LicenceConfigurator herunter (http://data.mapedit.de/links/LicenseConfigurator) und entpacken die heruntergeladene Zip-Datei. Eine ausführliche Anleitung für die Lizenzanforderung finden Sie hier.
Eine Softwareverteilung ist mit dem Installations-Setup (.msi) möglich. Mögliche Tools für die Softwarevertilung sind:
- Microsoft MECM
- Microsoft Windows Intune
- Baramundi Deploy
Je nach Lizenzart kann die Lizenzkonfiguration direkt in die Registry geschrieben werden.
Für einzelnes Lizenzfile: Computer\HKEY_LOCAL_MACHINE\SOFTWARE\MuM\Mind

Für Netzwerk/Lizenzserver: Computer\HKEY_CURRENT_USER\SOFTWARE\MuM\Mind

Einstellungen
Um die Sprache und Hintergrundfarbe anzupassen, öffnen Sie bitte das Hauptmenü in MapEdit Design.
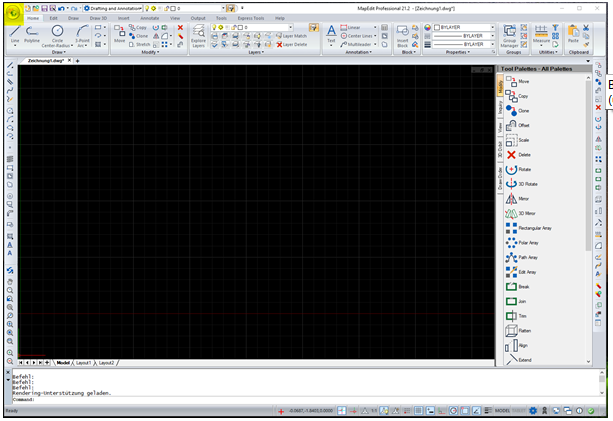
Dann weiter unter "Options"
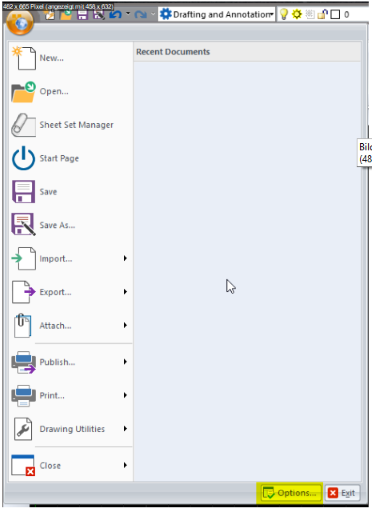
Im Reiter "Display" können die Sprache und die Farben angepasst werden. Um die Standard Sprache von Englisch auf Deutsch umzustellen klicken Sie auf die "..." neben "Language".
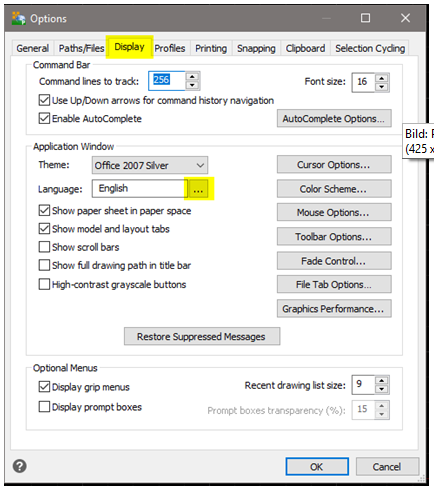
Wählen Sie "German" aus und klicken auf "OK"
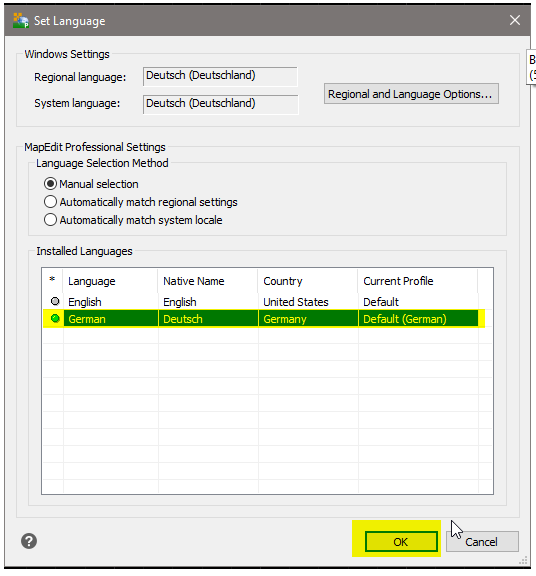
Mit einem weiteren klick auf "OK" wird die Sprache umgestellt.
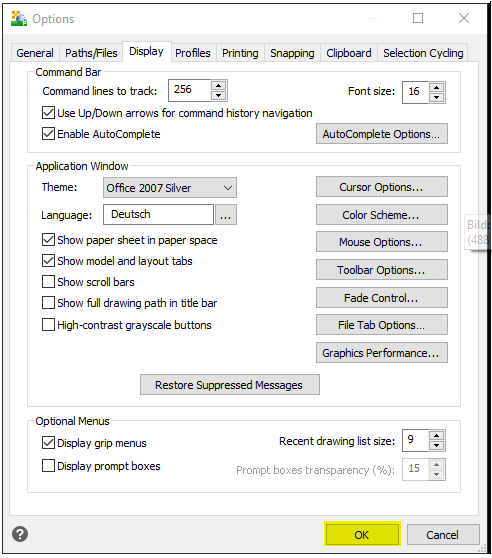
Wenn Sie alle Einstellungen vorgenommen haben, bestätigen Sie Ihre Eingabe durch Klick auf "Anwenden + Schließen"
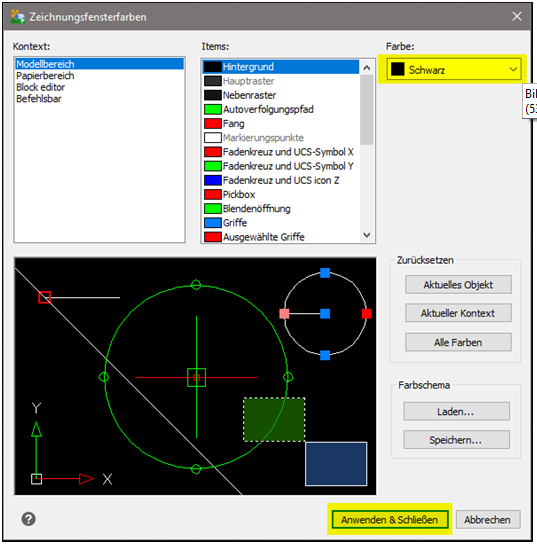
Mit "OK" beenden Sie die Einstellungen.