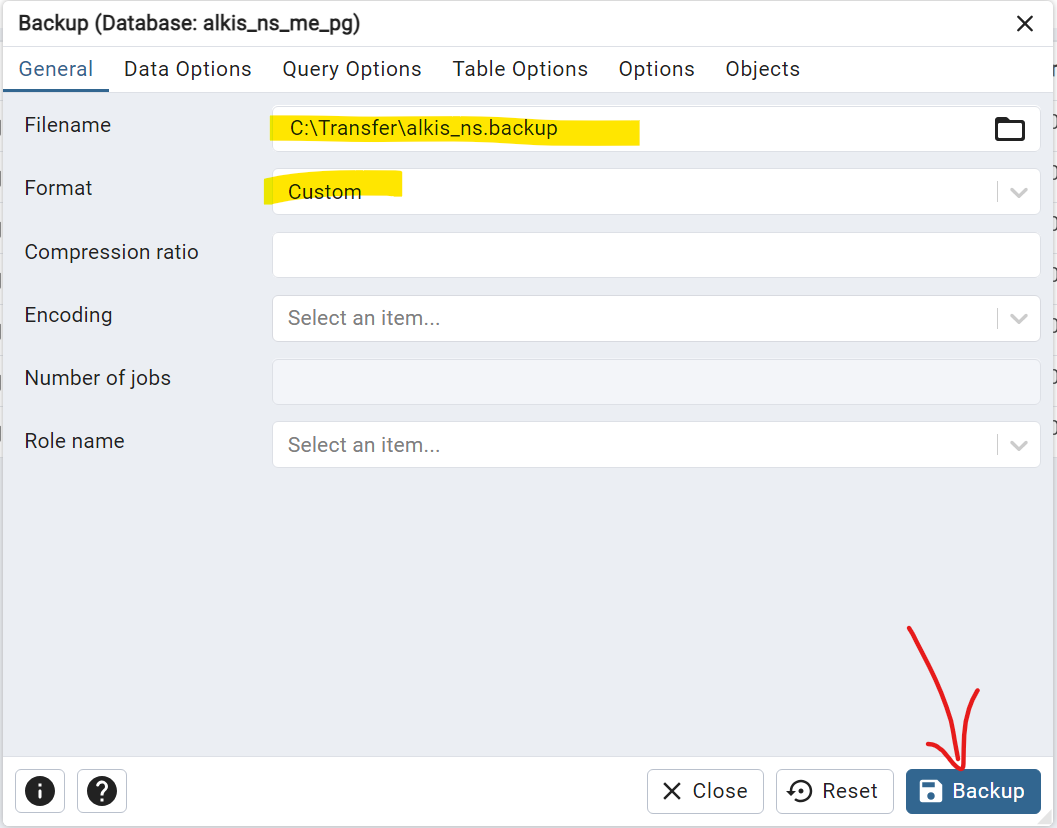Import und Export von Datenbanken
Postgres Datenbank importieren
Diese Anleitung gilt ab Version 24.1.23.
Für Versionen kleiner 24.1.23 siehe weiter unten im Abschnitt
"Postgres Datenbank importieren (vor Version 24.1.23)"
Klicken Sie im Baum auf "Datenbanken->Verbindungen" und dann auf "Datenbank importieren->Postgres"
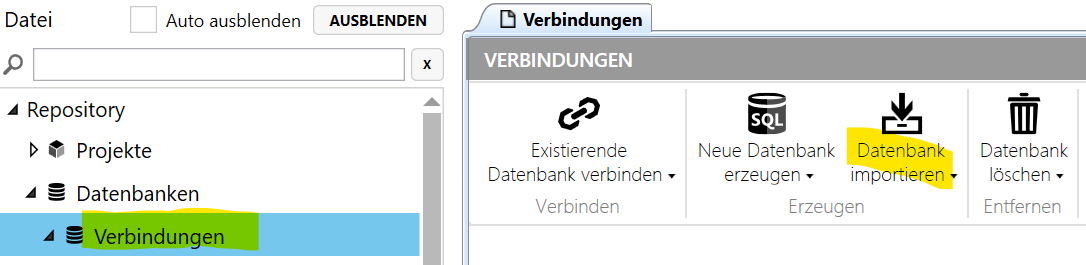
Loggen Sie sich nun mit einem postgres "Super User" ein. z.B. dem User postgres. Also einen User der Rechte hat andere User anzulegen und imports durchzuführen.
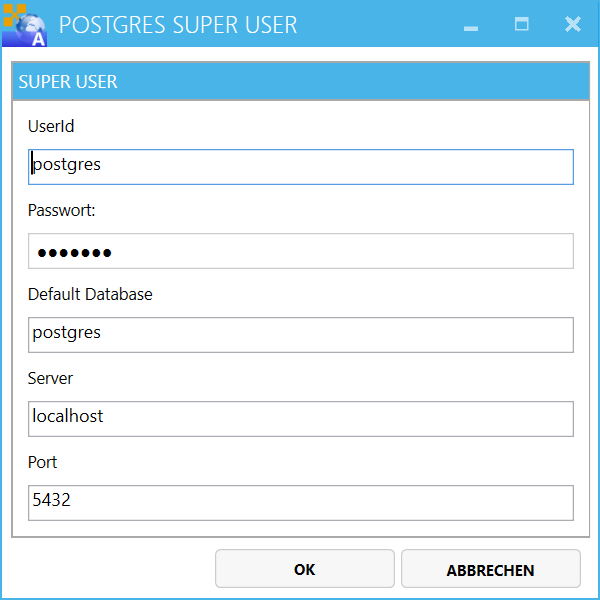
Wählen sie dann beim "Import File" die Postgres Backup Datei aus. Wenn ihre Datei eine andere Endung hat ändern Sie diese in ".backup" um.
Postgres Datenbank ist auf lokalem Rechner installiert
Ist ihre Postgres Datenbank auf dem lokalen Rechner installiert ist oder wenn Sie den AppBuilder vom gleichen Rechner starten auf dem auch die Postgrest Server Datenbank installiert ist dann gehen Sie wie folgt vor:
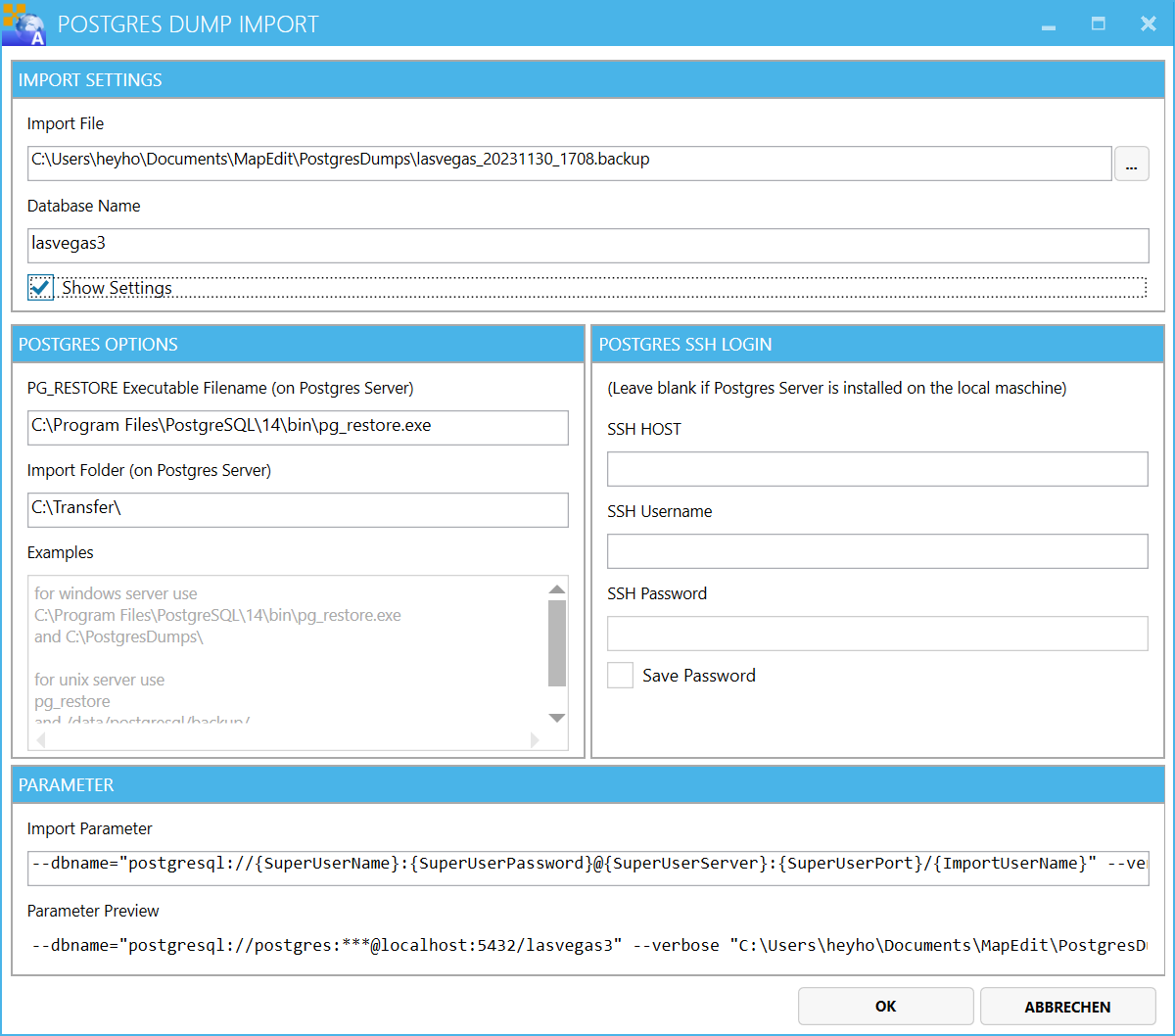
Tragen Sie bei bei "PG_RESTORE Executable Filename" den vollen Pfad Namen zur Postgres Datei "pg_restore.exe" ein. Diese befindet sich im bin Verzeichnis ihrer Postgres Installation. Im Beispiel wird Postgres 14 verwendet, der Pfad kann bei Ihnen anders lauten.
Lassen Sie das Feld "Import Folder" leer. Lassen das Feld "SSH HOST" leer oder tragen sie "LOCALHOST" ein. Lassen Sie die Felder User und Passwort leer.
Postgres Datenbank ist auf einem Server installiert
In dem Beispiel ist die Postgres Datenbank auf einem UNIX/LINUX Server installiert. Wenn Sie Windows verwenden geben Sie die Datei und Verzeichnis Namen entsprechend ein.
Zum Import wird ein SSH/FTP Login fuer den Server Rechner benötigt.
Das Login muss Rechte zum ausführen des pg_restore Befehls und schreib und lese Rechte auf das Import postgres Verzeichnis haben.
Beim Import meldet sich das Programm mit FTP beim Server Rechner an und läd die zu importierende Datei auf das unter "Import Folder" angegebene Verzeichnis hoch.
Danach meldet sich das Programm mit SSH beim Server Rechner an und führt den pg_restore Befehl mit den angegebenen Parametern aus.
Nach dem Import wird die import Datei via FTP vom Server gelöscht.
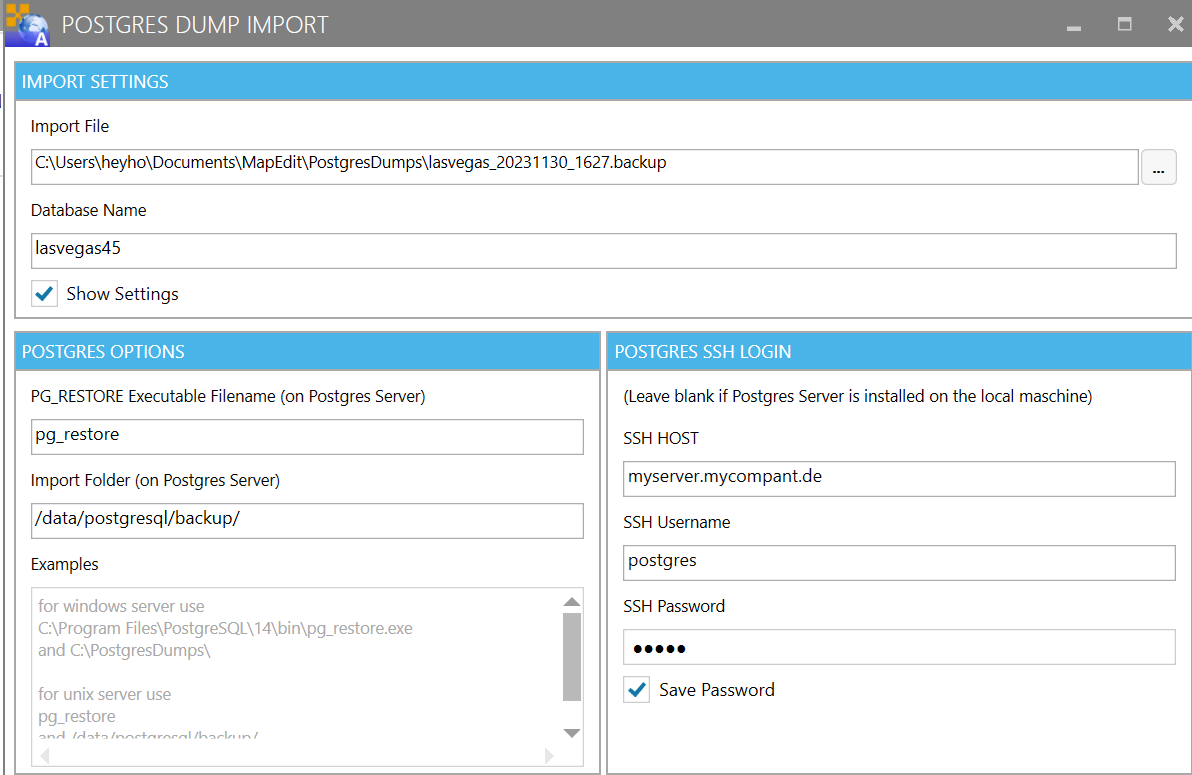
Wenn Sie keinen Zugriff via SSH/FTP haben, können Sie wenn Sie einen Postgres Client installiert haben auch darüber den import durchfuehren.
Die Import Parameter
Bei den Import Parametern können beliebige Parameter gesetzt werden.
Siehe dazu: https://www.postgresql.org/docs/current/app-pgrestore.html
Die Werte in geschweiften Klammern werden hierbei vom Programm zur Laufzeit eingefügt.
Verändern Sie diese Einstellungen nur wenn Sie wissen was Sie tun.
Postgres Datenbank importieren (vor Version 24.1.23)
Diese Anleitung gilt für Version 23.1.168 bis Version 24.1.22.
Ab Version 24.1.22 siehe Anleitung oben.
Mit dieser Funktionen kann eine Postgres Dump Datei mittels des Postgres Tool pg_restore.exe eingelesen werden. Die Funktion legt eine neue Datenbank an und importiert dann mittels pg_restore.exe die Dump Datei.
Hierzu muss auf dem Client Rechner Postgres Installiert sein und die Datei pg_restore.exe muss zur Verfügung stehen.
Klicken Sie im Baum auf "Datenbanken->Verbindungen" und dann auf "Datenbank importieren->Postgres"
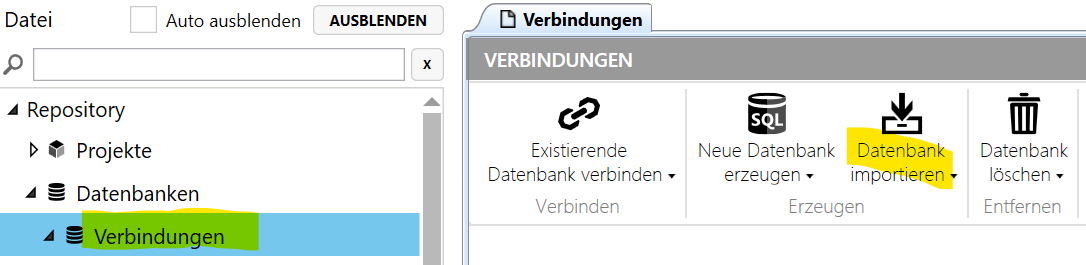
Loggen Sie sich nun mit einem postgres "Super User" ein. z.B. dem User postgres. Also einen User der Rechte hat andere User anzulegen und imports durchzuführen.
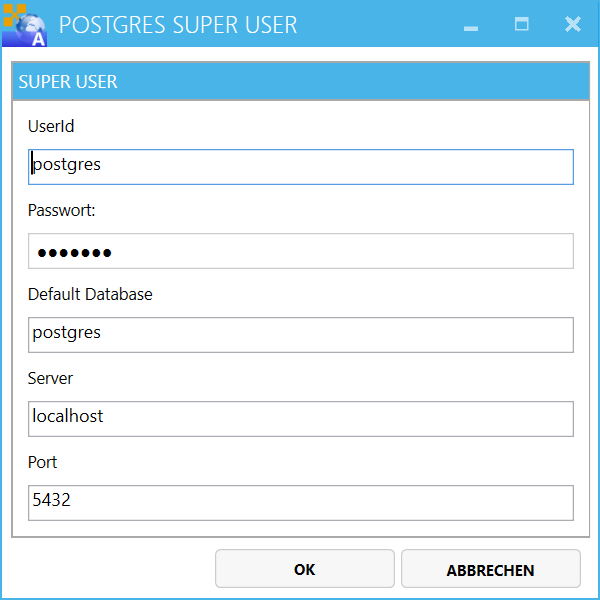
Danach geben sie den vollen Dateinamen der pg_restore.exe an. Dieser kann je nach Version und installation anders lauten. z.B. C:\Program Files\PostgreSQL\14\bin\pg_restore.exe
Wählen Sie desweiteren die Postgres Dump Datei aus die importiert werden soll.
Bei Import Parametern können zusätzliche Parameter gesetzt werden. Siehe dazu: https://www.postgresql.org/docs/current/app-pgrestore.html
Wenn die Postgres Datenbank in die Sie importieren wollen sich nicht auf ihrem lokalen Rechner befindet dann muss sicher gestellt werden das die pg_restore.exe des lokalen Rechners Zugriff auf die Datenbank des entfernten Rechners hat, ansonsten wird der Export fehlschlagen.
siehe auch "Datenbank ersetzen"
https://help.mapedit.de/admin-guide/mapedit-appbuilder/database-connections/structure/more#replace-with-dump-dump-import
und "Datenbank exportieren"
https://help.mapedit.de/admin-guide/mapedit-appbuilder/database-connections/structure/more#dump-export
Postgres Datenbank exportieren
Diese Anleitung gilt ab Version 24.1.23.
Für Versionen kleiner 24.1.23 siehe weiter unten im Abschnitt
"Postgres Datenbank exportieren (vor Version 24.1.23)"
Wählen Sie im Baum ihre Datenbank unter "Datenbanken->Verbindungen" und öffnen Sie diese. Im Register mehr finden Sie den Knopf "Dump Export"
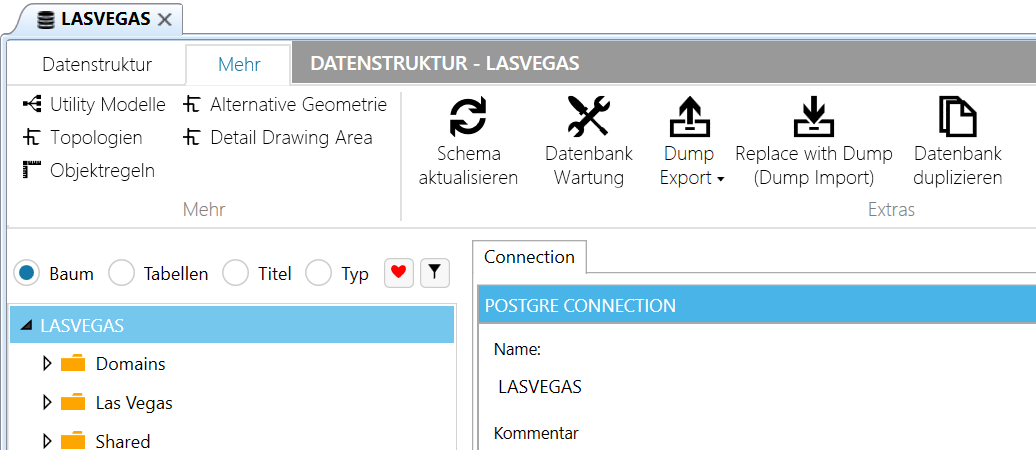
Der Export geschieht analog zum Import. Lesen Sie die Informationen zum Import.
Wenn Sie die SSH/FTP Option verwenden macht das Programm folgendes:
Das Programm meldet sich via SSH am server an und startet den Export. Danach meldet sich das Programm via FTP an und läd die Exportierte Datei auf den lokalen Rechner herunter.
Wenn Sie keinen Zugriff via SSH/FTP haben, können Sie wenn Sie einen Postgres Client installiert haben auch darüber den export durchführen.
Option: Export im SQL Format
Ab Version 25.1. hiermit kann ein Export in reinem SQL erzeugt werden.
Hierfür wird intern die Option "-format=p" von pg_dump.exe verwendet.
Im SQL Format exportierte Dateien können nicht mit dem Dump Import (pg_restore.exe) importiert werden.
Diese müssen mit pgsql.exe oder anderen Datenbanktools importiert werden.
Das exportieren und importieren ist mit diesem Format wesentlich langsamer und die Dateien sind wesentlich grösser.
Postgres Dump exportieren (vor Version 24.1.23)
Diese Anleitung gilt für Version 23.1.168 bis Version 24.1.22.
Ab Version 24.1.22 siehe Anleitung oben.
Mit dieser Funktionen kann die Datenbank mittels des Postgres Tool pg_dump.exe als Datei ausgespielt werden.
Hierzu muss auf dem Client Rechner Postgres Installiert sein und die Datei pg_dump.exe muss zur Verfügung stehen.
Geben Sie zuerst die Verbindungsinformationen des Super User (z.B. der User postgres) ein.
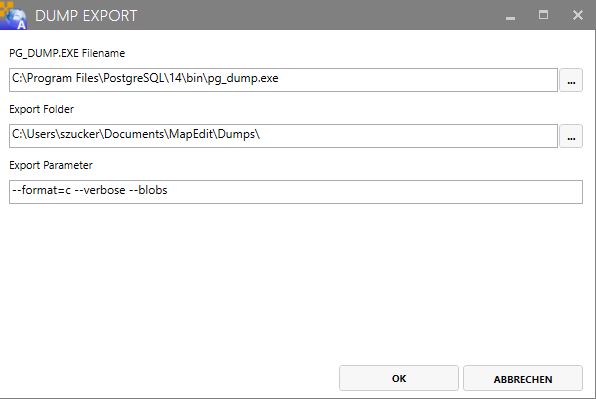
Danach geben sie den vollen Dateinamen der pg_dump.exe an. Dieser kann je nach Version und installation anders lauten. z.B. C:\Program Files\PostgreSQL\14\bin\pg_dump.exe
Bei Export Parametern können zusätzliche Parameter gesetzt werden. Siehe dazu https://www.postgresql.org/docs/current/app-pgdump.html
Die Datei und eine Log Datei werden dann in dem von Ihnen angegebenen "Export Folder" ausgegeben.
Wenn die Postgres Datenbank die Sie exportieren wollen sich nicht auf ihrem lokalen Rechner befindet dann muss sicher gestellt werden das die pg_dump.exe des lokalen Rechners Zugriff auf die Datenbank des entfernten Rechners hat, ansonsten wird der Export fehlschlagen.
Oracle Datenbank importieren
Verfügbar ab Version 24.1.27
Importiert Oracle User (Schemas) aus Oracle Data Pump Dateien und Oracle Dump Dateien.
Der Import geschieht beim Oracle Data Pump Dateien immer auf dem Oracle Datenbankserver.
Beim ersten Start muss einmalig ein Verzeichnis auf dem Oracle Server festgelegt werden das für den Export und Import verwendet wird. Diese Verzeichnis muss existieren!!
Wenn das Verzeichnis nicht existiert oder falsch geschrieben ist wird der Import fehlschlagen!
Dieser Verzeichnisname wird in Oracle dem Oracle Verzeichnis Object mit dem Namen "MUM_DATA_PUMP_DIRECTORY" zugeordnet.
Wenn Sie das Physische Verzeichnis ändern müssen, müssen Sie in Oracle "MUM_DATA_PUMP_DIRECTORY" entsprechend anpassen.
Dies kann durch drücken des Knopfes hinter dem Verzeichnisname durchgeführt werden.
Um die Datei auf den Oracle Server hochladen zu koennen müssen die FTP Login Informationen ausgefüllt werden. Dies ist nicht notwendig wenn der Oracle Server auf ihrer lokalen Maschine installiert ist. In diesem Fall können Sie die die Angaben Leer lassen oder "LOCALHOST" bei FTP Username eintragen.
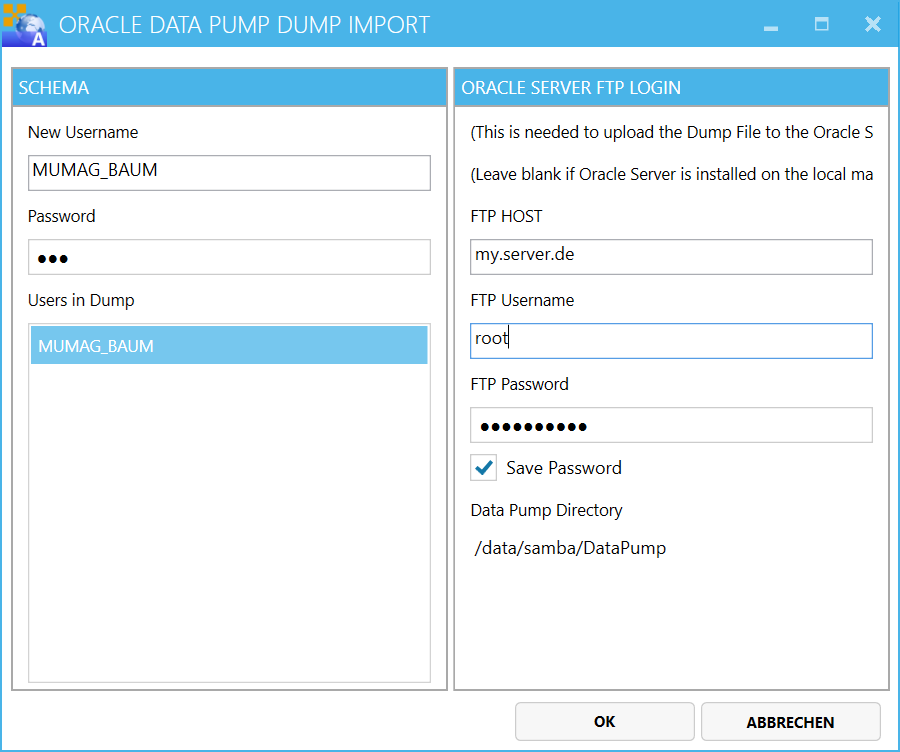
Der Import kann einige Zeit dauern. Unter Umständen 5 bis 20 Minuten und länger. Bitte warten Sie geduldig ab, das Programm hängt nicht.
Das Programm läd die Data Pump Datei via FTP auf den Oracle Server und starten dann auf dem Oracle Server den Import. Nach dem Import wird die Log Datei vom Server heruntergeladen und eine Datenbankverbindung in MapEdit angelegt.
Bei Oracle Data Pump Dateien werden unbekannte Tablespaces automatisch auf den Default Tablespace umgemappt. Wenn Sie dies nicht wollen müssen Sie vorab nicht vorhandene Tablespaces anlegen.
Danach wird das Datenbankwartungsmodul ausgeführt und eventuelle Fehlerhafte Objekte zu finden, Spatial Indexe zu regenerieren etc.
Import und Exports sollten immer mit Oracle Data Pump erzeugt werden. Die Oracle Programme IMP und EXP zum erzeugen von Oracle Dump Dateien werden von Oracle nicht mehr supported und sollten nicht mehr genutzt werden.
Diese Funktion kann nicht mit Oracle XE verwendet werden!
Oracle Data Pump Dump exportieren
Verfügbar ab Version 24.1.21
Exportiert Oracle User als Oracle Data Pump Datei.
Wählen Sie im Baum ihre Datenbank unter "Datenbanken->Verbindungen" und öffnen Sie diese. Im Register mehr finden Sie den Knopf "Dump Export"
Der Export geschieht auf dem Oracle Datenbankserver.
Beim ersten Start muss einmalig ein Verzeichnis auf dem Oracle Server festgelegt werden das für den Export und Import verwendet wird. Diese Verzeichnis muss existieren!!
Wenn das Verzeichnis nicht existiert oder falsch geschrieben ist wird der Export fehlschlagen!
Dieser Verzeichnisname wird in Oracle dem Oracle Verzeichnis Objekt mit dem Namen "MUM_DATA_PUMP_DIRECTORY" zugeordnet. Wenn Sie das Physische Verzeichnis ändern müssen, müssen Sie in Oracle "MUM_DATA_PUMP_DIRECTORY" entsprechend anpassen. Dies kann durch drücken des Knopfes hinter dem Verzeichnissname durchgeführt werden.
Um den Exportieren Dump herunterladen zu können müssen die FTP Login Informationen ausgefüllt werden. Dies ist nicht notwendig wenn der Oracle Server auf ihrer lokalen Maschine installiert ist. In diesem Fall können Sie die die Angaben Leer lassen oder "LOCALHOST" bei FTP Username eintragen.
Der Export kann unter Umständen 5 bis 10 Minuten und länger dauern. Warten Sie also geduldig ab!
Diese Funktion kann nicht mit Oracle XE verwendet werden!
Postgres Datenbank mit pgAdmin4 exportieren
Starten Sie pgAdmin4, die Software ist kostenlos von Postgres.
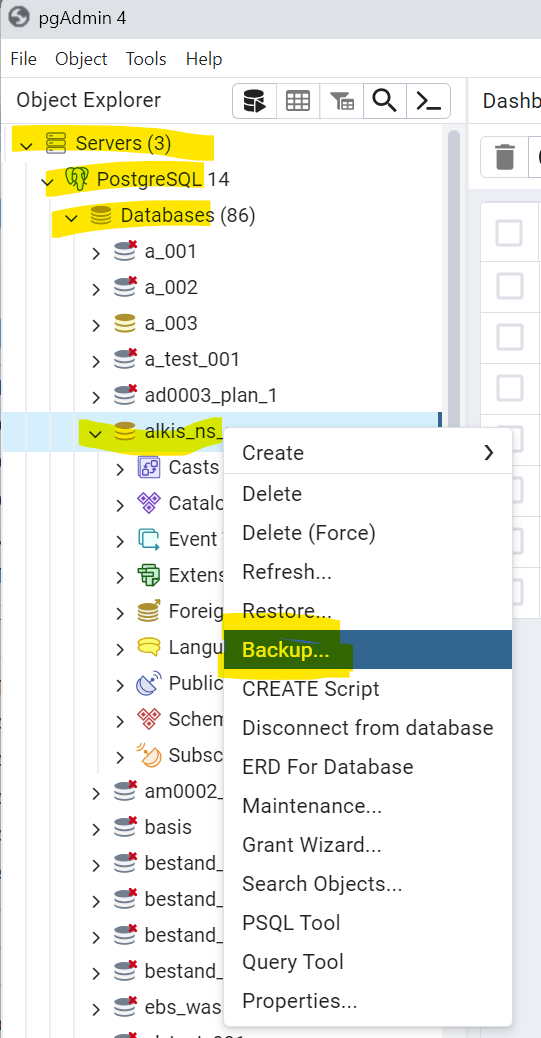
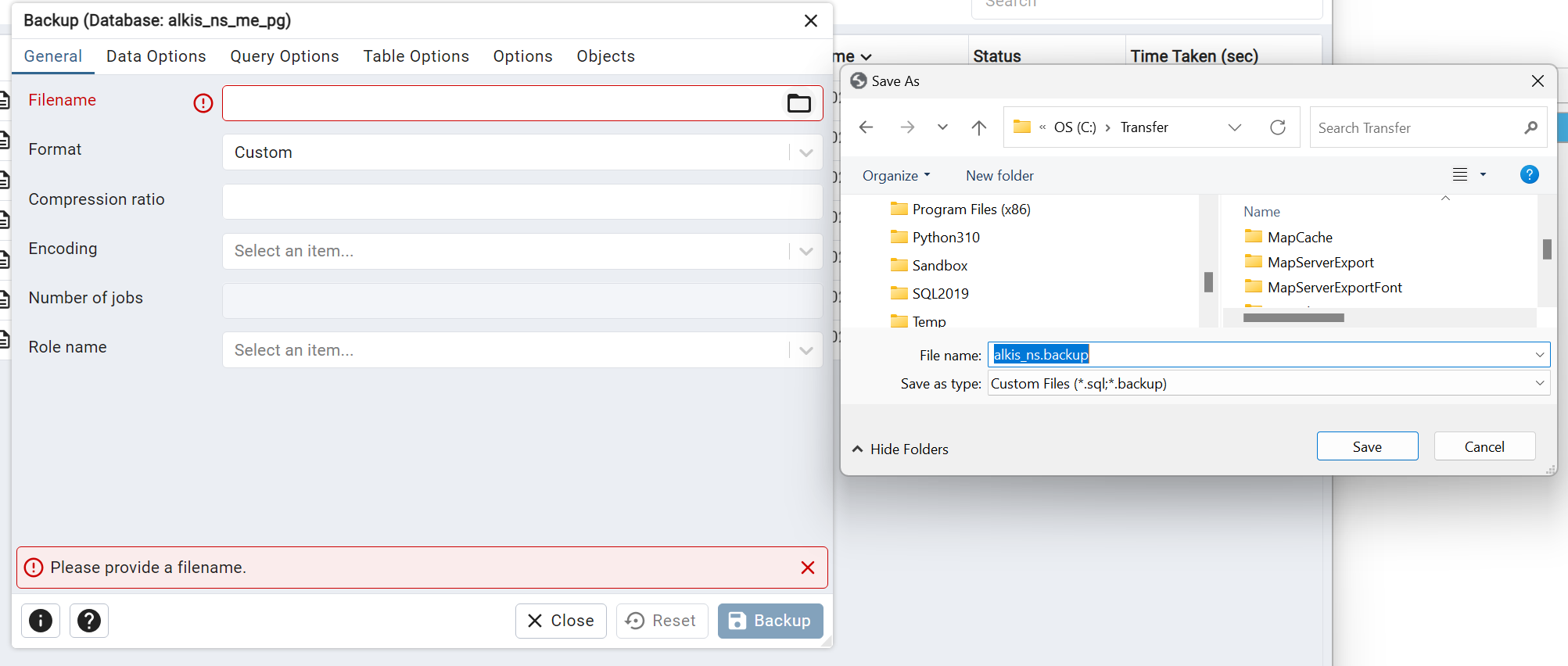
Achten Sie darauf das die Endung ".backup" lautet.
Wählen Sie bei Format "Custom" aus, dann erhalten Sie einen komprimierten Dump, diese Datei ist mit einem Texteditor nicht lesbar. Wahlweise können Sie "Plain" wählen, dann bekommen Sie eine Datei die lesbare SQL Befehle enthält und mit einem Text Editor betrachtet werden kann. Diese ist jedoch grösser.