Objekt Gruppierung (Feature Blocks)
Verfügbar ab Version 23.2.69
Was ist einen Objekt Gruppierung (Feature Blocks)
Eine Objekt Gruppierung (Feature Blocks) ist eine Vorlage mit der beim digitalisieren mehrerer Objekte gleichzeitig eingefügt werden können.
Hierbei können nur Feature Tabellen können verwendet werden. Views, Synonyme, Domain Tabellen und andere nicht Feature Tabellen können nicht verwendet werden.
Diese Funktion steht ihnen in MapEdit Professional und Desktop zur Verfügung.
Grund Prinzip
- Temporäres erzeugen der Objekte in der Grafik die dann als Vorlage genutzt werden sollen.
- Erzeugen der Vorlage Konfigurations Datei durch Auswahl dieser Objekte (oder vorhandener Features) In der Vorlage stehen dann alle Attribute und die Geometrie und Relationen dieser Features.
- Löschen der temporären Objekte in der Grafik.
- Anpassen der Vorlage im AppBuilder.
- Erzeugen neuer Objekte auf Grundlage der Vorlage an beliebiger Position.
Erzeugen der Vorlage
- Öffnen Sie im AppBuilder den Ribbon Designer.
- Klicken Sie auf den Knopf "Kommando" und wählen Sie dann in der Gruppe "Karte" das Kommando "Create Feature Block" aus.
- Beenden Sie den AppBuilder.
- Öffnen Sie MapEdit Professional und erzeugen Sie einen Bildaufbau.
- Zeichen Sie an einer beliebigen Stelle die Objekte die in die Vorlage aufgenommen werden sollen oder wählen Sie bereits vorhandene Objekte aus.
- Klicken Sie auf den neu hinzugefügten Kommando Knopf "Create Feature Block".
- Wählen Sie nun in der Grafik alle Objekte aus die sie in die Vorlage aufnehmen wollen. Beachten Sie hierbei das alle Objekte zwingend von der gleichen Datenbankverbindung sein müssen.
Wenn Sie Label Feature in einer Objekt Gruppierung verwenden dann darf die Label Definition des Features nicht auf "Auto Label" gesetzt sein da ansonsten später doppelte Labels erzeugt werden.
- Klicken Sie nun in der Grafik auf den Ort der als Referenz Koordinate der Objekt Gruppe verwendet werden soll. Alle Objekte der Gruppe werden später beim Einfügen relativ zu dieser Koordinate eingefügt.
- Vergeben Sie nun einen Namen unter der die Vorlage gespeichert werden soll.
- Öffnen Sie nun den AppBuilder (falls dieser bereits offen ist schließen Sie diesen zuvor da ansonsten ihre neu erzeugte Vorlage nicht sichtbar ist, ab Version 24.1.163 können Sie stattdessen den aktualisieren Knopf beim Baum Knoten "Objekt Gruppierung" drücken)
- Gehen Sie dann im Baum links zu "Datenbanken"-> "Feature Blocks" und öffnen Sie die von Ihnen neu erzeugte Vorlage. Die Vorlage kann ggf nun wenn nötig händisch angepasst werden. Dazu mehr weiter unten.
Einrichten des Formular
Öffnen Sie im AppBuilder den Form Designer mit dem Formular aus dem Sie das Anwenden der Vorlage ausführen wollen. Das kann ein beliebiges Formular sein, am besten jedoch hat es die gleiche Datenbank Verbindung wie das der Vorlage.
Fügen Sie nun dem Formular einen "Funktion Button" hinzu. Diesen finden Sie in dem Register "Toolbox"
Markieren Sie den neuen "Funktion Button" und setzen Sie "Knopf Beschriftung" und "Knopf Bild" auf einen beliebigen Wert.
Halten Sie dann die Maus auf das Feld "Commands" und drücken sie den Knopf der dann erscheint.
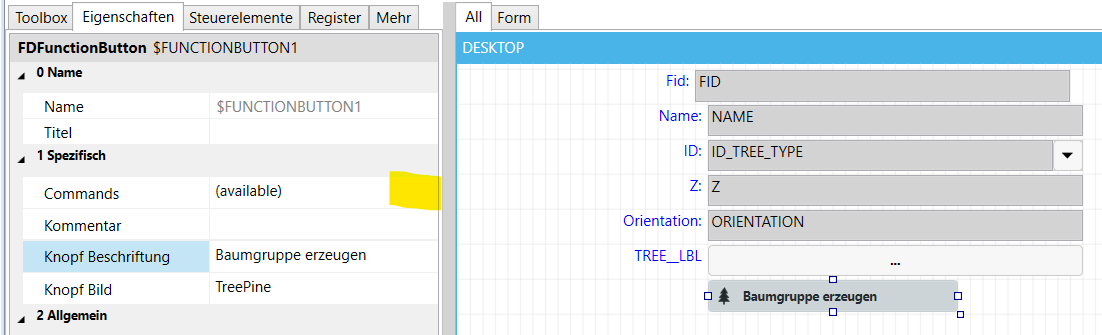
Drücken Sie den grünen Stern Knopf und wählen Sie "Insert Feature Block"
Drücken Sie rechts den Knopf "ADD" und wählen Sie dann bei "Name" die von ihnen erzeugte Vorlage aus. Sie können auch mehrere Vorlagen zur Auswahl anbieten. Sie können dann Sie bei "Caption" jeweils einen Anzeige Wert für die Vorlage angeben wenn dieser vom Name der Vorlage abweichen soll.
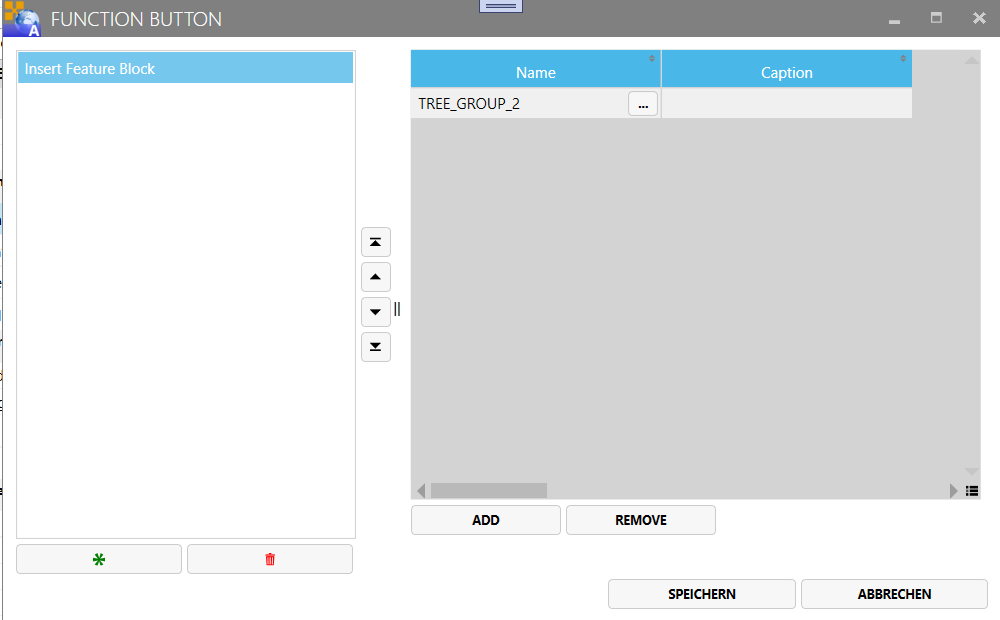
Drücken Sie "Speicher" und Speichern Sie dann das Formular.
Anwenden
- Starten Sie MapEdit Professional oder Desktop
- Erzeugen Sie einen Bildaufbau
- Öffnen Sie das Formular das den neuen "Funktion Button" enthält
- Klicken Sie auf den "Funktion Button"
- wählen Sie die Position an der die Objekt Gruppierung eingefügt werden soll.
Im Beispiel sehen Sie eine Objekt Gruppierung mit 3 Bäumen und 3 Labels. Diese wurde hier 3 mal eingefügt.
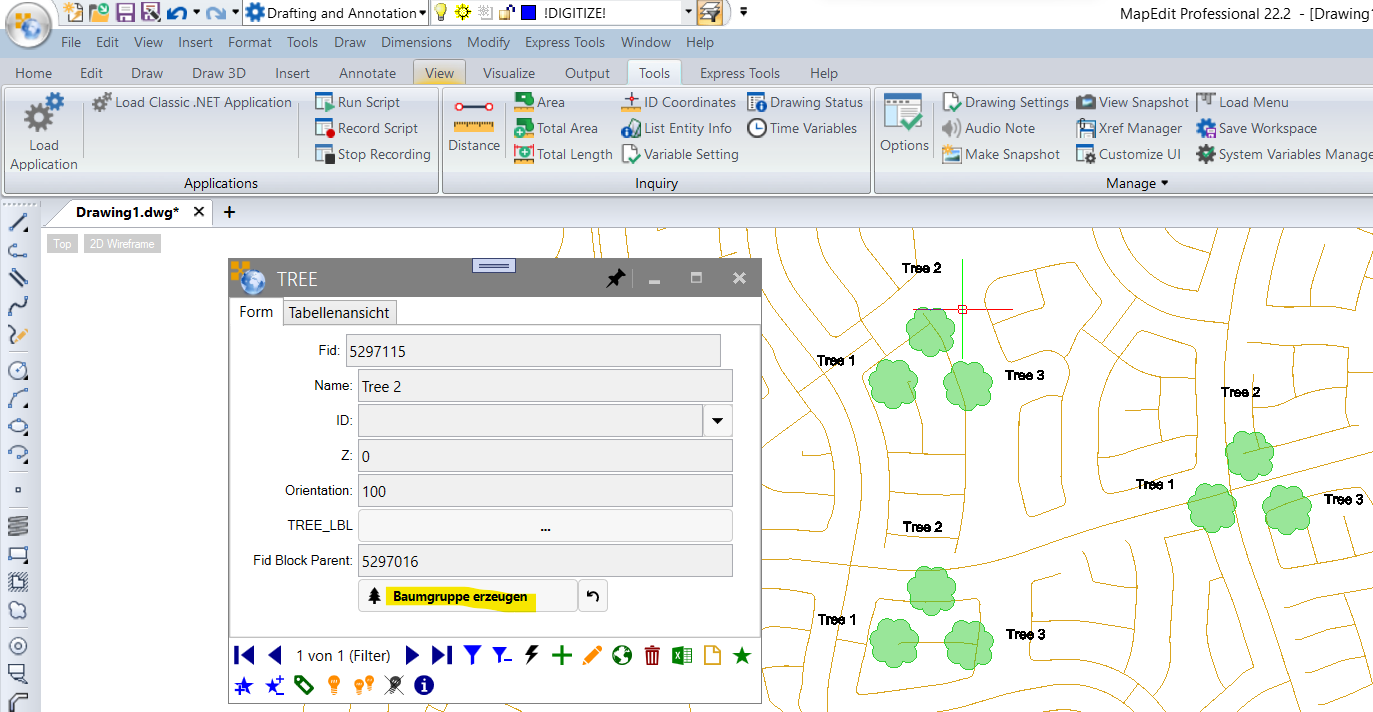
Wenn Sie den Vorgang rückgängig machen wollen und die gerade erzeugten Objekte wieder entfernen wollen, drücken Sie den "Undo" Knopf rechts neben dem "Funktion Button".
Das "Undo" ist nur in der gleichen MapEdit Session möglich. Mehrere Undos sind möglich.
Der Undo Knopf ist unabhängig vom Formular. D.h. wenn Sie mehrere Formulare mit "Objekt Gruppierung Funktion" Knöpfen haben dann wird immer die letzte Gruppe wieder entfernt. Egal ob diese von dem jeweiligen Knopf erzeugt wurde.
Beachten Sie da das Undo ggf fehlschlagen kann wenn die zu entfernenden Objekte mit anderen Objekten in Relation stehen die kein löschen erlauben.
Der Vorlagen Konfigurations Editor
Im AppBuilder können Sie ggf Vorlagen anpassen.
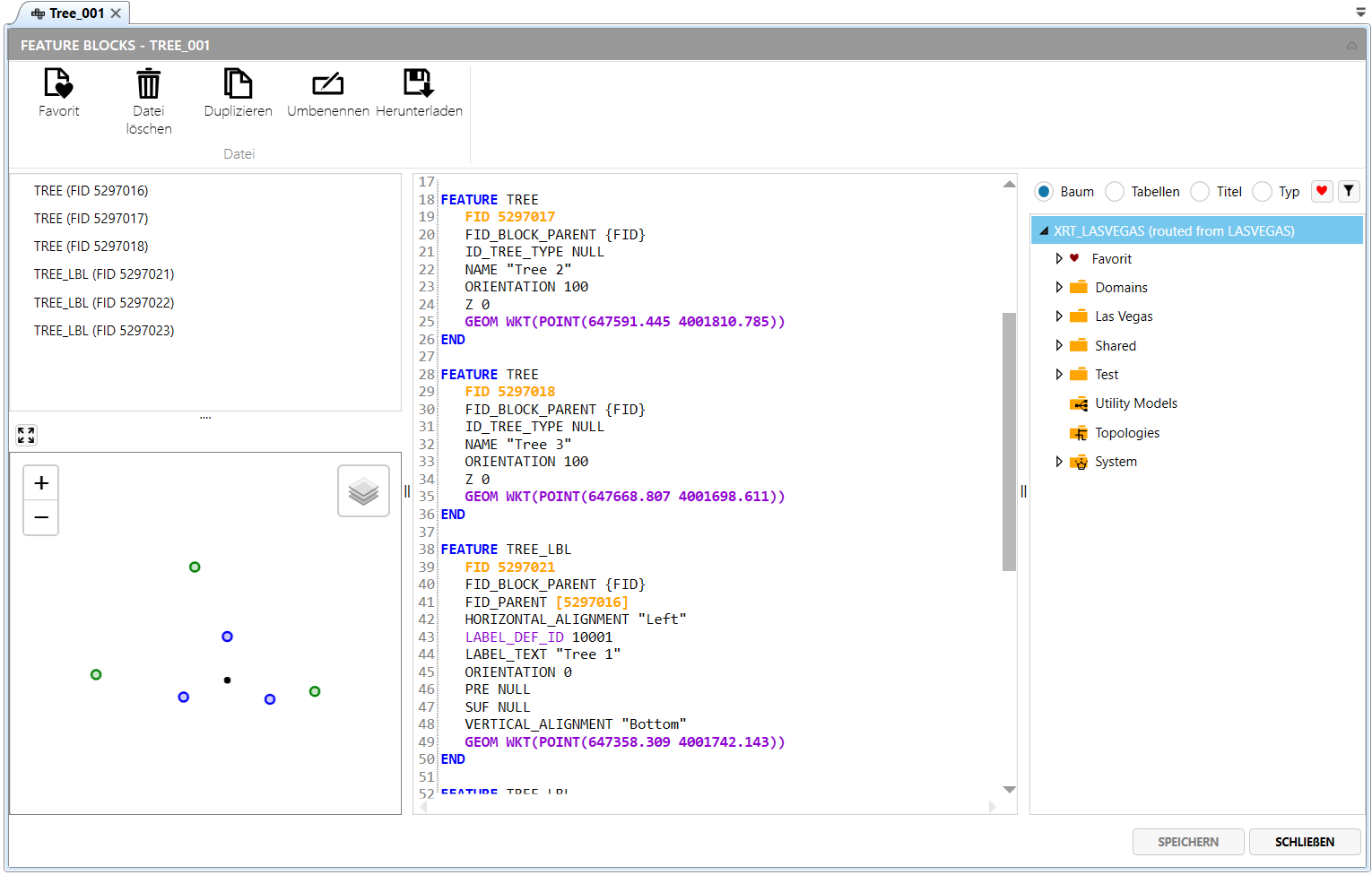
Beispiel Konfiguration:
#Author: ADMINISTRATOR (MUM-MKURZ5\Michael.Kurz)
#Date : 7/28/2023 7:48:08 AM
CONFIGCONNECTION XRT_LASVEGAS
REFERENCEPOINT WKT(POINT(647590.489 4001727.178))
FEATURE TREE #Mein Baum
FID 5297016
ID_TREE_TYPE 3
NAME "Tree 1"
GEOM WKT(POINT(647514.083 4001702.479))
END
FEATURE TREE_LBL
FID 5297021
FID_PARENT [5297016]
LABEL_DEF_ID 10001
LABEL_TEXT "Tree 1"
GEOM WKT(POINT(647358.309 4001742.143))
END
Kommentare
Verwenden Sie das # Zeichen um Kommentare einzufügen. Im Beispiel oben sehen Sie die Zeile Autor und Date als Kommentar
CONFIGCONNECTION
Datenbankverbindung die zum konfigurieren benötigt wird. Der Wert ist Optional aber hilfreich zum Konfigurieren im AppBuilder.
Die Datenbankverbindung hat ansonsten keine Bedeutung. Eine Vorlage kann für eine beliebige Datenbankverbindung verwendet werden. Es muss jedoch darauf geachtet werden das die Tabellen und Feldnamen die in der Vorlage definiert sind auch in der Datenbank vorhanden sind.
REFERENCEPOINT
Koordinate des Referenz/Einfüge Punktes. Alle Geometrien sind relative zu dieser Koordinate.
FEATURE Tabellenname
Feature und Attribute
Zahlenwerte: verwendet immer Punkt als Dezimal Trenner, nicht Komma.
Textwerte werden in "" gesetzt.
Beispiel für Text mit Zeilenumbruch
"Zeile1\r\nZeile2"
Beispiel für Text mit " Zeichen im Text entspricht dem Text "Dies ist ein 7" Monitor"
"Die ist ein 7\q Monitor"
Das \ Zeichen muss als \ eingegeben werden.
\r\n = Zeilenumbruch
\\ = \
\q = "
Werte in [] sind Verweise auf andere Feature in der Konfiguration. Der Wert in Klammer ist die FID des verlinkt den Features.
Beispiel:
FID_PARENT [5297016]
Das Programm prüft ob das Feature in der Datei vorhanden ist.
Beachten Sie das alle FID Werte der Vorlage beim anlegen in der Grafik
nicht übernommen werden sondern mit neuen FIDs gefüllt werden.
Die FIDs in der Vorlage Datei dienen einzig um Relationen zwischen Featuren herzustellen.
FIDs in Eckigen Klammern werden beim ausführen jeweils umgemappt.
Geometrien:
Werden im WKT Format angegeben und starten mit WKT(
gefolgt vom WKT Ausdruck und enden mit )
Einfügen von Werten des Formulars das den Knopf enthält
Sie können Platzhalter bei den Werten einfügen.
Im Beispiel unten wird im Feld "FID_GROUP_PARENT" der Wert der FID des aktuellen Datensatzes, des Formulars das den "Funktion Button" enthält, eingefügt.
FEATURE TREE #Mein Baum
FID 5297016
FID_GROUP_PARENT {FID}
GEOM WKT(POINT(647514.083 4001702.479))
END
FEATURE TREE_LBL
FID 5297021
FID_GROUP_PARENT {FID}
FID_PARENT [5297016]
LABEL_DEF_ID 10001
LABEL_TEXT "Tree 1"
GEOM WKT(POINT(647358.309 4001742.143))
END
Grafik Vorschau
Die Grafische Vorschau unten links zeigt die Geometrie an. Diese wird leicht zeitverzögert angezeigt um die Eingabe nicht zu blockieren.