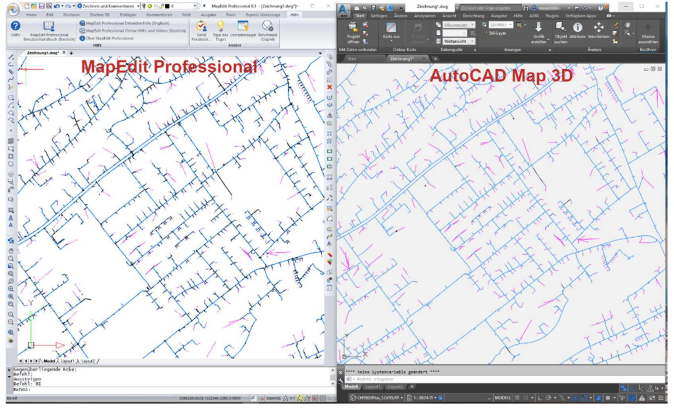Importieren eines AutoCAD Map 3D Darstellungsmodells
Hier wird aufgezeigt, wie ein AutoCAD Map 3D Darstellungsmodell im AppBuilder importiert werden kann, um später im MapEdit Professional verwendet werden zu können.
- Anmeldung am AppBuilder
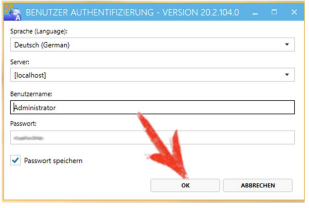
- Der AppBuilder startet und es wird der Bereich Darstellungsmodelle ausgewähl
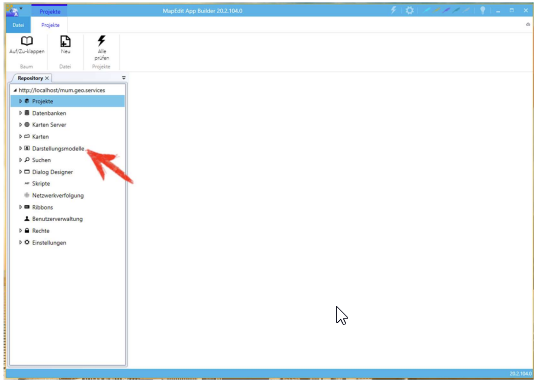
- Wenn der Eintrag Darstellungsmodelle im Menü auf der linken Seite ausgewählt wurde, erscheinen die einzelnen Funktionen in der oberen Ribbon-Liste. Hier wird der Button „Map3D Darstellungsmodell importieren“ gewählt
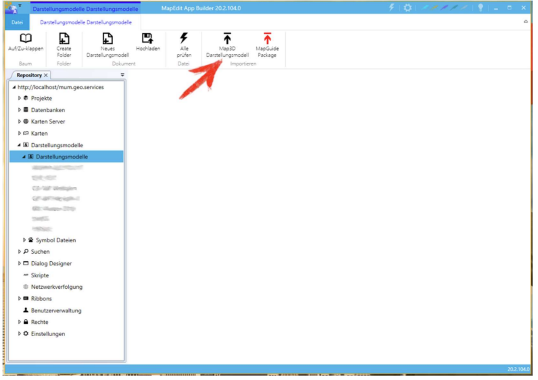
- Es öffnet sich der Dialog zur Auswahl des AutoCAD Map 3D Darstellungsmodells
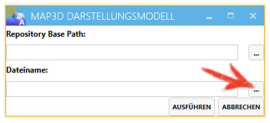
- Das Darstellungsmodell wird ausgewählt
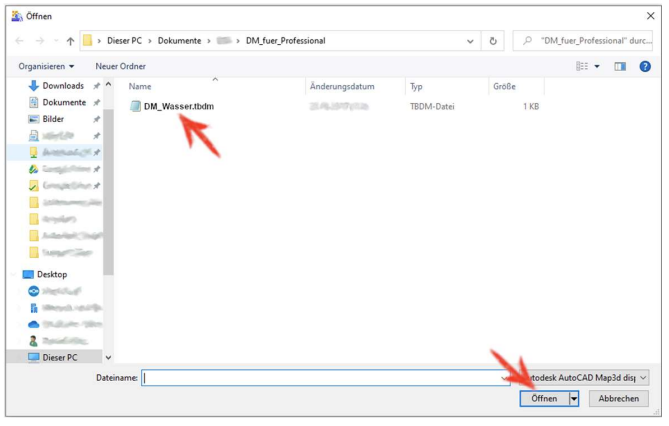
- Der Import wird gestartet
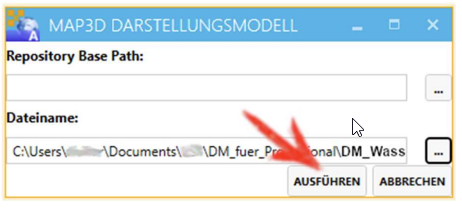
- Nach dem Import erscheint ein Fenster, in dem alle Informationen des Imports enthalten sind. Hier stehen auch Error Meldungen, wenn bestimmte Einstellungen nicht importiert werden konnten. Diese Meldungen müssen genau betrachtet und analysiert werden.
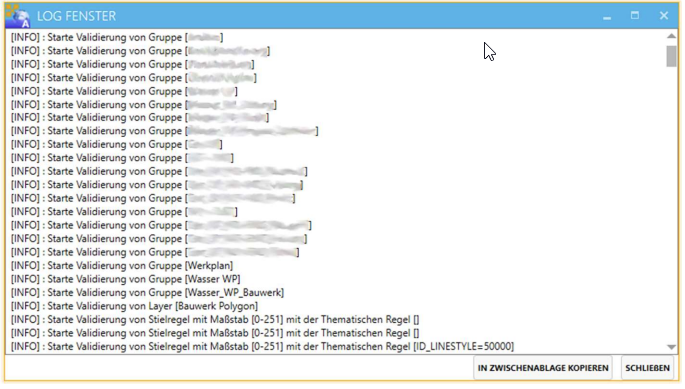
- Im Anschluss erscheint ein Dialog, in dem man dem neuen Darstellungsmodell eine andere Datenbankverbindung zuweisen kann.
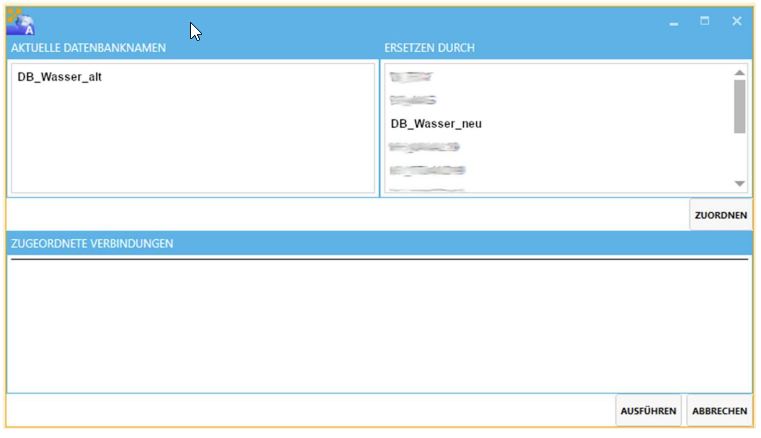
- Es wird die alte und die neue Datenbankverbindung ausgewählt und zugeordnet.
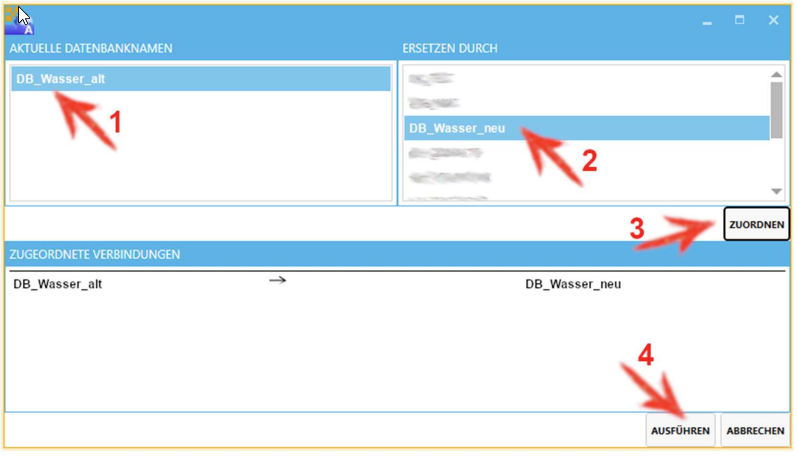
- Nach dem Zuordnen der Datenbankverbindung wird das Darstellungsmodell im AppBuilder geöffnet.
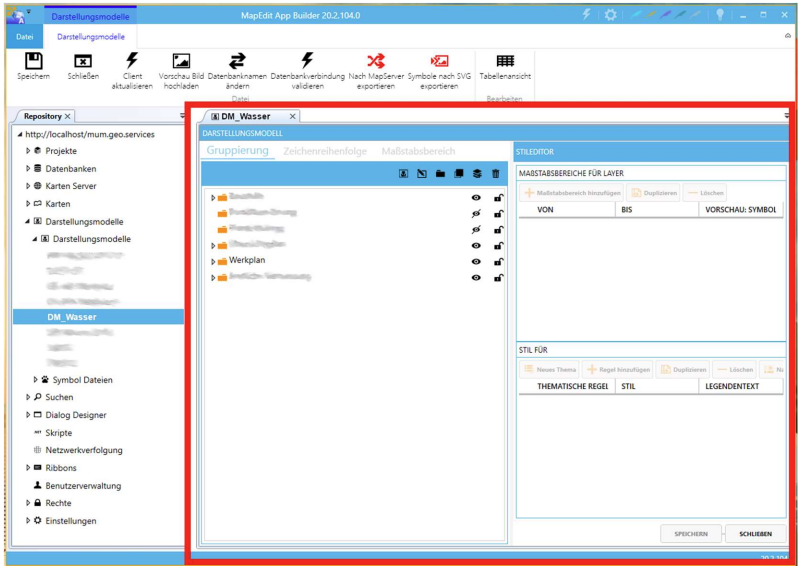
- Jetzt können die Fehlermeldungen aus dem Logfile geprüft werden und die Layer-bzw. Stileinstellungen korrigiert werden.
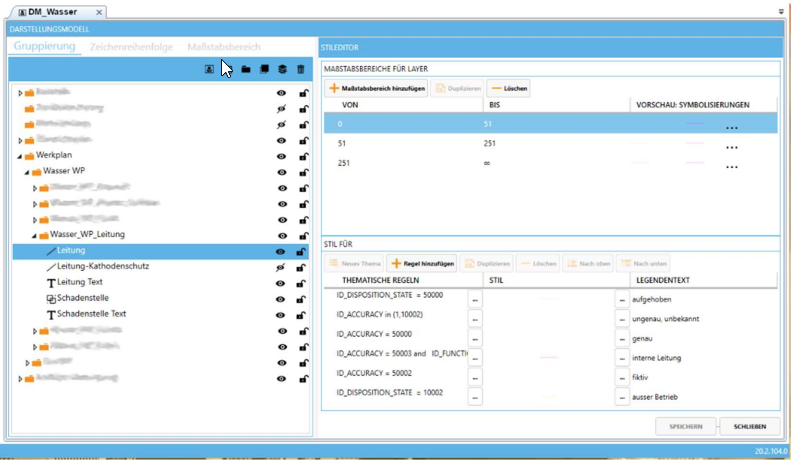
- Benutzerspezifische Symbole und Linienarten müssen über das MapEidt Professional importiert werden. Dazu wird das MapEdit Professional gestartet und es wird ein beliebiges Projekt geöffnet. In der MapEdit Professional Werkzeugleiste müssen die zusätzliche Toolbar ausgeklappt werden
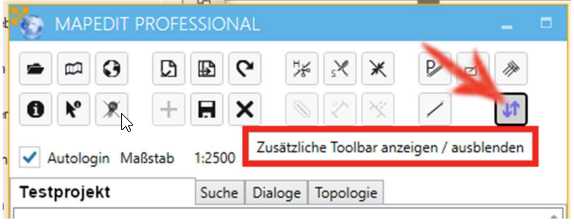
- Mit der Funktion „Symbol-DWG hochladen und analysieren“ wird der Dialog gestartet.
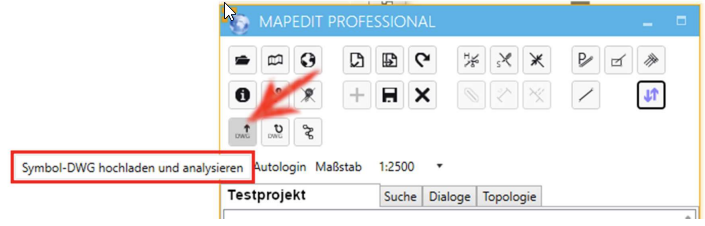
- Im folgenden Fenster die Symbol-DWG auswählen und öffnen
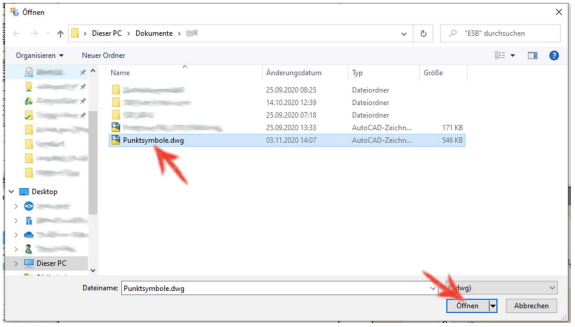
- Den AppBuilder schliessen und neu öffnen. Jetzt steht die Symboldatei unter dem Menü Darstellungsmodelle Symbol Dateien zur Verfügung
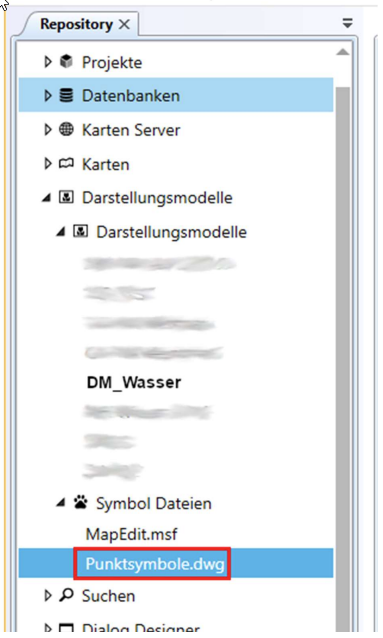
- Jetzt muss dem Projekt noch das Darstellungsmodell zugewiesen werden, damit man es auch im MapEdit Professional auswählen kann. Dazu geht man im AppBuilder zu „Projekte“ und wähle das entsprechende Projekt aus. Unter „Darstellungsmodelle“ wird das neue Darstellungsmodell zugewiesen.
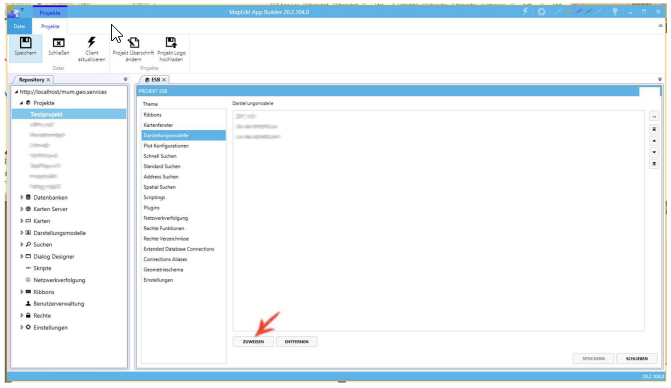
- Im folgenden Dialog wird das Darstellungsmodell ausgewählt.
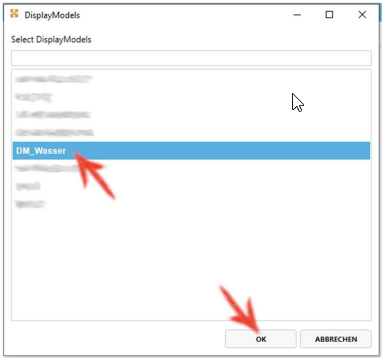
- Durch „Speichern“ wird der Prozess abgeschlossen.
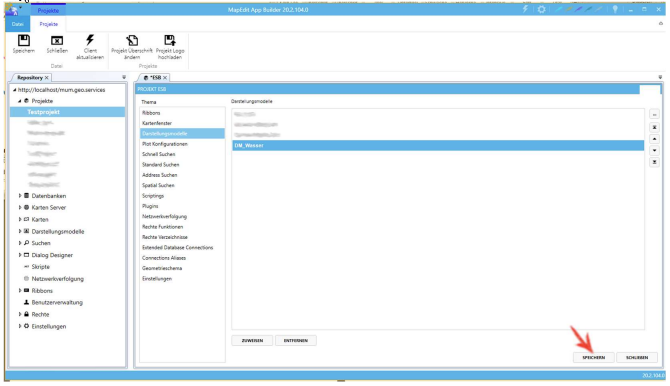
- Im MapEdit Professional steht das Darstellungsmodell bei dem entsprechenden Projekt zur Verfügung.
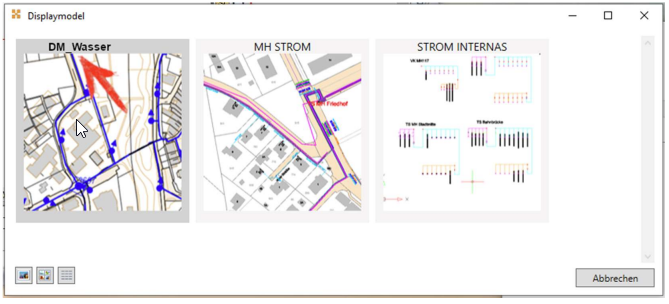
- Ergebnis