Ribbons
Hier besteht die Möglichkeit über Benutzer (bzw. Benutzergruppen) die Oberfläche von MapEdit Desktop für die Anwender zu optimieren und zu gestalten.
Die Oberfläche in MapEdit Desktop wird über die Ribbons angepasst und jedes Projekt kann einfach und individuell gestaltet werden. Sie können hier die Aufrufe von Formularen (Datenbank) und Funktionsaufrufe mischen oder nicht verwendete Funktionen ausblenden. Diese können bestimmten Benutzergruppen zugeordnet werden – zum Beispiel wird die ALKIS Auskunft mit Zugriff auf Eigentümerdaten aus der automatischen Liegenschaftskarte nur für bestimmte Benutzer erlaubt.
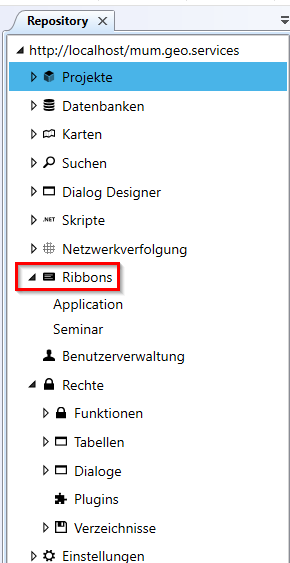
Es besteht hier auch die Möglichkeit einzelne Befehle/Funktionen in andere Sprache zu übersetzen oder einfach einen anderen Titel zu vergeben:
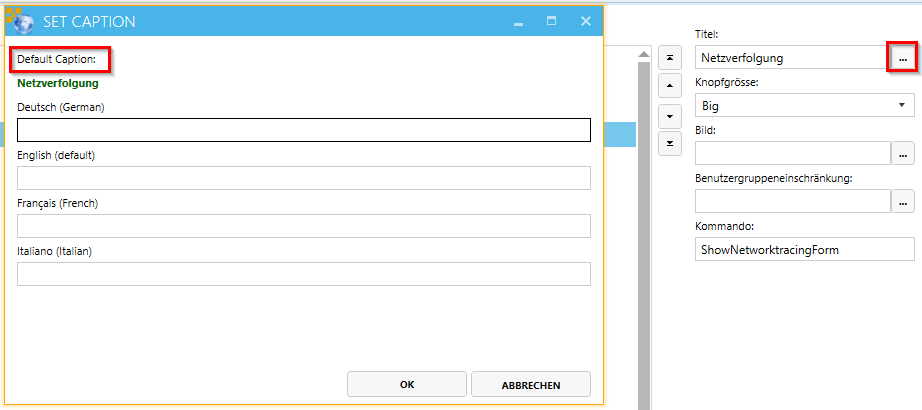
Für die Standardbefehle/Funktionen sind bereits Übersetzungen in Englisch, Deutsch usw. vorhanden.
Ganz oben wird die Standardbeschriftung (Default Caption) angezeigt. Bei MapEdit-Befehlen sind die Felder der einzelnen Sprachen leer und das System übersetzt automatisch, wenn beim Login eine andere Sprache auswählt wird. Man trägt nur etwas ein, wenn man den vorgegebenen Titel ändern möchte und dies für jede Sprache, die man unterstützen will. Wird eine Sprache nicht ausgefüllt, nimmt das System den Text der bei English eingetragen ist. Steht bei Englisch nichts, nimmt es den "Default"-Wert ganz oben. Sollte dort kein Text angezeigt werden, nimmt es den ersten Wert, der ausgefüllt ist.
Wenn man eigene Register (Tabs) oder Gruppen oder Dialog öffnen Befehle verwendet, dann steht ggf. bei Default Caption kein Eintrag. Man trägt also im ersten Feld (Deutsch) den Titel ein.
Wurde eine andere Sprache beim Login ausgewählt, dann steht diese Sprache oben.
Wenn man mehrere Sprachen gleichzeitig unterstützt (zum Beispiel in Luxemburg oder der Schweiz, wo es mehrsprachig sein muss), dann muss man jede Sprache eintragen. Wenn man beim Login die Sprache wechselt, werden die jeweiligen Titel angezeigt.
Bitte lesen Sie auch das Kapitel: Ribbon mehrsprachig konfigurieren.
Ribbons für Application
Der Ribbon APPLICATION wird bei der Installation von MapEdit mit den Rubriken Standard / Redlining automatisch angelegt.
Unter Application können die allgemeinen Befehle/Funktionen von MapEdit angepasst werden, die in allen Projekten, also in der gesamten Applikation zur Verfügung stehen. Per Doppelklick auf Application öffnet sich im rechten Fenster die Oberfläche zum Anpassen der Befehle.
Register Standard
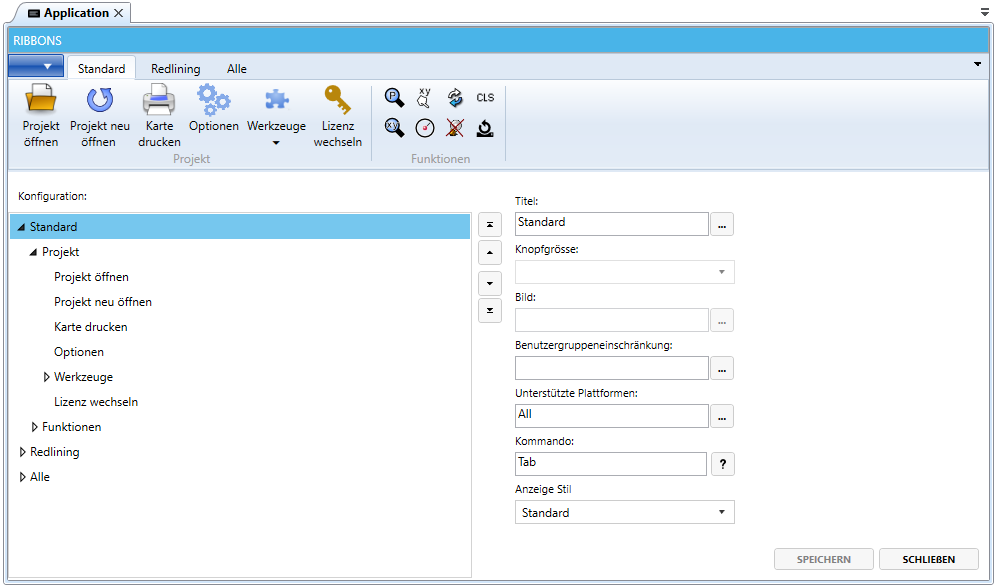
Register Redlining
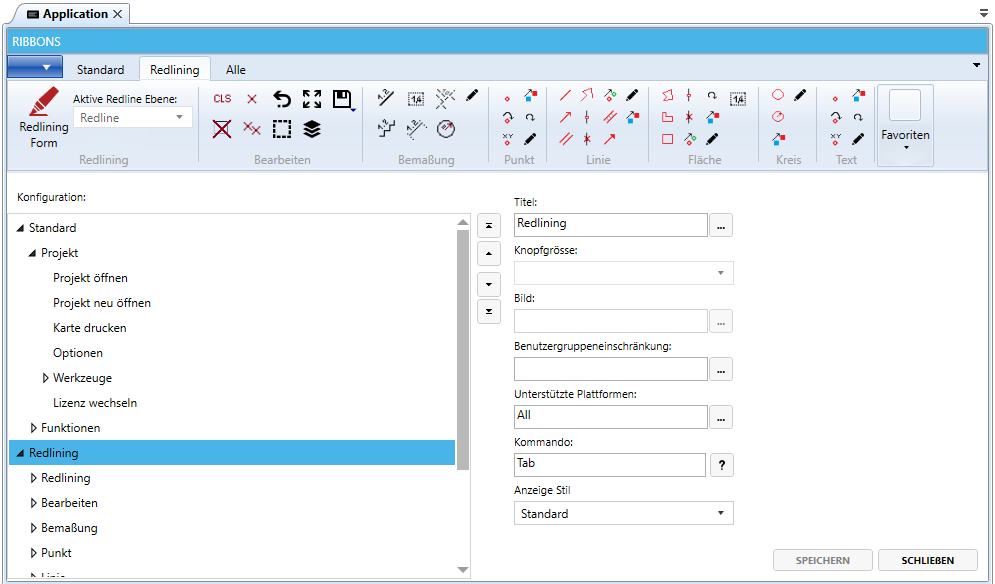
Für die Application können allgemeine Funktionen in den Vordergrund gestellt oder wenn nicht benötigt, dann auch ausgeblendet werden.
Die einzelnen Kommandos usw. werden bei den folgenden Projekteinstellungen beschrieben.
Ribbons für Projekte
Unterhalb von Application werden die Projektnamen aufgelistet und über Doppelklick auf ein Projekt öffnet sich im rechten Fenster die Oberfläche zum Anpassen der Befehle, Schalter und Formulare etc. Eine Vorschau über eventuell gemachte Erweiterungen/Änderungen ist über den Ribbon Vorschau sofort möglich.
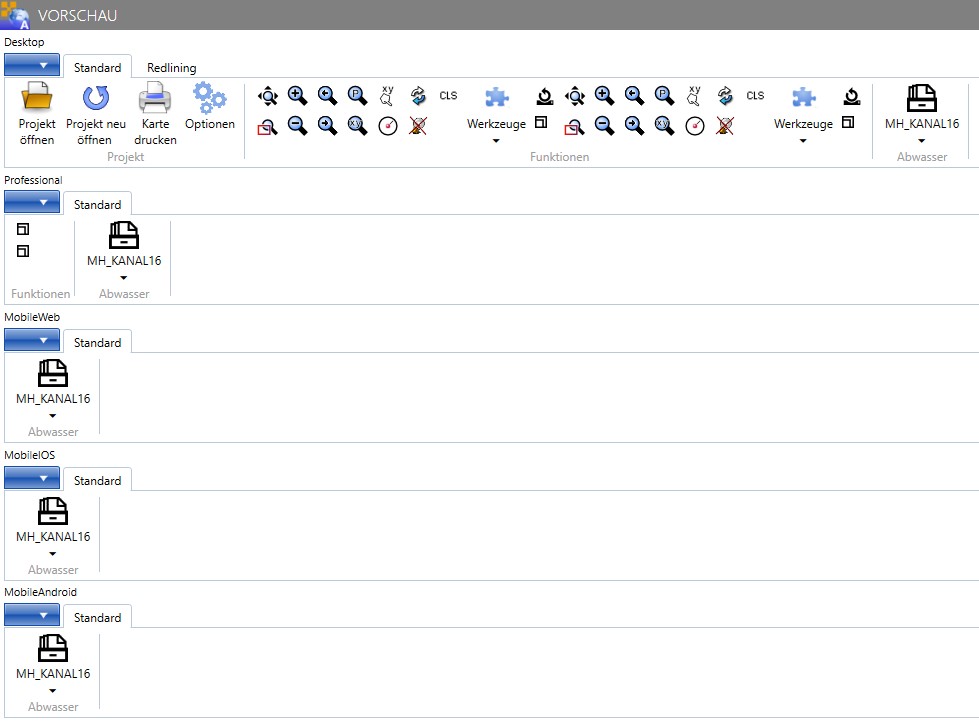
Wird ein Befehl angeklickt, kann im rechten Teil der Titel geändert werden und ein Bild für den Befehl gesetzt und auch eine Benutzergruppeneinschränkung angelegt werden. Befehle / Funktionen können über Benutzergruppen an der Oberfläche angezeigt oder ausgeblendet werden. Das hat den großen Vorteil, dass innerhalb eines MapEdit Projektes gesteuert werden kann, wer welche Befehle verwenden darf.
Titel
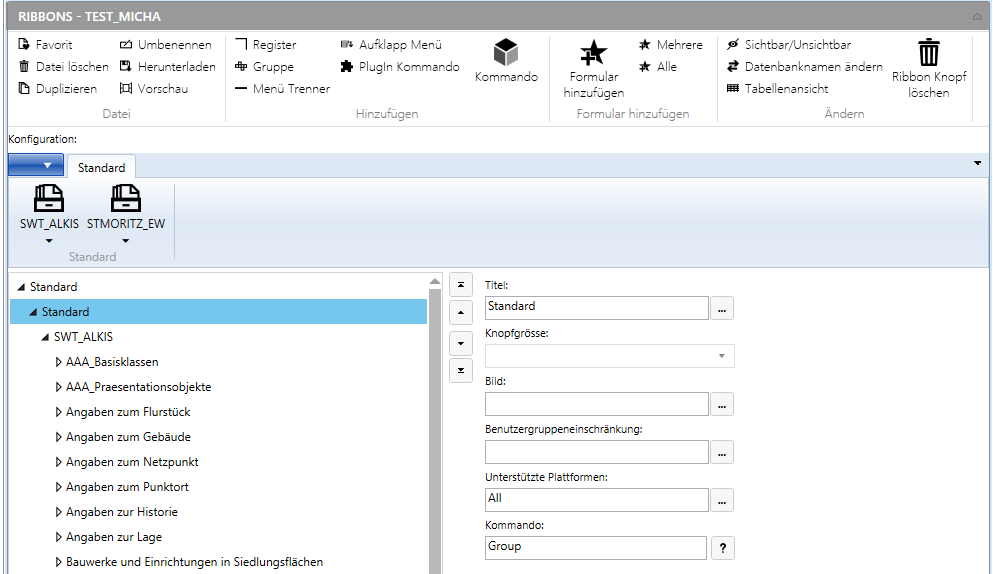
Kombinieren von Registern/Gruppen
Jedes Projekt in MapEdit Desktop benutzt das Application Ribbon und das Projekt Ribbon (bzw mehrere Ribbons).
Das Programm kombiniert dabei automatisch alle Register mit dem gleichen Namen und innerhalb von Registern dessen Gruppen mit gleichen Namen.
Beispiel:
Im Application Ribbon haben Sie ein Register mit dem Titel "Standard" und darin diverse Gruppen und Knöpfe.
Legen Sie in ihrem Projekt Ribbon auch ein Register mit dem Titel "Standard" an und legen Sie darin Gruppe und Knöpfe an.
Wenn Sie nun MapEdit Desktop starten werden Sie sehen das die beiden Register Definition zu einem Register vereinigt werden.
Knopfgröße
Big ist die maximale Anzeige eines Buttons auf einem Ribbon, während Small die kleinste Darstellung (ohne Bild) anzeigt.
| Größe | Vorschau |
|---|---|
| Big | 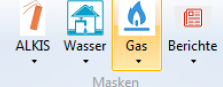 |
| Small |
Es gibt zwei weitere Einstellmöglichkeiten
Medium with Text und Small with Text erzeugen links ein Icon und rechts einen Text.
Desweiteren gibt es ein "Empty"/"Leer" "Button" unter den Kommandos. Den kann man benutzen um Leerstellen zu erzeugen.
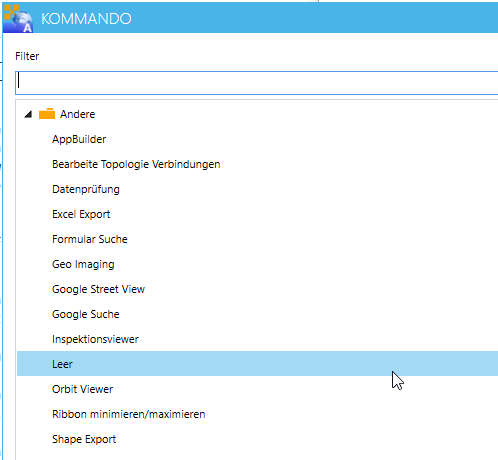
Bild
Über den Dreipunkte Button ... -Button können eigene Grafikbilder (png oder jpg) verwendet werden. Die Bilder werden auf dem MapEdit Server im Verzeichnis C:\inetpub\wwwroot\MumGeoData\Images\Menu abgelegt und dürfen eine maximale Größe von 32x32 Pixel haben.
Über eigene neue Register besteht die Möglichkeit gezielt für bestimmte Benutzergruppen die Zugriffe auf Formulare oder Befehle zu steuern. Zum Beispiel für die Kollegen aus dem Tiefbauamt, die sich nur für die Kanaldaten interessieren. Es wird ein neues Register hinzugefügt mit Zugang zu den Kanalformularen und über die Benutzergruppeneinschränkung wird die Anzeige gesteuert:
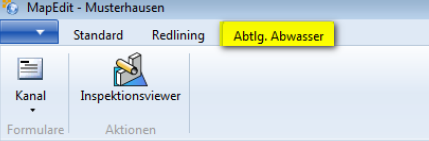
Das Erstellen und Anpassen von neuen Registern oder Schaltern erfolgt über die Werkzeugleiste oberhalb:
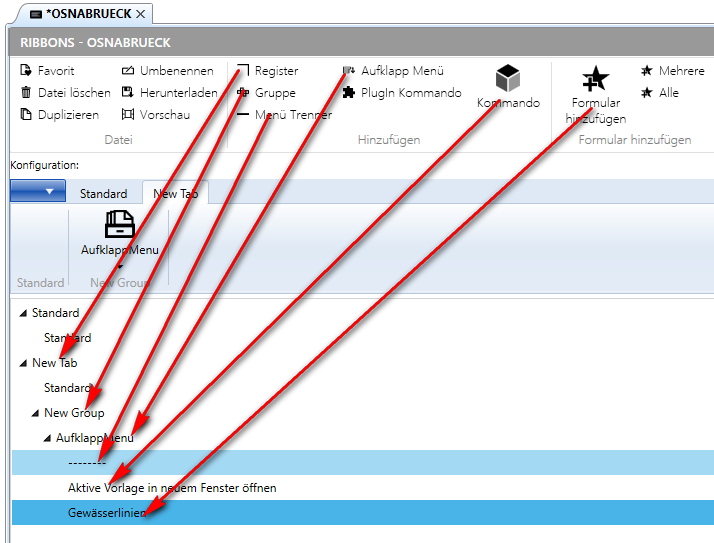
Es können ganz neue Register erstellt und darin Gruppen definiert werden. Innerhalb einer Gruppe oder auch einfach direkt auf einem Register können Formularaufrufe oder Befehle konfiguriert werden. So sieht das oben eingerichtete Register in MapEdit Desktop aus:
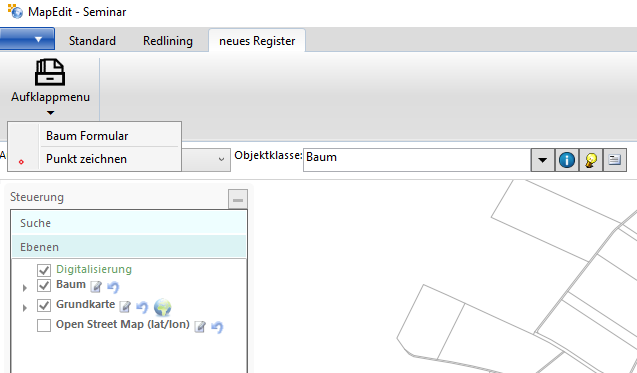
Weitere Befehle Siehe:
https://help.mapedit.de/admin-guide/mapedit-appbuilder/ribbon-definitions/creating-a-ribbon