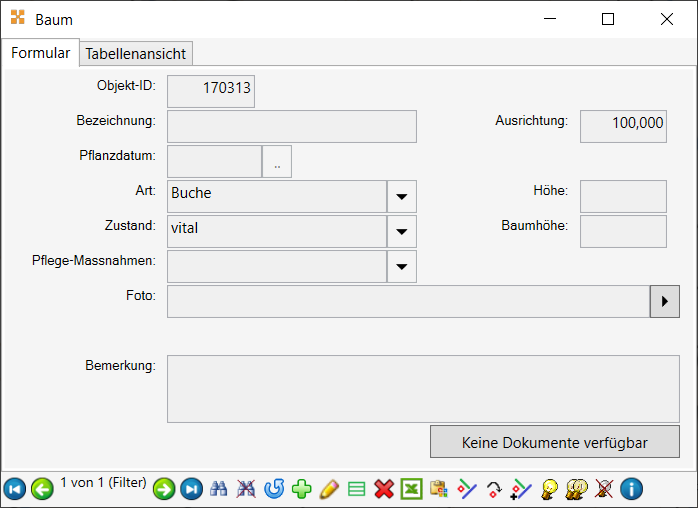Karte
Kommandos die Karten bezogen sind
| Kommando | Beschreibung |
|---|---|
| Aktuelle GPS Position in Karte anzeigen | In Verbindung mit der Software GPS Gate. mehr |
| Aktuelle Position in Karte anzeigen | Verwendet die in Windows Eingebaute GPS Position mehr |
| Alternative Geometrie setzen | mehr |
| Bewege Karte zu Punkt | Mit diesem Kommando kann zu einer Koordinate navigiert werden. Geben Sie hier Koordinaten in Lat/Lon ein. Wenn Sie lokale Koordinaten eingeben wollen, aktivieren Sie die Option "Verwende lokales Koordinatensystem". Mit Switch Layer Name können optional beim ausführen des Lesezeichens gezielt Layer ein und ausgeschaltet werden. |
| Clear WMS Logins | Beim hinzufügen von WMS Layern kann der Benutzer einen haken setzen das das System sich Passwörter merkt und wieder verwendet. Diese gespeicherten Passwörter können mit diesem Befehl gelöscht werden. |
| Create Feature Block | Fügt vom Admin vorgefertigte Feature Gruppen ein. mehr |
| Digitalisieren Objektklasse | mehr |
| Digitalisierhilfssymbole entfernen | mehr |
| Ebenen Transparenz anpassen | |
| Ebenen Zeichenreihenfolge anpassen | |
| Execute Quick Search | Führt einen spezifizierte Schnellsuche aus. mehr |
| Gehe zu XY | Springt zu einer Festgelegten Stelle der Karte und schaltet Optional Layer ein/aus. Entspricht der Funktion Lesezeichen aber für Fix vom Admin festgelegte einstellungen. mehr |
| Highlight entfernen | |
| Highlight Features | |
| Job Verwaltung | Hier können bei Map3D/Topobase Datenbanken die Jobs gewechselt werden. Hier werden alle Datenbanken des Projekts angezeigt die Job fähig sind. |
| Kacheln in ausgewähltem Bereich aktualisieren | Hiermit kann der Endanwender in Ausgewählten Bereichen die Kacheln des TileServers aktualisieren (neu rendern) lassen. |
| Karte aktualisieren | |
| Karte auf Startansicht zurücksetzen | |
| Karte drucken | |
| Kartenfenster öffnen | Hier sieht man eine Auswahlliste mit allen Karten und man kann eine auswählen um diese zu aktivieren bzw. wenn die Karte nicht offen ist, wird diese geöffnet. |
| Kartenfenster via Name öffnen | Öffnet eine Karte mittels deren Namen |
| Koordinaten einer Position anzeigen | |
| Längsschnitt | Im moment ohne Funktion |
| Layer Ebene umschalten | |
| Memory Info | Zeigt Informationen zum clientseitigen Speicherverbrauch der Kacheln an |
| Objekte mittels Buffer selektieren | mehr |
| Private Ebenenverwaltung | mehr |
| Projekt Logo erzeugen | Erzeugt ein Bild aus dem aktuellen Kartenauschnitt das dann als Projekt Logo beim "Projekt öffnen Dialog" angezeigt werden kann. |
| Screenshot | Macht einen Screenhot von der Karte. Dieser kann auch gedreht werden. |
| Startansicht | Springt zur Startansicht/Position und Zoom Level der Karte |
| WMS Karte hinzufügen | mehr |
| Zoom Fenster | |
| Zoom In | |
| Zoom nächster Ausschnitt | |
| Zoom Out | |
| Zoom Projekt | |
| Zoom voriger Ausschnitt |
Digitalisieren Objektklasse
Mit dem Ribbon Designer kann man über die Funktion Digitalisieren-Buttons erstellen, welche mit einem Klick ein Objekt und entsprechende Attribute erstellt. Anschließend wird das entsprechende Formular geöffnet.
Hier ein Beispiel für das Digitalisieren eines Baum Buche vital:
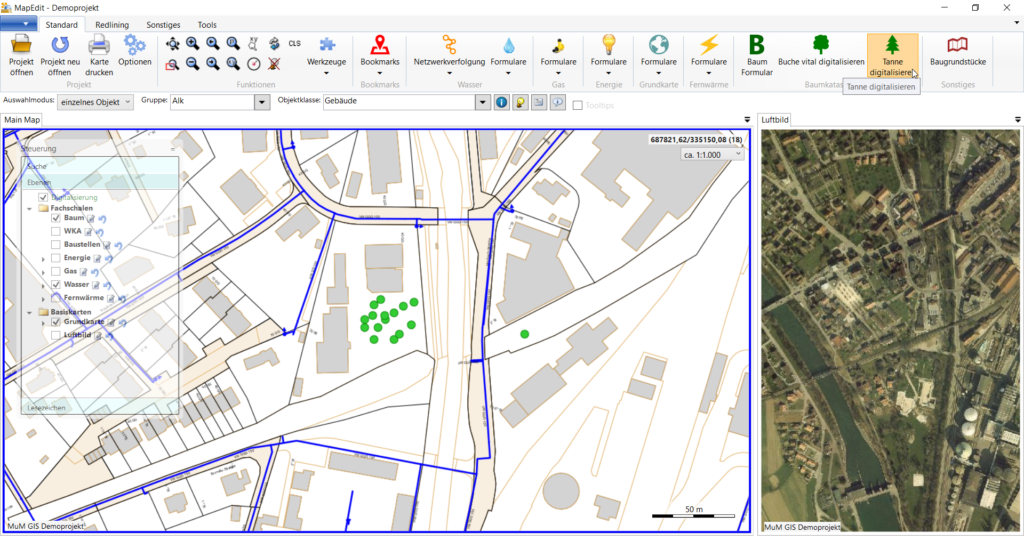
Um einen solchen Button in den Ribbon einzufügen, muss zunächst im Ribbon Designer ein neuer Befehl/Kommando vom Typ Digitalisieren hinzugefügt werden.
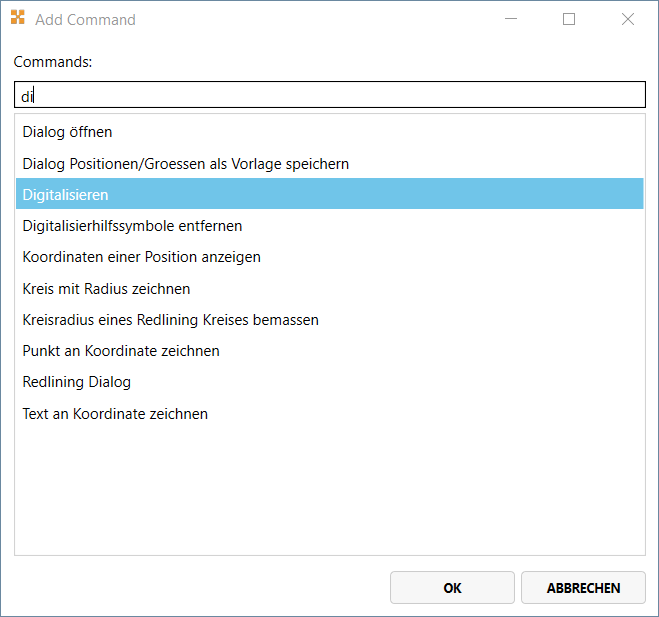
Wie bei vielen anderen Befehlen (z.B. Dialog öffnen) ist die Datenbankverbindung, Tabelle und der Geometry-Typ zu definieren. Zudem welcher Dialog nach dem Digitalisieren geöffnet werden soll.
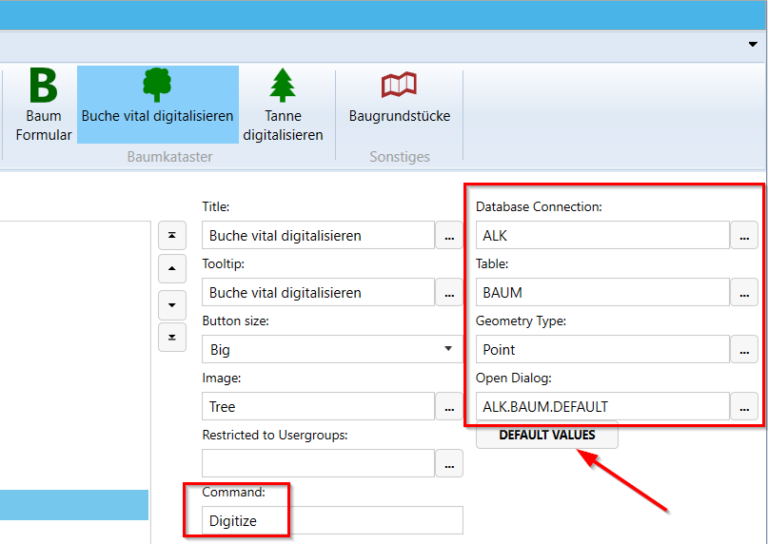
Optional kann man noch Default-Werte, welche beim Digitalisieren gespeichert werden definieren. In diesem Fall ID_ART=2 bedeutet Buche und ID_ZUSTAND=2 bedeutet vital.
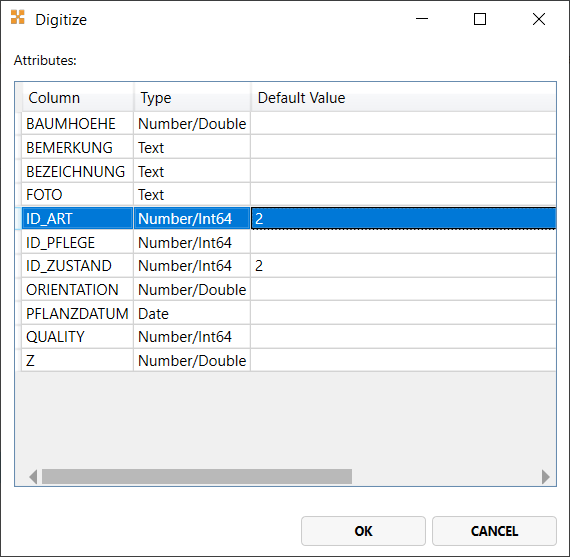
Anschließend wird der Dialog/Formular des Objekt Baum geöffnet und die Werte sind gesetzt.