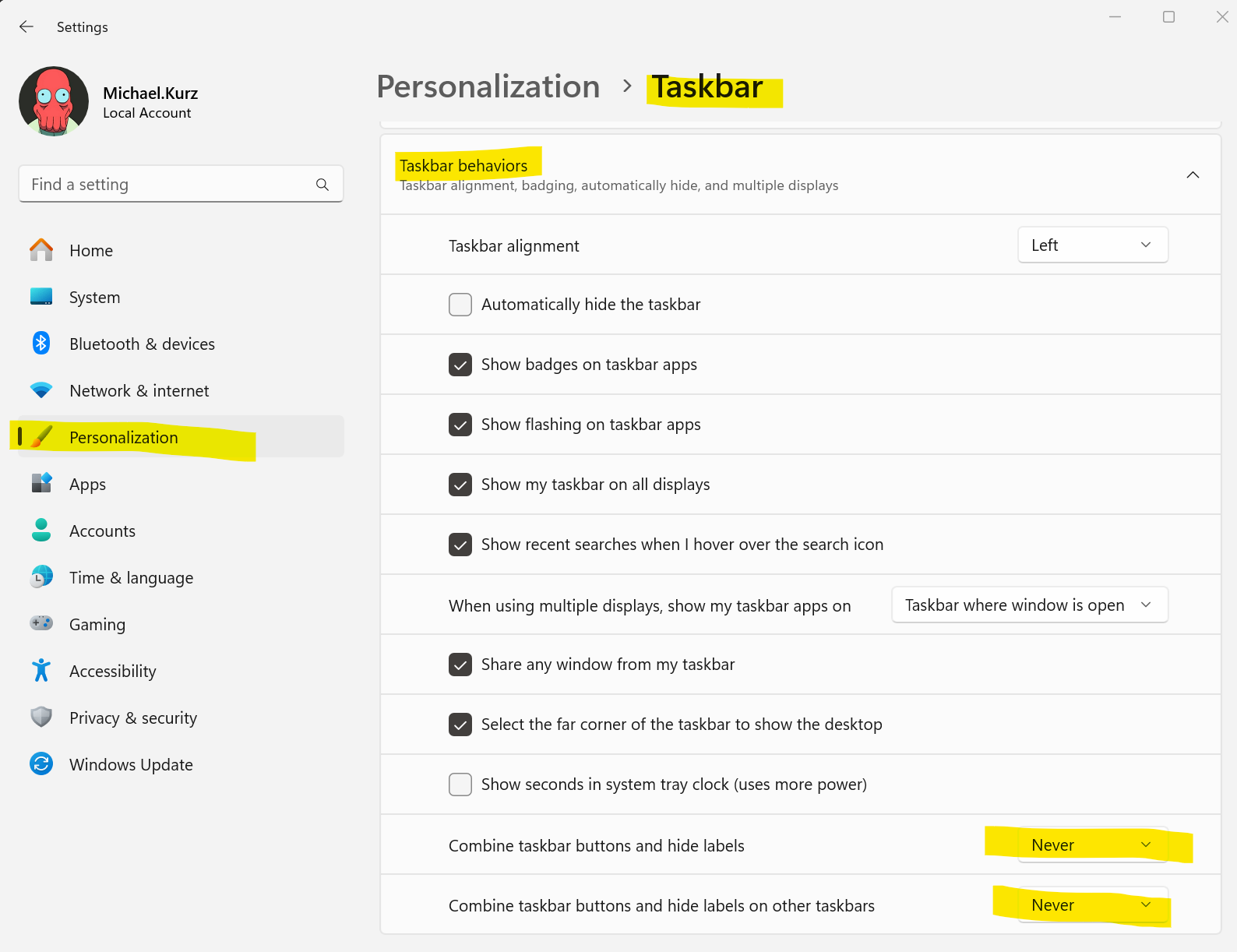Formulare
Dies ist eine Dokumentation für Anwender von MapEdit Desktop Version 21.2. oder höher.
Fehlende Formulare
Fehlende Formulare werden in MapEdit Desktop als Standard-Formular erzeugt werden. Standard heißt, dass die Spalten und Relationen der darunterliegenden Tabelle ausgewertet werden, um dann für jede Spalte ein passendes Control anzulegen.
In MapEdit Mobile werden die dynamisch generierten Formulare nicht abgespeichert, sondern immer wieder neu erzeugt. Damit ist sichergestellt, dass Änderungen an der darunterliegenden Tabelle (neue/fehlende Spalten) übernommen werden. Dies steht im Gegensatz zu MapEdit Desktop, wo diese Formulare abgespeichert werden. Der Nutzer kann aber ein Formular weiterhin im AppBuilder anlegen, was dort abgespeichert und dann in den Clients verwendet werden kann.
Formular öffnen
In MapEdit Desktop können Formulare geöffnet werden, wenn diese vom Administrator in der Ribbonleiste eingerichtet wurden. Das kann auf unterschiedliche Art und Weise geschehen. Zum Beispiel können auch alle Formulare einer Fachschale angeboten werden. Dann muss die Baumstruktur zunächst aufgeklappt werden und der Anwender öffnet das gewünschte Formular.
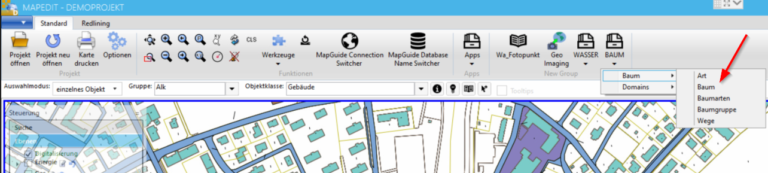
Alternativ werden bestimmte wichtige Formulare über die sogenannte Schnellsuche vom Administrator eingerichtet. Hier kann es vorgeschaltete Gruppen geben, wenn es viele Themen in dem Projekt gibt (zum Beispiel Gas, Wasser, Strom etc). Dann muss zuerst eine Gruppe ausgewählt werden und dann findet man unter Objektklassen die Liste der Formulare. Man wählt die Gesuchte aus und kann ohne einen Filter einfach das Formular öffnen (Standardfilter sind die 100 Datensätze).
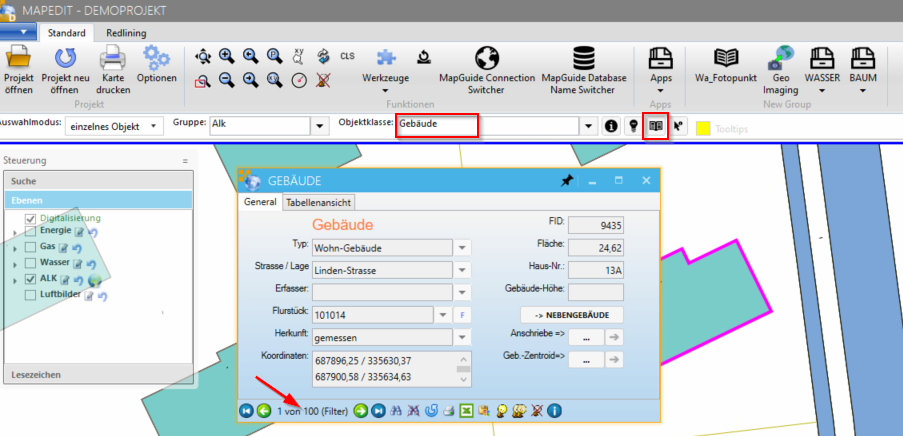
Jetzt besteht die Möglichkeit Daten zu filtern und zu suchen, um diese dann in der Karte zu highlighten. Oder man braucht einfach nur die Informationen ohne Karte. In der Regel sucht der Anwender über die Karte und möchte dann zu einem Objekt in der Karte (z.B. zu einem Gebäude) die Sachdaten angezeigt bekommen. Dann wird die Schaltfläche Objekte in der Karte wählen und Formular öffnen verwendet:
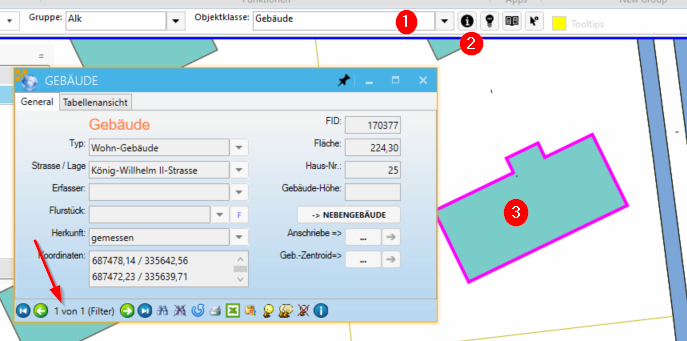
Wurde ein Formular geöffnet und klickt man dann in die Karte, dann legen sich die Formulare in den Hintergrund, also hinter die Karte. Um die Formulare wieder zu sehen, klickt man entweder in der Statusleiste auf MapEdit Desktop oder man verwendet die Funktionen von MapEdit Desktop: ausblenden/einblenden/schließen/etc.
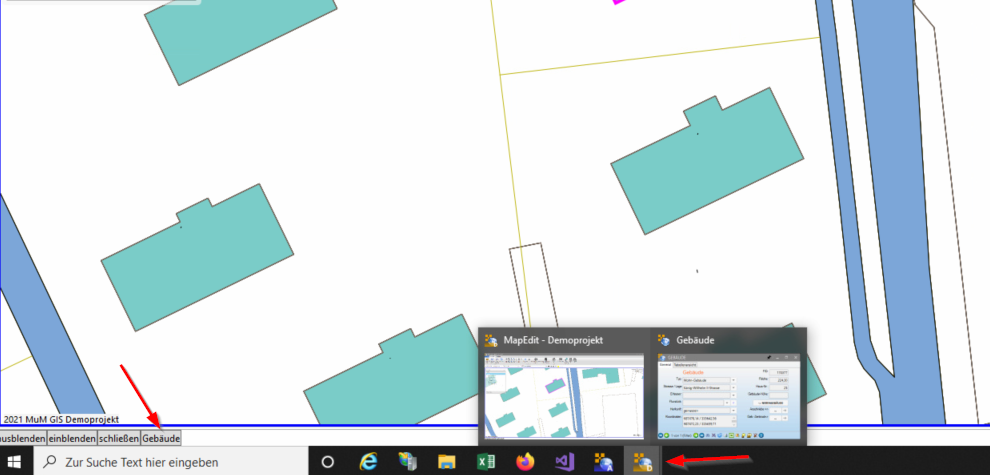
Alternativ können die Formulare fest im Vordergrund verankert werden. Dazu finden Sie auf jedem Formular das Pin-Zeichen. Einmal anklicken und das Formular bleibt im Vordergrund – nochmal anklicken, dann legt es sich auch wieder in den Hintergrund:
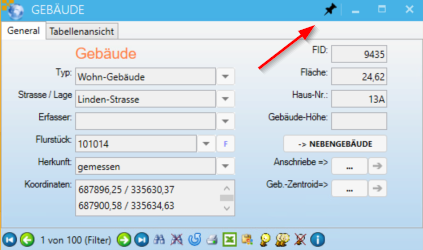
Unten auf dem Formular wird angezeigt, welche Objekte im Filter sind. Um weitere Informationen zu bekommen, die manchmal für den Administrator wichtig sind, hat der Anwender die Möglichkeit direkt unten auf dem Filter die rechte Maustaste zu klicken und dann bekommt man 3 Optionen angezeigt:

Die System Info zeigen dem Anwender mit welchen Rechten er angemeldet ist und welche Rechte er mit dieser Anmeldung auf dem Formular hat.
Über Log öffnet sich direkt die MapEdit Logdatei, die man ansonsten jederzeit über den Pulldown Pfeil oben im Menü aufrufen kann.
Mit Column Names ON/OFF werden die originalen Spaltennamen der Objektklasse angezeigt. Das ist immer mal wieder für fortgeschrittene Anwender interessant.

Der Administrator hat auch noch eine weitere Anzeige Control Info:
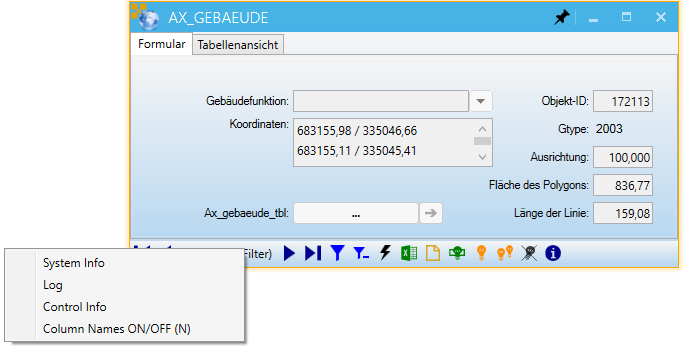
Damit werden weitere Hintergrundinformationen direkt angezeigt. Das erleichtert den Administratoren oft die Bearbeitung auf den Formularen (zum Beispiel beim Definieren von umfangreichen Filtern).
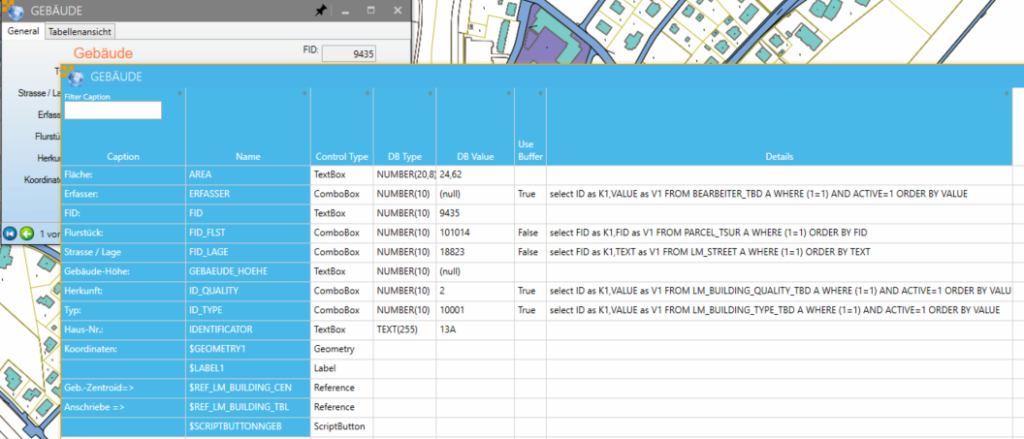
Werkzeugleiste
nur Leserechte:
mit Rechten zum Editieren:
Wem die Schalter zu bunt sind, der kann diese in den Einstellungen im AppBuilder auf schwarz umstellen:
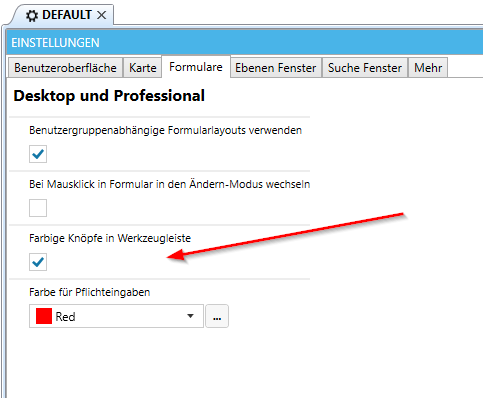
Welche Werkzeuge im Formular angezeigt werden, hängt sowohl von der Art der Objektklasse (Geometrie-Tabelle oder Attribut-Tabelle) als auch von den vergebenen Rechten der MapEdit Benutzergruppe ab. Jeder Benutzer ist in einer oder mehreren Benutzergruppen zugehörig.
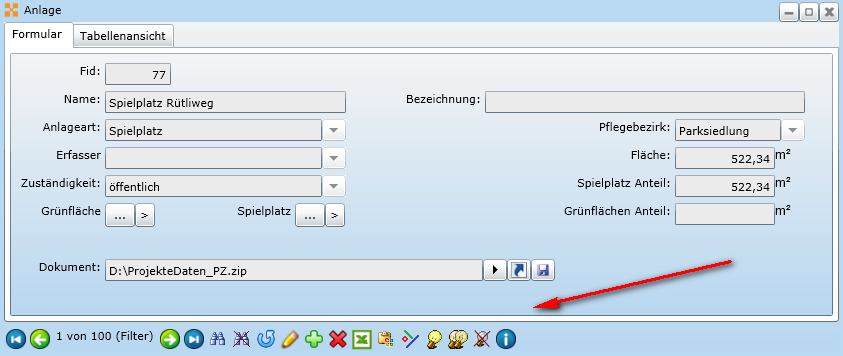
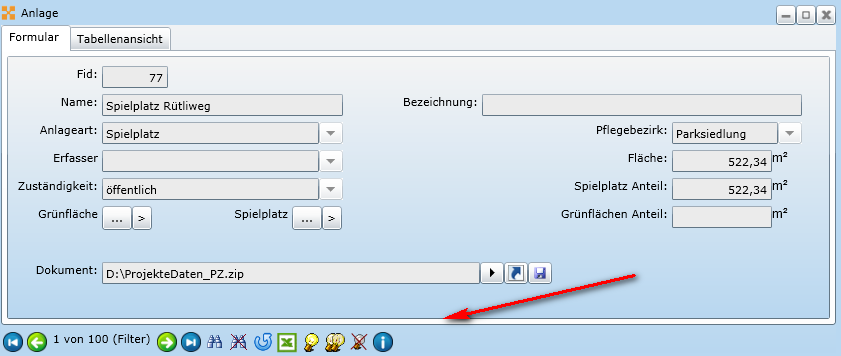
Je nachdem um welche Objektklasse es sich handelt (Geometrie- oder Attribut-Tabelle) sind automatisch andere Werkzeuge im Formularfenster vorhanden.
Bei einer Attributtabelle gibt es das Werkzeug Digitalisieren nicht, da dies in diesem Zusammenhang nicht sinnvoll ist. Ausnahmen sind die sogenannten Utility Objektklassen wie z.B. Wasserleitung oder Schieber.
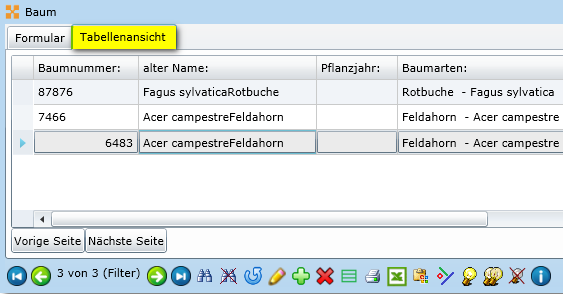
In den Dialogfenstern kann neben der Formularansicht auch die Tabellenansicht angezeigt werden. Hierfür klicken Sie auf den Reiter Tabellenansicht. Besonders interessant ist die Tabellenansicht, wenn mehrere Objekte gefiltert wurden und diese in einer tabellarischen Auflistung gesichtet werden sollen.
In der Tabellenansicht können die Zeilen per Klick auf die Spaltenüberschrift sortiert werden. Über die klassische Windows Auswahl können Zeilen manuell selektiert werden. Per Klick mit der rechten Maustaste kann die Funktion Selektierte filtern gewählt werden.
Hierdurch könnte das folgende Beispiel entstehen:
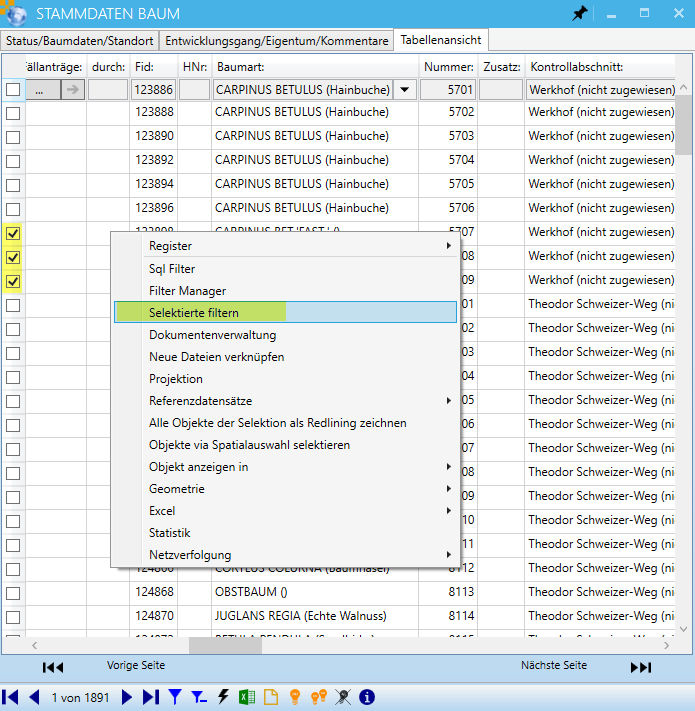
Anzeige der Datensätze
Wird der Maus Zeiger auf den Text "Datensatz x von y" gehalten, wird der kompletten Maskennamen, ob es sich um eine Topobase oder MapEdit Maske handelt und den Namen der wirklichen Datenbankverbindung angezeigt.
Klickt man in das Feld "Datensatz x von y" kann auch über Drücken der Tasten "N","C" oder "F" die Attributwerte anzeigen lassen. Siehe auch unter Formular öffnen.
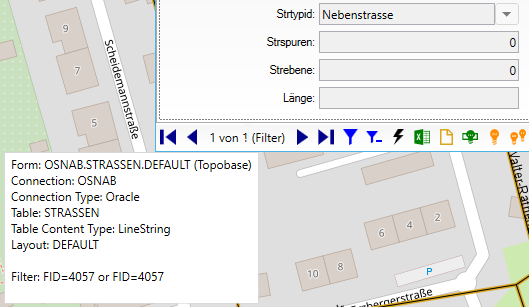
Filter setzen
über diese Funktion werden Daten nach bestimmten Kriterien gefiltert (bspw. Alle Leitungen in einer bestimmten Straße). Ist im Map auf einem Feld eine MasterBox (ein spezielles Auswahlfenster bspw. für Gemeinde/Straße) angelegt, öffnet sich folgendes Formularfenster in MapEdit:
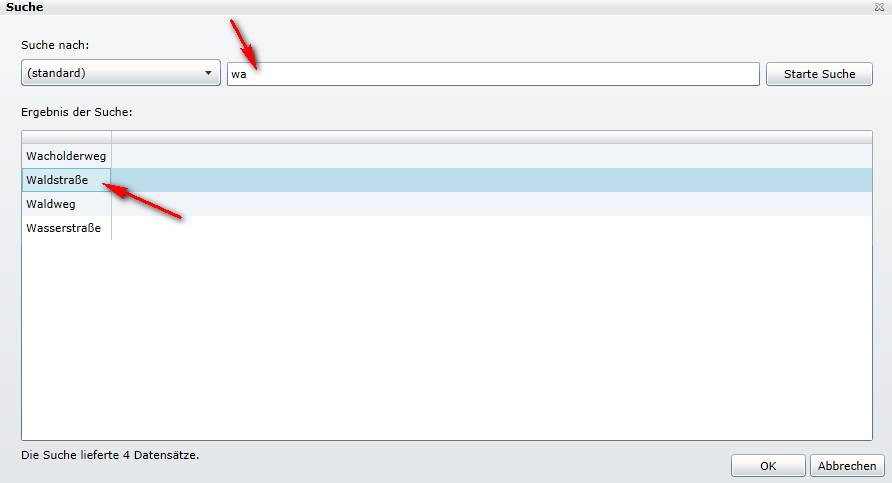
In der oberen Zeile können Anwender Freitextsuchen durchführen. Durch Eingabe der Anfangsbuchstaben der gesuchten Straße und Klick auf Starte Suche erhalten Sie als Ergebnis alle Straßennamen, die zu ihrer Freitextsuchen passen. Um eines der Ergebnisse zu wählen klicken Sie dieses an und bestätigen mit OK. Anschließend wird die Waldstrasse in den Filter übernommen.
Zudem besteht die Möglichkeit UND/ODER Filter zu setzen. Ein Anwender benötigt alle Leitungen der Waldstrasse und der Parkstrasse. Hierfür wird zunächst die Waldstrasse gefiltert, anschließend wird mittels des ODER Filters die Parkstrasse gefiltert.

Filter aufheben
Hiermit werden alle vorhandenen Objekte der Tabelle angezeigt.
Filtern über ein Datumsfeld. Hierbei ist zu beachten, dass nur nach einem Datum gefiltert werden kann, jedoch nicht über die Uhrzeit, die mitgespeichert wird. Für Objekte, die am 04.04.2013 und am 05.04.2013 geändert wurden, ergibt sich folgender Filter: >03.04.2013<06.04.2013
Es sollen alle Objekte der Baujahre 1994 und 1995 gefiltert werden. Hierfür ergeben sich zwei Möglichkeiten:
- Der erste Filter, filtert das Baujahr 1994, anschließend wird mit einem zweiten Filter das Baujahr 1995 gefiltert und der ODER-Filter in der ComboBox rechts unten gewählt.
- Per Klick mit der rechten Maustaste auf das Formular wird der SQL-Filter genutzt, dort wird folgende SQL-Query eingegeben:
Baujahr in (94,95)
Dieser Filter ist hierbei identisch mit den Filter in AutoCAD Map 3D. Weitere Informationen erhalten Sie in der Online-Hilfe für AutoCAD Map 3D!
Datensatz aktualisieren
Über diesen Button werden die angezeigten Datensätze nochmals neu in der Datenbank abgefragt und somit aktualisiert.
Datensatz ändern
Der Anwender kann über diesen Button die Sachdaten bearbeiten. Die Felder im Formular werden zur Bearbeitung in Gelb dargestellt. Per Klick auf den Button Speichern werden die Änderungen in die Datenbank geschrieben.
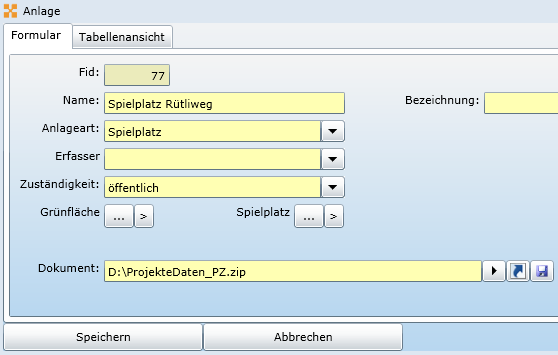
Datensatz anlegen
Hiermit wird ein neuer Datensatz angelegt, jedoch ohne Geometrie.
Aktuellen Datensatz löschen
Durch Klicken dieses Buttons wird der aktuelle Datensatz, der aktuell im Formularfenster angezeigt wird, aus der Datenbank gelöscht.
Global ändern
Wird dieser Button geklickt, können alle Datensätze, die sich im aktuellen Filter befinden, auf einmal editiert werden. Wenn man einen Wert explizit auf den Datenbankwert NULL (also keinen Inhalt) setzen will kann man bei Global ändern NULL eintragen.
Daten Export (Excel Export)
Mit diesem Button werden die Daten, die sich im aktuellen Filter befinden nache Excel oder andere Formate exportiert. Mehr information siehe unten unter Daten Export
Öffnen des Dokumenten Managers
Alternativ zum Kontextmenü kann über diesen Button der Dokumenten-Manager geöffnet werden.
Digitalisieren
Bei Geometrietabellen besteht die Möglichkeit über die Auskunft Objekte neu zu digitalisieren, wobei gleichzeitig im Formular der neue Datensatz angezeigt wird. In der Steuerung erscheint automatisch der neue Layer "Digitalisierung", der nur temporär die digitalisierten Objekte anzeigt.
Dies geschieht, da in MapEdit im Normalfall immer Kacheln angezeigt werden, anders als in MapGuide: dort werden Live-Zugriffe abgebildet. Diese Kacheln können automatisiert aktualisiert werden. Das Aktualisierungsintervall wird vom Administrator im TileUpdater festgelegt (Die Kacheln werden normalerweise über Nacht aktualisiert). Daher würde dem Anwender das digitalisierte Objekt beim Digitalisieren nicht angezeigt werden. Der temporär erzeugte Layer kann ein- und ausgeschaltet werden. MapEdit Administratoren haben die Möglichkeit Layer über den Befehl Digitalisierhilfssymbol entfernen im Menüpunkt Bearbeiten zu löschen.
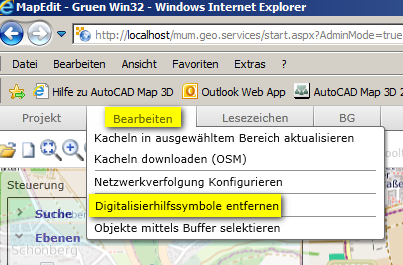
Objekt in Karte markieren auf Ausdehnung zoomen
In der Grafik wird auf den aktuellen Datensatz gezoomt, hierbei wird auf die Ausdehnung des Objektes gezoomt.
Objekt in Karte markieren mit Zoom Stufe X
In der Grafik wird auf den aktuellen Datensatz gezoomt, hierbei wird die Zoom Stufe verwendet die im AppBuilder bei "Einstellungen" im Register "Karte" -> "Desktop" -> "Default Zoomlevel" angegeben wurde.
Für nicht Punkt Objekte gilt:
Wenn das Objekt nicht in den Zoom Level passt weil es zu gross ist wird auf den ersten Stützpunkt des Objektes gezoomt.
Wenn das Objekt kleiner als 20 Pixel ist wird der Zoom Level so lange vergrößert bis das Objekt grösser als 20 Pixel ist.
Das zommen kann in keinem Fall den bei der Kartenverwaltung eingestellten Minimum/Maximum Zoom Level über/unterschreiten.
Alle Objekte des Filters in der Karte markieren
Alle Objekte, die im Formular gefiltert wurden, werden in der Grafik markiert und im Bildausschnitt angezeigt.
Objektmarkierung entfernen
entfernt die Markierung(en) der Objekte.
Informationen zu Kartenobjekt anzeigen
die Sachdaten eines in der Karte markierten Objektes können abgefragt, und im Formularfenster angezeigt werden.
Sollten Sie sich im Formular "Grünanlagen" befinden, sollten Sie zur Abfrage von Sachdaten in der Grafik ebenfalls eine Grünanlage anklicken. Falls Sie in einen anderen Bereich als eine Grünanlage klicken, wird die nächstgelegene Grünanlage gesucht und markiert. Diese stimmt dann möglicherweise nicht mir ihrer gewünschten Grünanlage überein!
Funktionen der Formulare über die rechte Maustaste
Über das Kontextmenü der rechten Maustaste stehen viele Befehle zur Analyse und Bearbeitung der Daten zur Verfügung, dies ist abhängig von den vergebenen Rechten in der Rechteverwaltung.
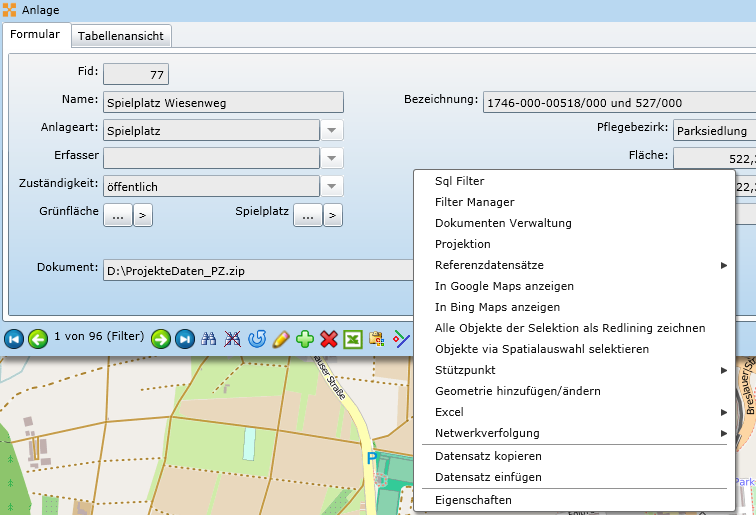
Einige Befehle entsprechen den Befehlen der Erfassungsarbeitsplätzen in AutoCAD Map 3D. Daher wird bei diesen Befehlen auf die AutoCAD Map 3D Hilfe verwiesen!
Global Ändern
Beim Globalen Ändern werden alle Datensätze auf die Eingegebenen Werte geändert. Werte die leer gelassen werden, werden nicht geändert. Wenn Sie ein Feld bei allen Datensätzen "leeren" wollen, dann geben Sie bitte den Wert "NULL" ein.
Register
Wie auch in AutoCAD Map 3D besteht über Register die Möglichkeit zwischen Formularansicht und Tabellenansicht zu wechseln. Schneller geht es, wenn direkt über die entsprechenden Reiter gewechselt wird. Unter Register besteht nun die Möglichkeit die Register ein- und auszublenden.
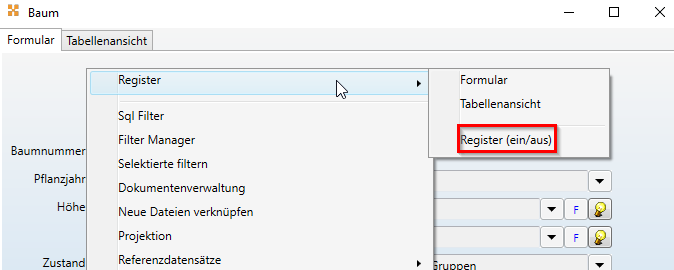
Das Ausblenden ist vor allem bei Master- und Detailformularen hilfreich, denn hiermit wird es bei den Detailtabellen übersichtlicher!
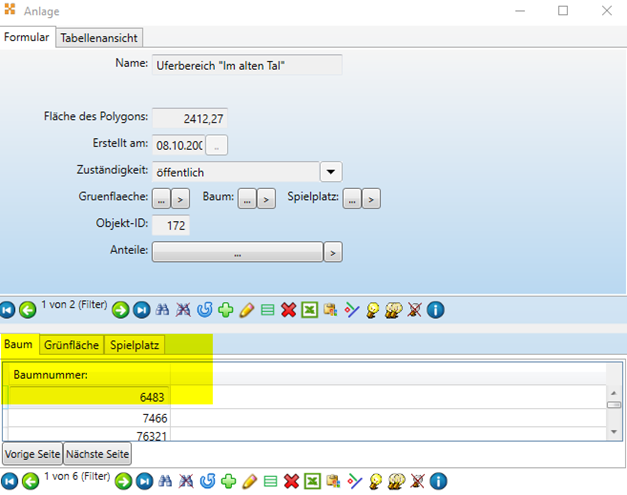
SQL Filter
Im nachfolgenden Formularfenster können SQL-Filter geschrieben bzw. ein über die Daten gesetzter Filter abgelesen werden. Verwenden Sie eine Abfrage mit einer SQL-Bedingung, um Objekte basierend auf dem Wert in einem verknüpften Datenbank Datensatz abzurufen.
Weitere Informationen finden Sie in der Online-Hilfe für AutoCAD Map 3D!
Filter Manager
Über den Filter Manager können Abfragen (Filter) gespeichert werden, sodass diese schnell wieder aufgerufen oder für alle anderen Anwender zur Verfügung gestellt werden können.
Dem Filter wird ein Name gegeben und es wird bestimmt, ob dieser öffentlich genutzt werden soll (wird öffentlich nicht angehakt, hat nur der in MapEdit eingeloggte Benutzer Zugriff auf diesen Filter).
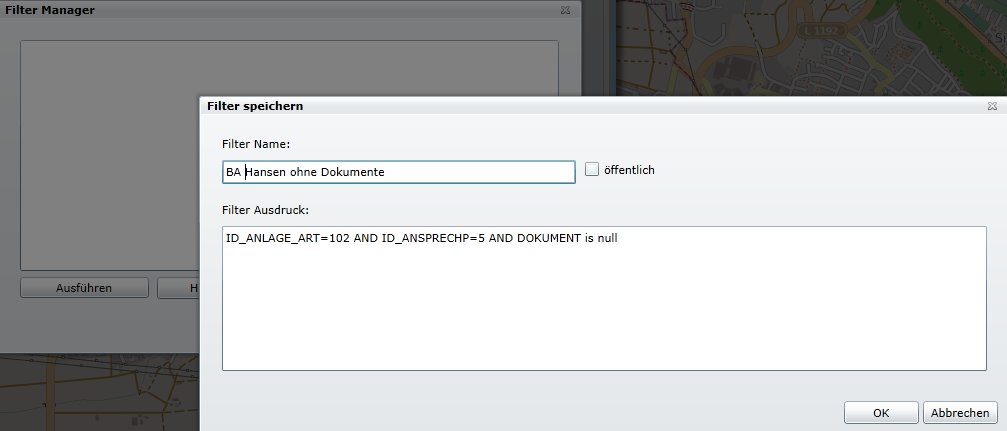
Weitere Informationen finden Sie in der Online-Hilfe für AutoCAD Map 3D!
Dokumenten Verwaltung
Hierüber erfolgt der Zugriff auf den Dokumenten Manager, also die Tabelle TB_Feature_Document.
Weitere Informationen finden Sie in der Online-Hilfe für AutoCAD Map 3D!
Projektion
Hier werden alle verknüpften Tabellen angezeigt. Wird auf eine Verknüpfung geklickt, öffnet sich diese Tabelle mit dem weitergegebenen Filtern.
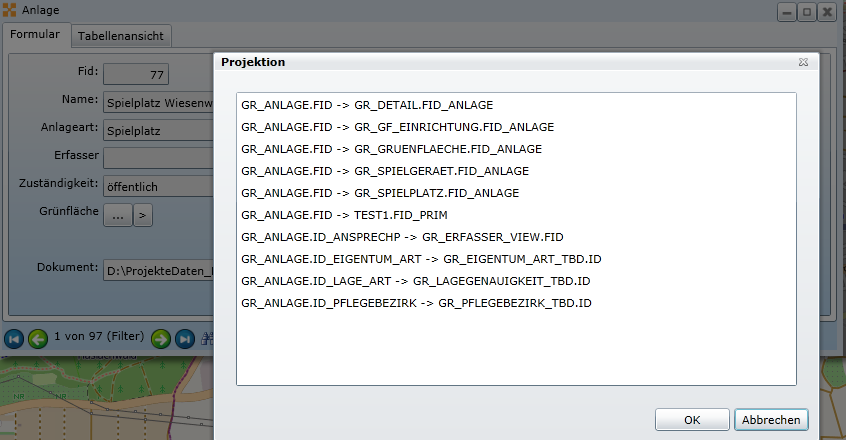
Referenzdatensätze
Über Referenzdatensätze hinzufügen werden neue Referenzdatensätze angelegt, die bei der Erfassung von Sachdaten als Vorlage verwendet werden. Hierbei werden auch die auf public gesetzten Referenzdatensätzen aus Map 3D angezeigt. Umgekehrt werden die in MapEdit erstellten Referenzdatensätze in Map 3D ebenfalls angezeigt.
Über Hinzufügen wird ein Name für einen Referenzdatensatz vergeben. Zum Beispiel soll der Mitarbeiter "Krauter" als nächstes alle Grün- und Parkanlagen in einem bestimmten Pflegebezirk erfassen. Hierf bietet es sich an, bestimmte immer gleiche Sachdaten als Referenzen festzulegen. Mit OK werden die Referenzen gespeichert.
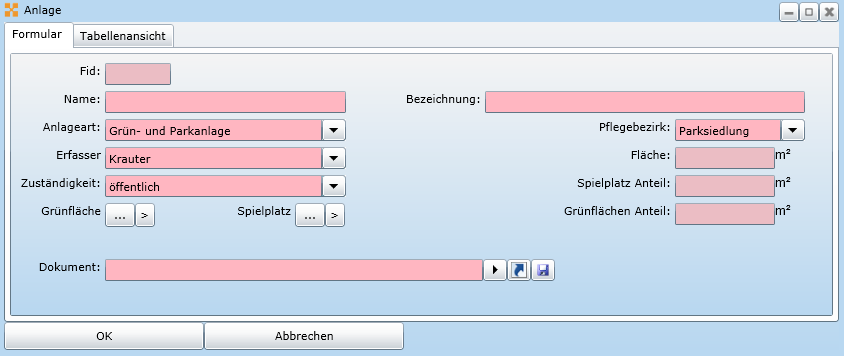
Über den Befehl Datensatz anlegen besteht anschließend die Möglichkeit einen Referenzdatensatz auszuwählen und die Sachdaten werden automatisch übertragen.
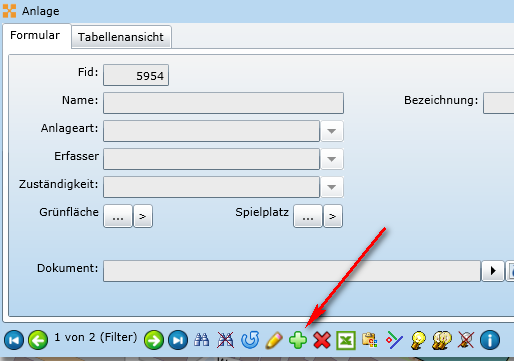
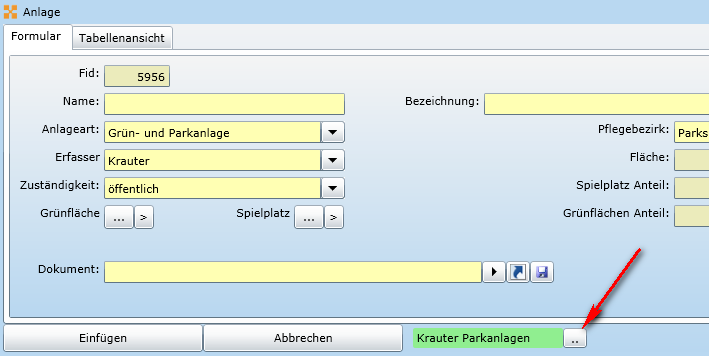
Wird eine Referenz gewählt, dann bleibt diese so lange aktiv, bis wieder auf die Einstellung (kein Referenzdatensatz) gewechselt wird!
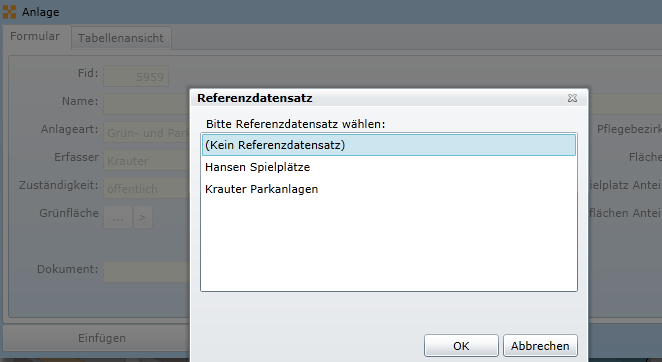
Nur die in dieser Liste vorhandenen Referenzdatensätze können geändert oder gelöscht werden!
Eine direkte Übernahme eines Referenzdatensatzes geht über folgenden Knopf um den Weg über die Auswahlbox abzukürzen.

Alle Objekte der Selektion als Redlining zeichnen
Alle Objekte die im Filter des Formulars angezeigt werden, können direkt als Redlining gezeichnet werden. Hierfür öffnet sich der Redlining Befehl in dem die gewünschten Einstellungen der Stilisierung gemacht werden können. Anschließend wird mit einem Klick auf OK eine Kopie des Objektes als Redlining-Objekt gezeichnet.
Diese durch Redlining deutlich markierten Objekte können ausgedruckt werden!
Oder die Redliningobjekte werden für den Befehl Objekte mittels Buffer selektieren bereitsgestellt.
Objekte via Spatialauswahl selektieren
Dieser Befehl stellt ein sehr hilfreiches Analysewerkzeug dar. Hiermit können Objektklassen verschnitten und die ermittelten Datensätze als Ergebnis zum Beispiel in eine Excel-Liste exportiert werden.
Eine Quell-Objektklasse kann, über eine Selektion in der Karte oder einen Filter, ausgewählt werden. Anschließend wird die Ziel-Objektklasse mit einem Suchradius, ausgehend vom Quell-Objekt, angegeben. Optional kann der Suchradius in der Karte als Redlining angezeigt werden. Die ermittelten Objekte können ebenfalls als Redlining gezeichnet werden (bspw. um das Ergebnis auszudrucken). Von den gewählten Objekten ausgehend, kann eine räumliche Suche gestartet werden.
Ein Anwender möchte wissen, welche Einbauteile sich in einem Umkreis von 100m um eine Gasleitung befinden
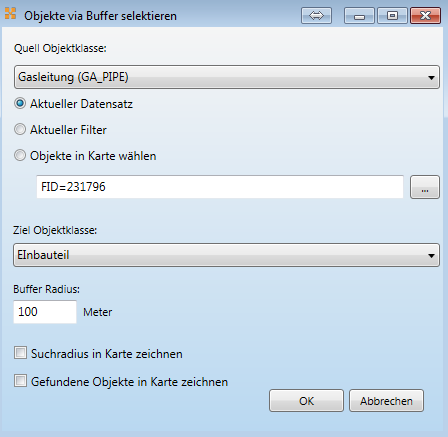
Die Anwender haben so die Möglichkeit, selbst Verschneidungen unterschiedlicher Daten durchzuführen. Beispielsweise eine Abfrage der angrenzenden Grundstücke, ausgehend von einer Gasleitung.
Wenn sich die Ziel Tabelle in einer anderen Datenbank wie die Quell Tabelle befindet dann kann, wenn viele Datensätze in beiden Tabellen beteiligt sind die Abfrage sehr langsam werden oder gar scheinbar zum stillstan kommen da die Datenbank zu lange braucht um das Ergebnis zu bearbeiten. Sie sollten also mit großen Datenmenegn vorsichtig umgehen.
Ab Version 22.2.174/23.1.142 werden wenn sich die Ziel Tabelle in einer anderen Datenbank wie die Quell Tabelle befindet die Geometrie Daten der Quelltabelle in die Tabelle ME_SELECTION bzw. TB_GN_SELECTION der Zieldatenbank kopiert und mittels dieser die Spatial Abfrage ausgeführt.
GeoImaging
Diese Funktion bietet alle Möglichkeiten für ein komfortables und effizientes Foto-Management!
Dies gilt sowohl für Fotos, denen im Exif-Header bereits Geoinformationen gespeichert wurden, als auch für solche, die ohne GPS-Koordinaten erfasst wurden. Darüber hinaus ist auch die nachträgliche, manuelle Verortung der Bilder mit den MapEdit Funktionalitäten möglich.
Aus den Aufnahmestandorten wird automatisch ein Punktobjekt erzeugt. Über die Funktion GeoImaging werden ein oder mehrere Fotos ausgewählt. Übernommen wird daraus die Geometrie, der Pfad mit Bildnamen und das EXIF-Datum des Fotos.
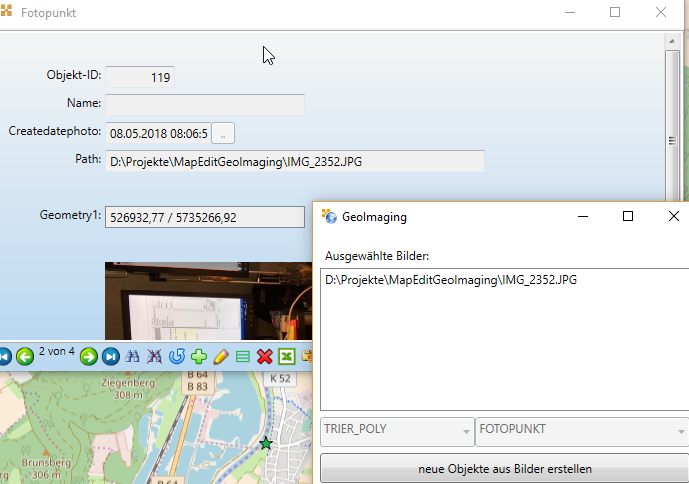
Für die Darstellung der Bilder in MapEdit gibt es mehrere unterschiedliche Möglichkeiten. Eine der Möglichkeiten ist es, die Bilder direkt über den Formular Designer auf dem Formular anzuzeigen. Des Weiteren können die Bilder als Tooltip mit einem Hyperlink auf dem Symbol angezeigt werden. Bei Bedarf können diese jedoch auch aus dem Feld Path heraus als Dateiauswahl angezeigt werden.
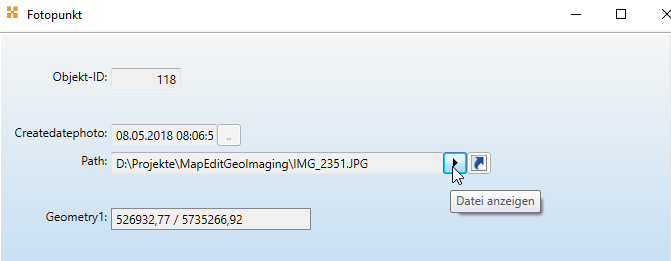
Geometrie anzeigen
Hiermit können die Koordinaten angezeigt werden und über die Zwischenablage als Text kopiert werden. Die Koordinaten werdem im WKT Format angezeigt.
Defekte Geometrie anzeigen
Hiermit kann nach alle defekten Geometrien der Tabelle gefiltert werden. Es werden dazu die jeweiligen Spatial Funktionen der des jeweiligen Datenbanksystems verwendet.
Bei Oracle:
a.geom is not null and SDO_GEOM.VALIDATE_GEOMETRY_WITH_CONTEXT(a.geom, 0.005) not in ('TRUE','NULL')";
Bei Postgre:
not ST_IsValid(a.geom) and a.geom is not null
Bei SQLite:
a.geom is not null and a.geom.STIsValid()!=1
In Google Maps anzeigen (Browser)
Die Koordinaten eines aktiven Objektes können an Google Maps übergeben werden. Daraufhin öffnet sich ein neues Fenster im Browser und in Google Maps wird die Karte angezeigt.
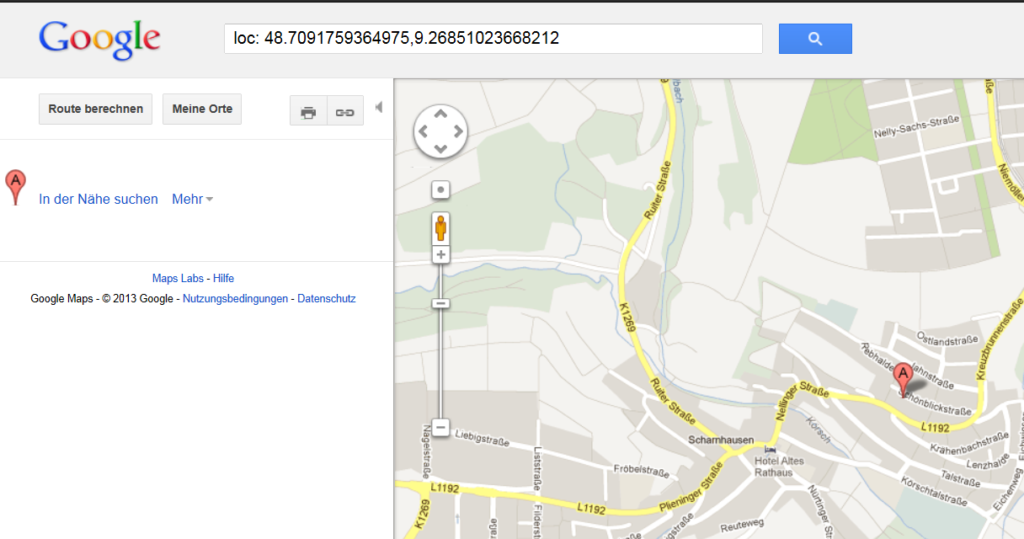
In Bing Maps anzeigen (Browser)
Die Koordinaten eines aktiven Objektes können an Bing Maps übergeben werden. Daraufhin öffnet sich ein neues Fenster im Browser und in Bing Maps wird die Karte angezeigt.
In Open Street Map anzeigen (Browser)
Durch rechten Mausklick in einer Karte kann ein aktives Objekt an Open Street Map übergeben werden.
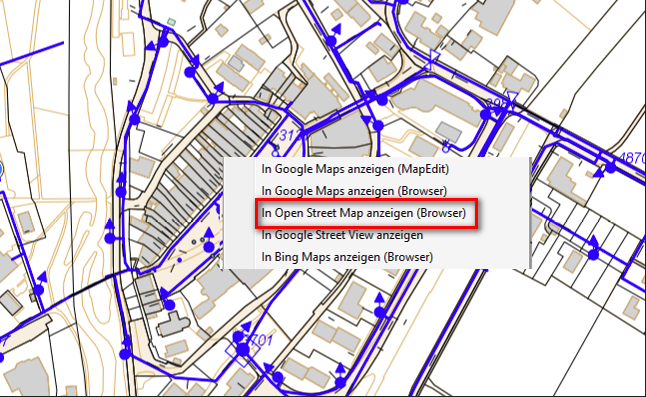
Topologie aus den Formularen anzeigen
Ab Version 23.2
können Sie die Topologie eines Objektes im Toplogy Explorer
aus den generischen Formularen heraus mittels des Kontext Menüs (rechte Maus Menü) "Objekt anzeigen in"->"In Toplogy Manager" anzeigen lassen.
Dies steht jedoch nur zur Verfügung wenn im AppBuilder eine Topologie angelegt wurde.

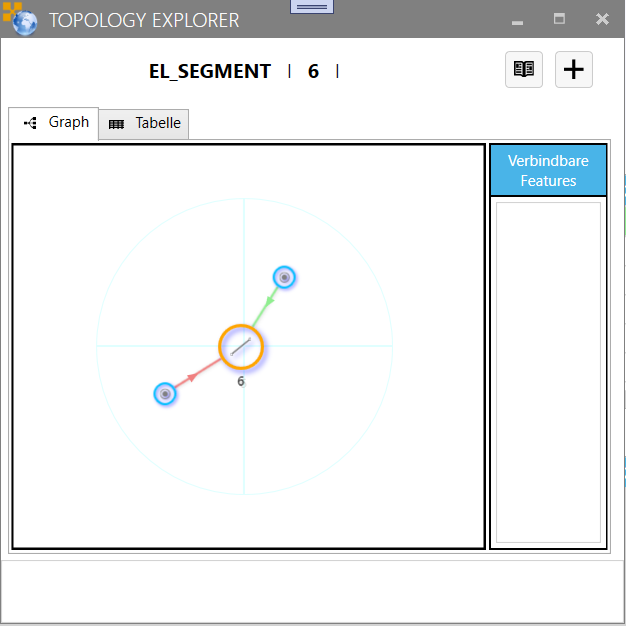
Stützpunkt
Stützpunkte einfügen/löschen/verschieben: Mit diesen Befehlen besteht die Möglichkeit Stützpunkte einer Polylinie oder eines Polygons in der Datenbank zu verändern, zu löschen oder einzufügen. Bei der Ausführung der Befehle beachten Sie die entsprechenden Aufforderungen.

Das Ändern von Utility-Modellen mit Topologien sollte nicht mit diesem Befehl durchgeführt werden, da die Topologien in diesen Fällen fehlerhaft werden!
Geometrie ändern/hinzufügen
Hiermit kann einem bestehendem Objekt eine neue Geometrie hinzugefügt werden.
Mittels eines Excel-Listen Imports werden Baumlisten importiert, für die ein Anwender Sachdaten und Geometrien digitalsiert.
Daten Export
Mit dem Daten Export können Sie Daten nach Excel, CSV, JSON und Shape exportieren.
Diese Informationen gelten für Versionen ab 23.1.39. Bei älteren Versionen kann die Funktionalität abweichen. In älteren Versionen hies diese Funktion "Excel Export"
Die Daten der gefilterten Objekte können über diese Funktion in Folgende Formate ausgegeben werden:
- Excel (XLSX)
- Excel (XLS) - älteres Excel Format das viele Programme verstehen
- CSV Comma Separated Values (Komma separoerte Werte)
- WKT
- JSON (ab Version 22.2.* verfügbar)
- Shape/dBASE III (ab Version 22.2.* verfügbar)
Nur das WKT Format unterstützt Bögen! Das Shape und GeoJson Format unterstützt keine Bögen. Bögen in Linien und Flächen werden vom Programm deswegen in Linienstücke (stroking mit 0.5 Meter) umgewandelt.
Geometrien von Collection Featureklassen können nicht exportiert werden.
Die mit dem Shape Export erzeugten "*.dbf" (dBASE III) Dateien sind fix im Codepage Format 1252 Windows ANSI. Diese unterstützten Deutsche Umlaute.
Der Shape Export erzeugt ab Version 23.1.188 auch eine Projections Datei (*.prj).
Werden diese in älteren Versionen für den Import in andere System benötigt, was einigen wenigen Import Programmen der Fall ist, dann können diese auch einfach händisch erzeugt werden. Dazu nehmen Sie einfach den ESRI WKT Text aus https://epsg.io und kopieren diesen in eine Text Datei.
Export mit allen 4 Sichtbarkeiten
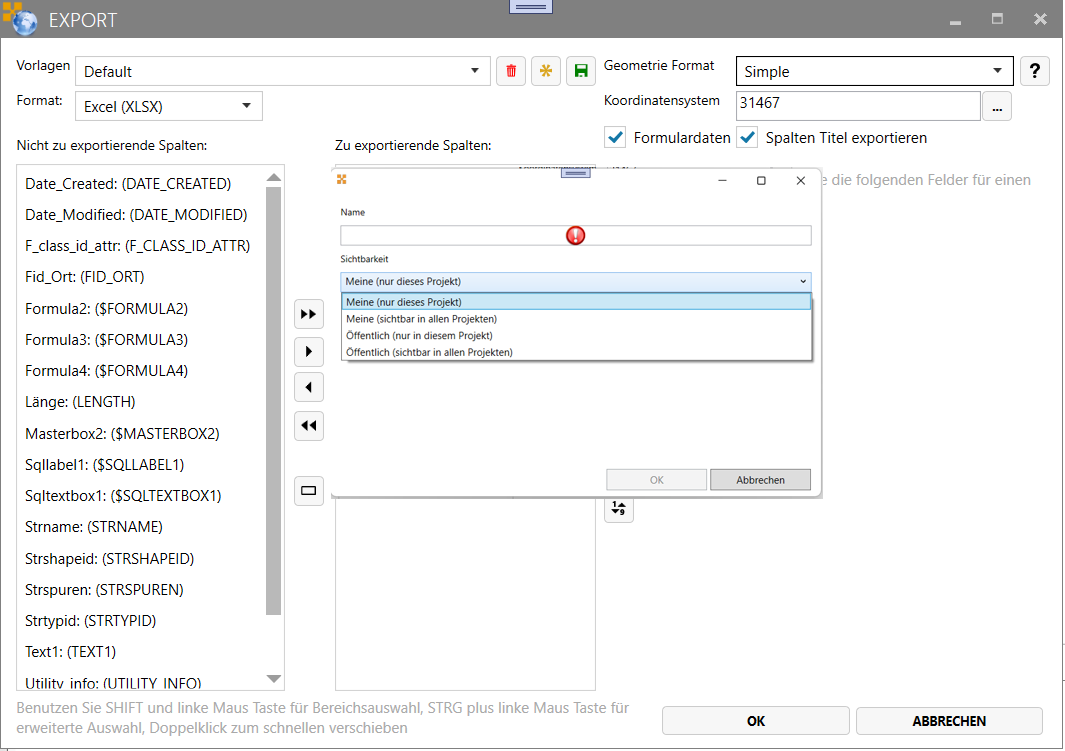
Wenn bei Ihrem Rechner die "Randsomeware Protection" eingeschalten ist, kann es sein das Sie beim ersten erzeugen einen Zugriffsfehler Fehler erhalten z.B. "The Shape File C:\Users\youruser\Documents\MapEdit\Shape\POI.shp has been locked by another application" dann müssen Sie in Windows bei "Protection History" den Zugriff auf den Ordner erlauben.
Schieben sie alle Felder die Sie Exportieren wollen von der Liste "Nicht zu exportierende Spalten" in die Liste "Zu exportierende Spalten" und umgekehrt.
Die Spalten werden in der Reihenfolge exportiert wie Sie in der Liste erscheinen. Benutzen Sie die Hoch/Runter Knöpfe um die Reihenfolge zu ändern.
Durch Doppelklick auf eine Spalte können Sie diese schnell von einer in die andere Liste verschieben. Verwenden Sie zur Auswahl mehrere Spalten die Windows Standard Mehrfachauswahl Tasten. Sie können durch drücken der SHIFT-Taste und Mausklick mehrere Spalten Bereichsweise auswählen. Mit der STRG-Taste und Mausklick können einzelne Spalten gezielt ausgewählt werden.
Formulardaten
Wird diese Option aktiviert dann werden die Daten so ausgegeben wie sie im Formular erscheinen, ansonsten wird der direkte Inhalt wie er in der Tabelle gespeichert ist exportiert.
D.h. das z.B. bei Kennungslisten der Langtext Wert exportiert wird. Wenn diese Option nicht aktiviert wird dann wird bei Kennungslisten der ID Wert exportiert. SQLLabel, SQLText und alle Steuerelemente die nicht direkt Werte der Tabelle anzeigen werden nur ausgegeben wenn die Option "Formulardaten" eingeschalten ist.Spalten Titel exportieren
Wird diese Option aktiviert dann werden in der ersten Zeile werden die Spaltentitel mit ausgegeben.Koodinatensystem (ab Version 23.1.39) Hier kann angegeben werden in welchem Koordinaten System die Koordinaten ausgegeben werden sollen. Die Koordinaten werden dann in das angegebene Koordinatensystem umtransformiert. Zur Ausgabe nach Lat/Lon wählen sie hier Lat Lon - 4326 aus.
Geometrie Format "Keine"
Wird diese Option aktiviert dann wird keine Geometrie exportiert.Geometrie Format "Simple"
Wird diese Option aktiviert dann werden:
Bei Punkt Geometrien der X und Y Wert in separaten Spalten ausgegeben.
Bei Linien wird der X/Y Wert des Anfangs- und Endpunkts der Linie in separaten Spalten ausgegeben.
Bei Multilinien wird, wenn die Multilinie nur eine Linie enthält der X/Y Wert des Anfangs- und Endpunkts der Linie in separaten Spalten ausgegeben.
Bei Multilinien die mehrere Linien enthalten werden keine Koordinaten ausgegeben.
Bei Flächen Geometrien werden die X und Y Werte des Mittelpunktes dere Fläche in separaten Spalten ausgegeben.Geometrie Format "Lat/Lon" (bis Version 23.1.39)
Wird diese Option aktiviert dann werden die Koordinaten nach Lat/Lon umgerechnet. Ab Version 23.1.39 wird diese Option durch die Option "Koordinatensystem" ersetzt.Geometrie Format "Text" (ab Version 23.1.39)
Wird diese Option aktiviert dann werden die Koordinaten als Text ausgegeben.Geometrie Format "WKT"
Wird diese Option aktiviert dann werden die Koordinaten als WKT Geometrie Text ausgegeben.
WKT = Well Known TextGeometrie Format "GeoJson" (Ab Version 24.1.54
Wird diese Option aktiviert dann werden die Koordinaten als GeoJson Geometrie Text ausgegeben.
Bei Utility Attribut Tabellen wird, wenn eine Geometrie exportiert wird
je ein Datensatz pro Geometrie ausgegeben.
D.h. die FID kommt dann je Geometrie mehrfach vor.
Nur bei Einstellung Geometrie Format "Keine" wird genau ein Datensatz je FID ausgegeben.
Das Programm merkt sich die letzten Einstellungen und stellt diese beim nächsten Export wieder her.
Ab Version 22.2 stehen folgende Knöpfe zur Verfügung:
- Mit den >> Knöpfen können Sie alle Spalten hin und her schieben.
- Der Knopf "AZ" sortiert die Felder Alphabetisch nach Titel.
- Der Knopf "1-9" sortiert die Felder nach der Position wie die Felder im Formular erscheinen. Von links nach rechts und oben nach unten.
- Mit dem Knopf "[]" können alle Steuerelemente die mit $-Anfangen auf einmal hin und her geschoben werden. Drücken Sie den Knopf ggf mehrfach um Ihr Ziel zu erreichen.
Die mit dem Shape Export erzeugten ".dbf" (DBase) Dateien sind fix im Codepage Format 1252 Windows ANSI. Diese unterstützten Deutsche Umlaute. Der Shape Export erzeugt keine Projections Dateien (.prj). Werden diese benötigt, was bei einigen wenigen Import Programmen der Fall ist, dann können diese einfach händisch erzeugt werden. Da Spaltennamen in DBase nur 10 Zeichen lang sein dürfen, werden alle Spaltennamen die länger als 10 Zeichen sind vom Programm gekürzt. Außerdem werden Deutsche Umlaute umgewandelt. Ab Version 23.1.85 wird zusätzlich eine Datei "*.ColumnMapping.txt" erzeugt in dieser steht er Dbase Spaltenname, der Orginal Spaltenname und der Titel wie er im Formular Designer eingegeben wurde.
Export Vorlagen
ab Version 22.2.81
Hiermit können Export Einstellungen als Vorlagen abgespeichert werden.
- Anlegen einer neuen Vorlage
Stellen Sie zuerst alle Einstellungen so ein wie Sie sie haben wollen. Drücken dann den gelben "Neu" Knopf und vergeben Sie einen Namen für die Vorlage.
Aktivieren Sie den Schalter "Öffentlich" wenn Sie wollen dass alle Anwender dieses Projektes die Vorlage sehen sollen.
Aktivieren Sie den Schalter "Öffentlich (sichtbar in allen Projekten) wenn die Vorlage Projektübergreifend zur Verfügung stehen soll.
Wenn nicht ist die Vorlage nur für Sie sichtbar. Öffentliche Vorlagen werden in Eckigen Klammer angezeigt.
Speichern der aktuellen Einstellungen
Durch drücken des grünen "Speichern" Knopfes wird die aktuelle Einstellung unter dem angezeigten Namen gespeichert und damit die vorhandene Einstellung überschrieben. Öffentliche Vorlagen können nur vom Anwender der die Vorlage erzeugt hat oder einem Administartor Anwender gespeichert werden.Löschen der aktiven Vorlage
Durch drücken des roten "Löschen" Knopfes wird die aktuelle Vorlage gelöscht. Öffentliche Vorlagen können nur vom Anwender der die Vorlage erzeugt hat oder einem Administartor Anwender gelöscht werden.
Excel Import
Hiermit können Excel Daten in Tabellen importiert werden. Es können nur echte Tabellenwerte importiert werden.
Die erste Zeile der Excel Datei muss die Spalten Namen enthalten.
Optional kann die erste Zeile die Spalten Titel enthalten. Die Titel müssen hierbei jedoch mit einem "-" Zeichen beginnen oder ein ":" Zeichen enthalten damit das Programm dies als Titelzeile erkennt. In der zweiten Zeile müssen dann die Spalten Namen folgen.
Exportierte Daten die mit der Option "Formulardaten" exportiert werden können nicht importiert werden.
Ab Version 23.1.25 werden Feature Rules beim Excel Import ausgeführt. Bei Versionen kleiner 23.1.25 ist das nicht der Fall!
Excel Update
Hiermit können Excel Daten in Tabellen upgedated werden. Es können nur echte Tabellenwerte upgedated werden.
Die erste Zeile der Excel Datei muss die Spalten Namen enthalten.
Optional kann die erste Zeile die Spalten Titel enthalten. Die Titel müssen hierbei jedoch mit einem "-" Zeichen beginnen oder ein ":" Zeichen enthalten damit das Programm dies als Titelzeile erkennt. In der zweiten Zeile müssen dann die Spalten Namen folgen.
Exportierte Daten die mit der Option "Formulardaten" exportiert werden können nicht upgedatet werden.
Ab Version 23.1.25 werden Feature Rules beim Excel Update ausgeführt. Bei Versionen kleiner 23.1.25 ist das nicht der Fall!
Zum Updaten muss vor den Spaltennamen, der als Schlüsselspalte genutzt werden soll, z.B. die FID, ein # Zeichen gesetzt werden.
Sie können auch mehrere Spalten mit # markieren. Wenn Sie dies machen wird bei diesen Feldern ein Update durchgeführt. Diese Werte werden dann mit AND als WHERE Bedingung zusammengefügt und damit der Update dann ausgeführt.
Für Punktobjektklassen können Sie Punktgeometriedaten importieren oder aktualisieren. Verwenden Sie GEOM.X und GEOM.Y in Ihrer Excel-Tabelle als Spaltennamen.
Wenn Sie Jahreszahlen in einem zweistelligen Format importieren, werden die zwei fehlenden Ziffern folgendermaßen hinzugefügt: für Zahlen zwischen 0 und 50 wird das Jahr als 20xx gespeichert. Für Zahlen, die größer als 50 sind, wird das Jahr als 19xx gespeichert. Beispielsweise wird 50 zu 2050, und 49 wird zu 2049. 51 wird dagegen zu 1951.
Beispiel 1:
Im folgenden Beispiel wird die Aktualisierung der Objektklasse TREE erläutert. Das Attribut TREE_NAME wird für alle Datensätze aktualisiert, deren FIDs in der Excel-Datei angegeben sind.
| #FID | TREE_NAME |
|---|---|
| 1 | Ahorn |
| 2 | Wahlnuss |
Beim Excel-Import werden folgende Befehle daraus erzeugt:
Update TREE set TREE_NAME='Ahorn' where FID=1;
Update TREE set TREE_NAME='Wahlnuss' where FID=2;
Beispiel 2:
Im folgenden Beispiel wird die Aktualisierung der Objektklasse TREE erläutert. Abhängig vom Attribut TYPE und ALTER wird das Attribut PRUEF_STATUS gesetzt.
| #TYPE | #ALTER | PRUEF_STATUS |
|---|---|---|
| Buche | 10 | 77 |
| Ahorn | 15 | 999 |
| Weide | 15 | 999 |
Beim Excel-Import werden folgende Befehle daraus erzeugt:
Update TREE set PRUEF_STATUS=77 where TYPE='Buche' and ALTER=10;
Update TREE set PRUEF_STATUS=999 where TYPE='Ahorn' and ALTER=15;
Update TREE set PRUEF_STATUS=999 where TYPE='Weide' and ALTER=15;
Excel Filter
Mit dem Excel Filter kann man mittels einer Excel Liste nach Daten filtern. Es können nur echte Tabellenwerte upgedated werden.
Die erste Zeile der Excel Datei muss die Spalten Namen enthalten.
Optional kann die erste Zeile die Spalten Titel enthalten. Die Titel müssen hierbei jedoch mit einem "-" Zeichen beginnen oder ein ":" Zeichen enthalten damit das Programm dies als Titelzeile erkennt. In der zweiten Zeile müssen dann die Spalten Namen folgen.
Beispiel:
Man hat eine Liste von FIDs nach denen man Filtern will
| FID |
|---|
| 2 |
| 5 |
| 7 |
| 9 |
Dann wird daraus dieser Filter gemacht:
where fid=2 or fid=5 or fid=7 or fid=9
Beispiel:
Man hat eine Excel Liste mit Flurstücksnummern und will nun nach diese Flurstücken Filter.
| FLST_NUMMER |
|---|
| 272/1 |
| 58 |
| 700/33 |
| 9123 |
Dann wird daraus dieser Filter gemacht:
where FLST_NUMMER='272/1' or FLST_NUMMER='58' or FLST_NUMMER='700/33' or FLST_NUMMER='9123'
Beispiel:
Man kann auch mehrere Spalten angeben:
| KENNUNG | ACTIVE |
|---|---|
| 13 | 1 |
| 17 | 0 |
| 20 | 2 |
Dann wird daraus dieser Filter gemacht:
Alle Werte werden mit AND verknüpft.
Where (kennung=13 and active=1) or (kennung=17 and active=0) or (kennung=20 and active=2)
Wenn in eine Zelle NULL eingetragen wird, dann wird nach NULL gesucht. Wenn in eine Zelle NOT NULL eingetragen wird, dann wird nach NOT NULL gesucht.
Statistik
Neu hinzugekommen ist die einfache Auswertung der Sachdaten über die Statistik. Damit kann jeder Anwender die Daten analysieren. Zum Beispiel welche Typen von Hydranten und wie viele von jedem Typ sind im Versorgungsgebiet vorhanden. Auf dem grauen Bereich im Formular die Rechte Maustaste klicken, dann erscheint das Kontextmenü:
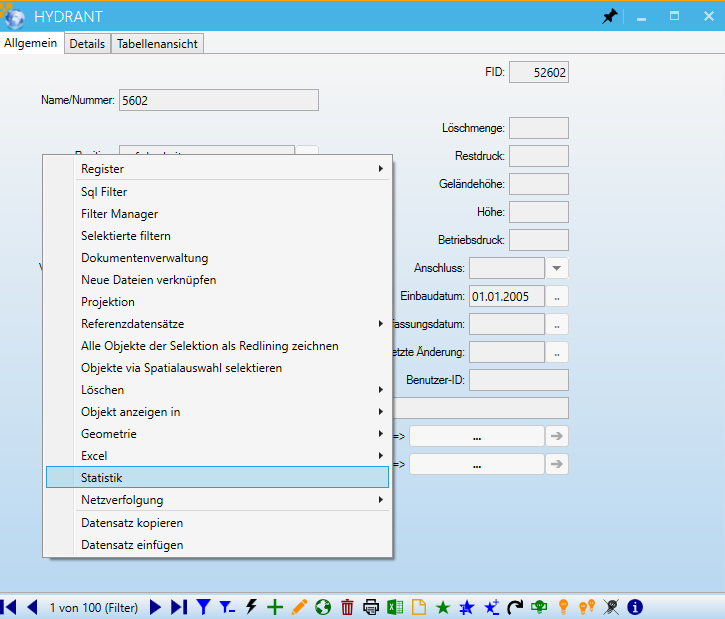
Statistik anklicken
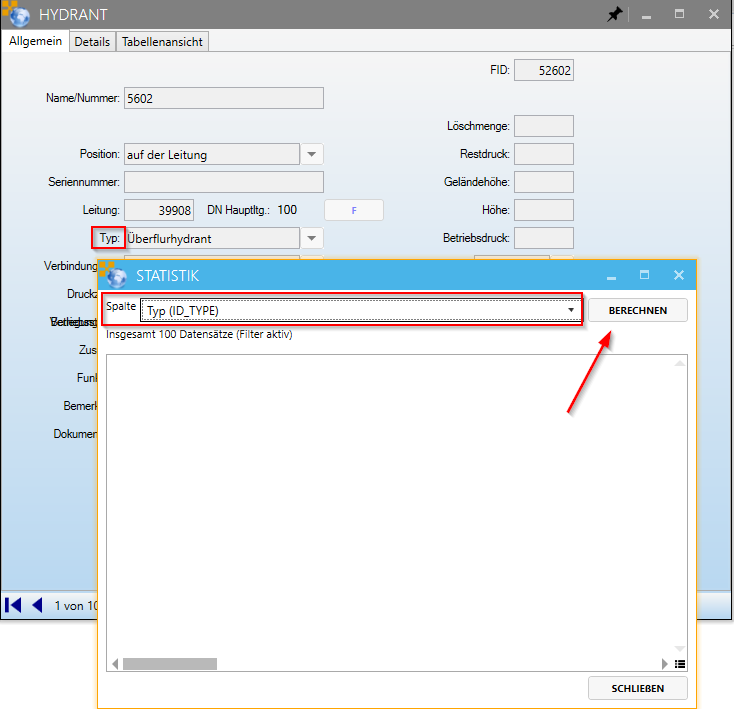
Es öffnet sich eine weiteres Fenster Statistik und darin stehen die Spalten des Formulares zur Auswahl. Hier wird der Typ analysiert und über Berechnen kommt die Auswertung:
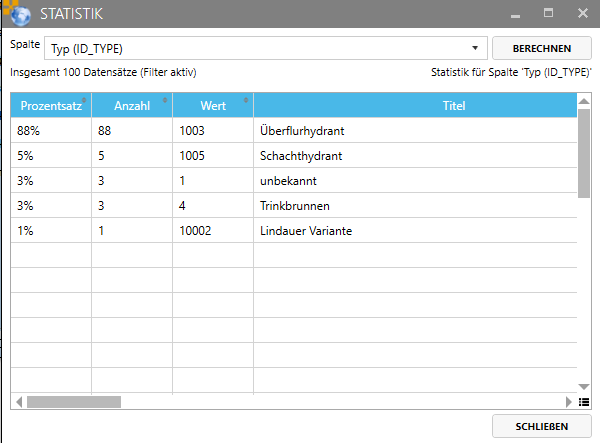
Es gibt in diesem kleinen Versorgungsgebiet: 88 Überflurhydrante, 5 Schachthydranten etc.
Datensatz kopieren/Datensatz einfügen
Dieser Befehl ist nur im Editiermodus anzuwenden! Hiermit können Sachdaten von einem Objekt auf ein anderes Objekt übertragen werden!
Einer Anlage fehlen sämtliche Sachdaten. In diesem Fall sollte der Anwender einen vollständigen Datensatz aussuchen. Dieser wird per Klick mit der rechten Maustaste und Auswahl von Datensatz kopieren kopiert. Anschließend den Datensatz ohne Sachdaten aufrufen und in den Editiermodus wechseln (Felder werden gelb). Über einen Klick mit der rechten Maustaste und Auswahl von Datensatz einfügen werden alle Attribute eingefügt.
Berichte
Die Berichte stehen dem Anwender über den Befehl Drucken im Dialog der Werkzeugleiste zur Verfügung!
Berichte werden vom jeweiligen Administrator über den MaPEdit AppBuilder oder AutoCAD Map 3D bereitgestellt, diese sind kein Standard in MapEdit Desktop!
In der Werkzeugleiste des Formulars befindet sich ein Drucksymbol, mittels diesem Symbol wird der Bericht geöffnet.
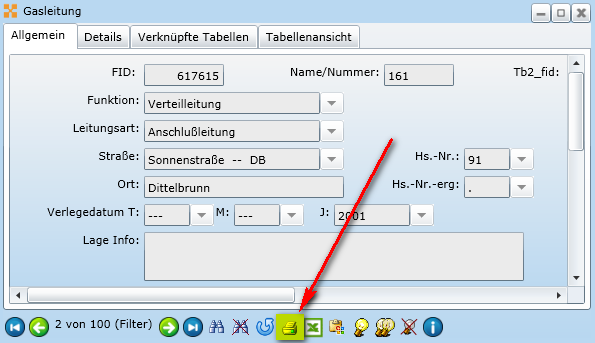
Informationen zu den MapEdit Berichten im AppBuilder finden Sie hier
Informationen zu den Autodesk Berichte finden Sie in den Online-Hilfen für AutoCAD Map 3D!
AutoCAD Map Formulare synchronisieren
Alle Map 3D (Generic) Formulare werden auf dem Client gecached. Wenn von Seiten der Administration Änderungen über den AutoCAD Map Infrastruktur Admin am Layout der Formulare durchgeführt wurden und die Anwender wollen diese Änderungen in MapEdit sehen, müssen Sie den Menüpunkt Einstellungen Synchronisieren ausführen.
Ebenso sollten bei Änderungen an AutoCAD Map Formularen oder sonstigen Einstellungen in AutoCAD Map unter Datenbankverbindungen die betroffenen Verbindungen aktualisiert werden. Damit die Änderung auch auf allen Clients ausgeführt wird, muss Projekt veröffentlichen angeklickt werden.
Was bedeutet ein "~" Zeichen in einem Feld?
Wenn in einem Feld ein "~" Zeichen angezeigt wird bedeutet das, das das Programm noch an der Abfrage des eigentlichen Wertes arbeitet. Die kann vorkommen wenn langsame Abfragen (Views) verwendet werden, Sie ein langsames Netzwerk haben, sehr viele Benutzer auf die Datenbank gleichzeitig zugreifen oder ein Formular sehr viele Kennungslisten/SQL Labels oder andere Steuerelemente hat.
Highlight in Regenbogen Farben
Der Befehl "Alle Objekte des Filters in Karte markieren (Rainbow Colors)" befindet sich im Context Menü der Generischen Formulare und ist für Linien und Flachen Feature verfügbar.
Dieser Befehl funktioniert analog zum Befehl "Highlight Alle", färbt jedoch die Objekte in Regenbogen Farben ein. Die Funktion versucht Featuren die "zusammenhängen" eine andere Farbe zu geben. Dadurch sieht man die einzelne Features besser und kann diese unterscheiden.
Als "zuammenhängend" wird alles erkannt das was einen Abstand von kleiner 1 Meter hat.
Beispiel: Man hat 5 Strassen die alle zusammenhängen. Eine Strasse an der anderen.
Wenn man nun ein normales "Highlight alle" macht sieht man alle 5 Strassen als eine lange Linie und man sieht nicht wo die eine Strasse anfangt und die andere aufhört.
Mit den Regenbogenfarben sieht man nun die einzelnen Strassen farblich getrennt
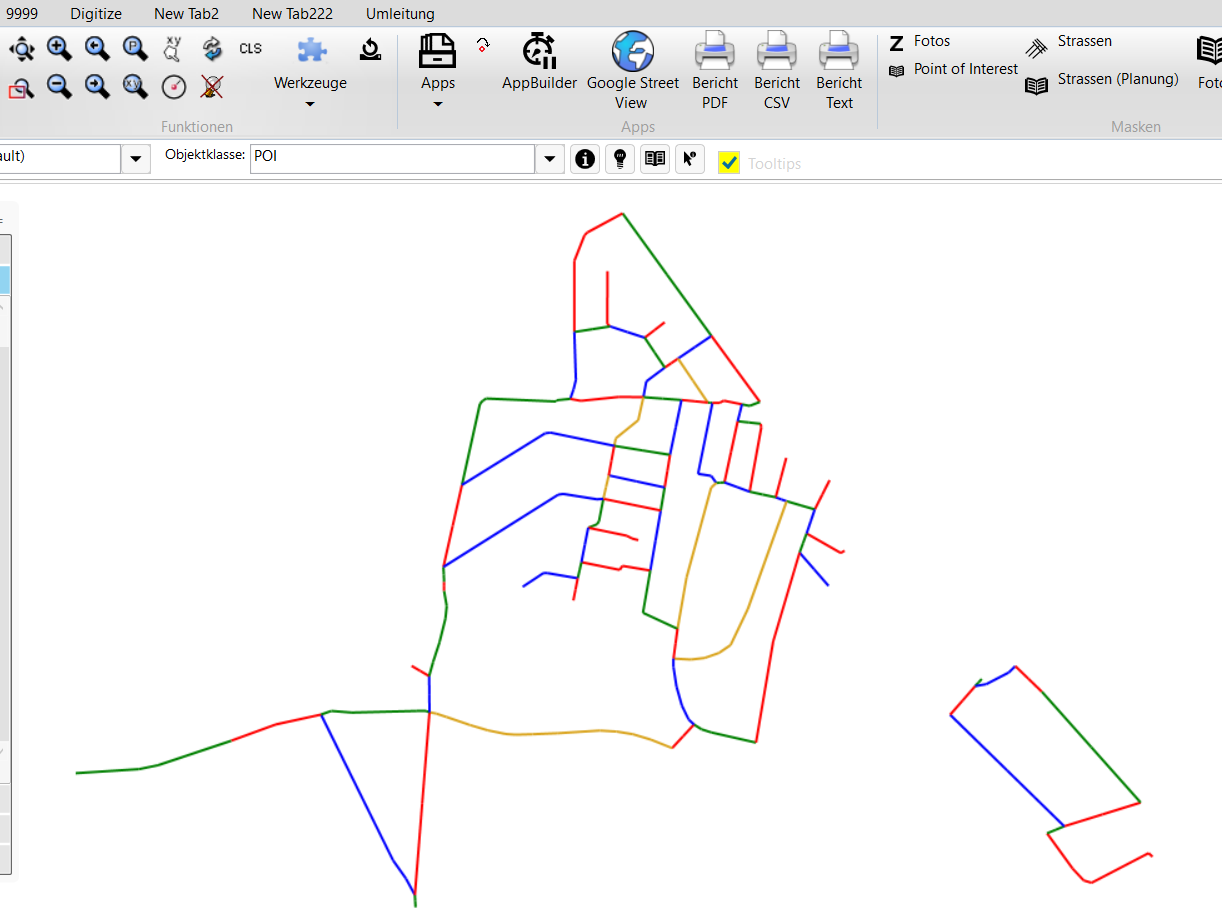
Wenn sehr viele Elemente an der "gleichen" Stelle sind kann es sein das die Funktion stellenweise unbrauchbar wird. Es kommt dann eine Meldung.
Highlight bounded / Verbundene hervorheben
Mit diesem Knopf kann das Objekt des aktuellen Datensatzes und alle Objekte die mit diesem verbundenen sind gehighlighted werden.
Dieser Knopf erscheint nur wenn die Relationen unter den Objekten im Form Designer konfiguriert wurde.
Siehe AppBuilder-> Form Designer
https://help.mapedit.de/admin-guide/mapedit-appbuilder/form-designer/#reiter-highlight-bounded-verbundene-objekte-highlighten
Highlight bounded all / Alle verbundenen hervorheben
Ab Version 24.1.139
Funktioniert analog zu "Highlight bounded / Verbundene hervorheben" jedoch bezogen auf alle Datensätze des Filters.

Fenstergruppe bilden
Ab Version 24.1.9
Mit dem Gruppieren Knopf können Generische Formulare zu einer Fenstergruppe zusammengefasst werden.
Dies ermöglicht ein übersichtlicheres und effektievieres arbeiten wenn Sie mit vielen Fenstern arbeiten.
Duch das zusammenfassen erscheinen alle gruppierten Fenster an der gleichen Position und mit der gleichen Größe.
Durch nochmaliges drücken des Gruppieren Knopfes kann das Fenster von der Gruppe gelöst werden.
Zum schließen der ganzen Gruppe verwenden Sie bitte den schließen Knopf unten rechts.
Die Namen aller Fenster der Gruppe erscheinen am Fuss des aktiven Fenster.
Durch drücken des jeweiligen Knopfes kann ein Fenster aktiviert werden.
Wenn MapEdit beendet und neu gestartet wird und eines der Gruppenfenster geöffnet wird
erscheinen die Namen aller Fenster der Gruppe in der Fußzeile und können so schnell wieder aktivert werden.
Hiermit können indirekt Favoriten Fenster gebildet werden.
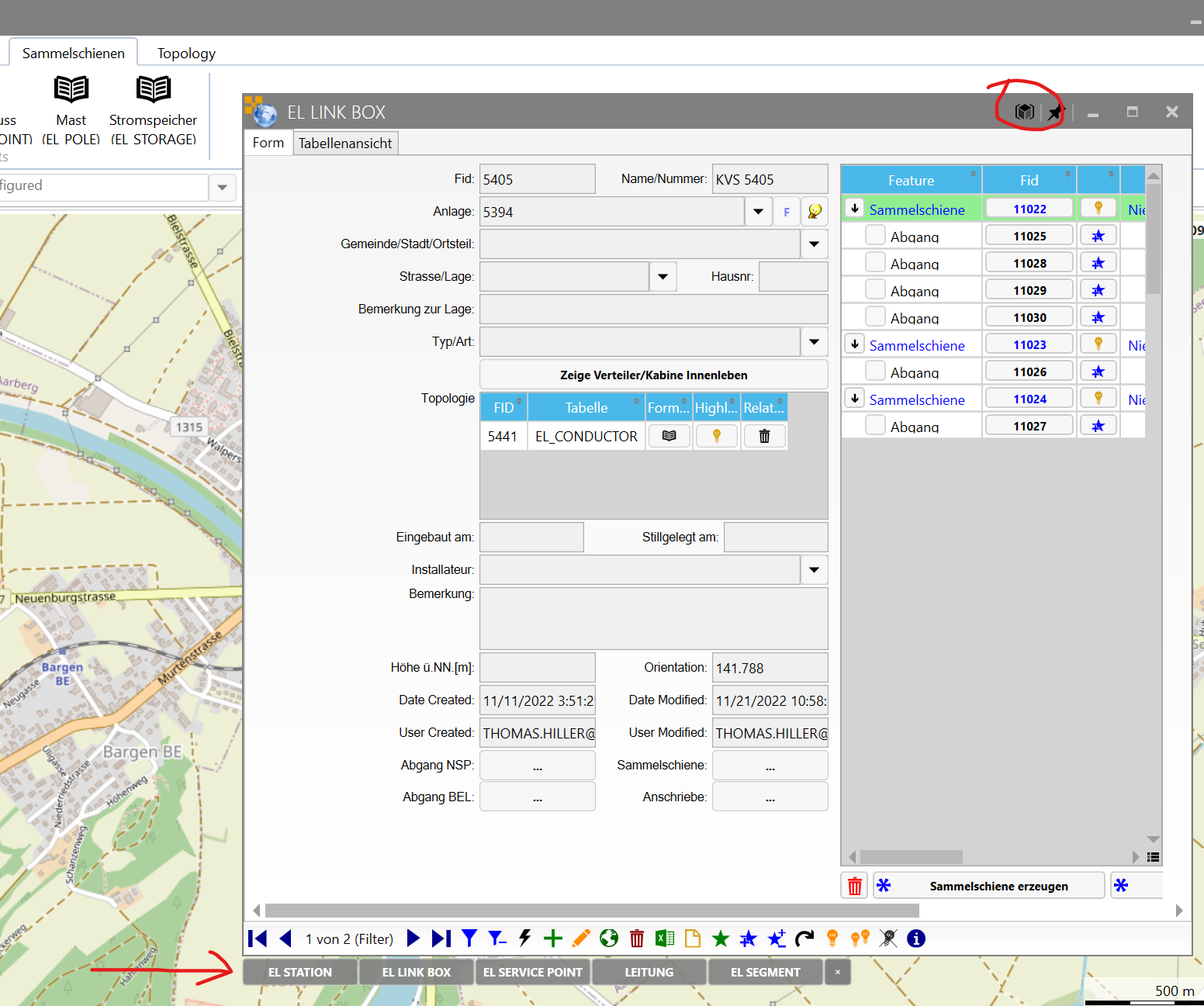
Tip für Windows 11: Fenster Titel in Taskbar anzeigen
Anders als in Windows 10 kommen in Windows 11 standardmäßig im Taskbar keine Fenster Titel mehr und alle Fenster einer Applikation werden zu einem Icon zusammen gefasst.
Das sieh so aus:

In neueren Windows 11 Versionen (Stand November 2023) gibt es in den Windows Einstellungen nun eine Einstellung womit man diese wieder zurück auf das verhalten von Windows 10 setzen kann. Wenn Sie diese Einstellung nicht sehen haben Sie eine ältere Windows 13 Version und müssen diese zuerst updaten.
Danach sieht das so aus (Also wie in Windows 7/10)

Hier die Einstellungen