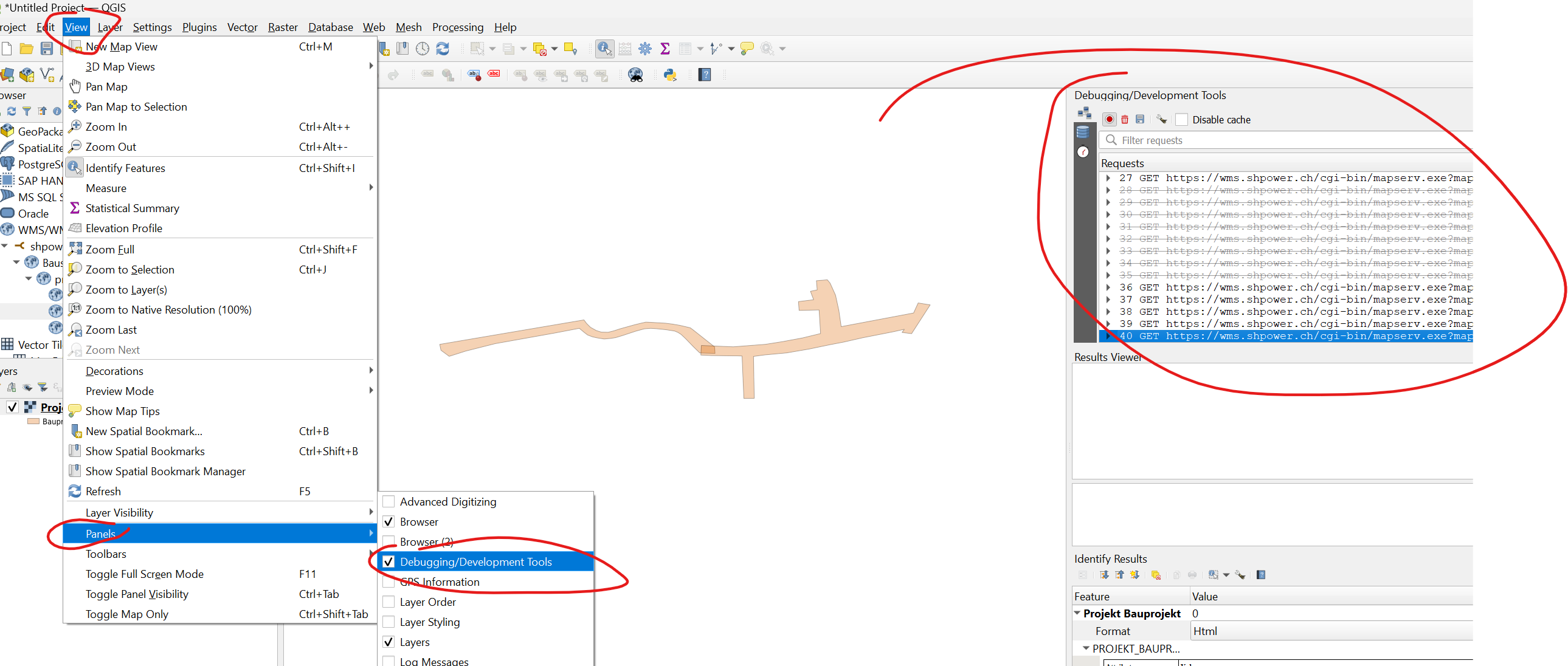Ribbon Kommandos
Formular öffnen
Hier kann manuell der Aufruf eines Formulares aus der Datenbank eingerichtet werden. In der Regel wird über Alle Dialoge hinzufügen die ganze Datenstruktur einer Fachschale übernommen. Es wird der "Dialogname.Formulartyp" eingetragen. Wird im Autodesk Infrastructure Administrator mit dem Formular Designer ein abgespecktes Layout für die Auskunft angelegt, kann der Name des Formulartyps im Formular-Designer hier umbenannt werden.
Von dem Standardnamen Standard_Kopieren1 in z.B. Auskunft:
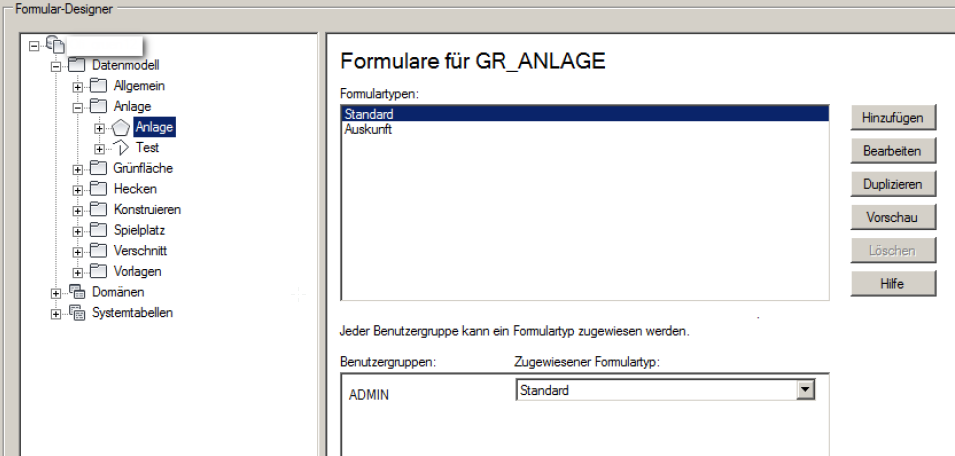
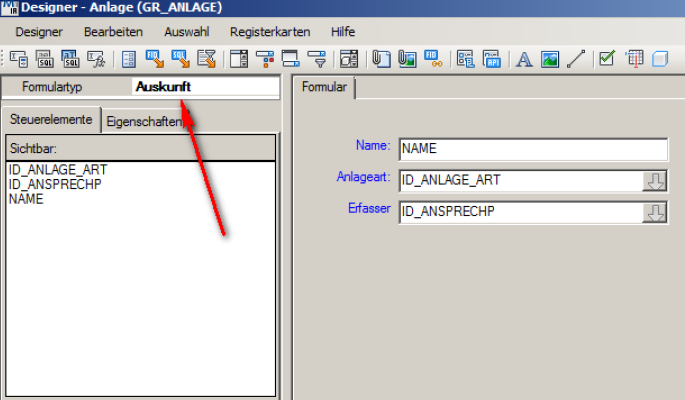
Dann muss dieser Name des Formulars in der Ribbon Verwaltung ausgewählt werden. Dazu öffnen Sie auf der rechten Seite den Dialognamen:
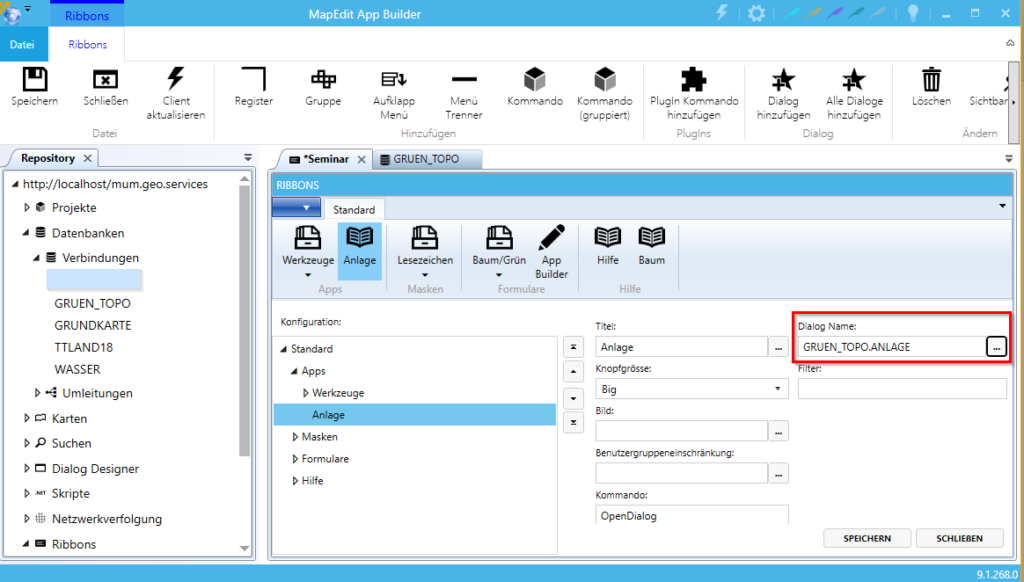
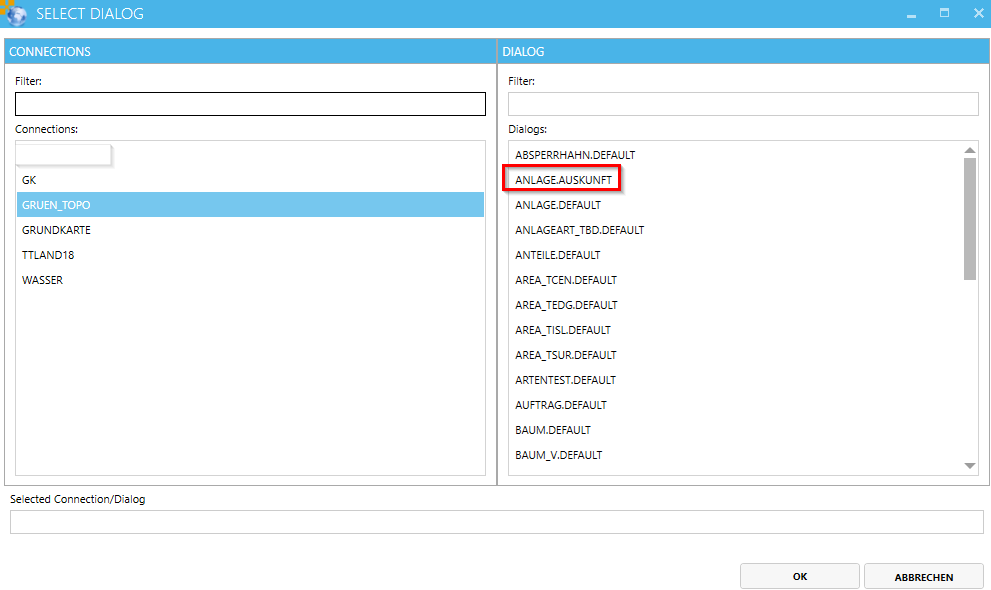
Der Dialogname wird immer mit dem Default eingetragen (Standard im Autodesk Infrastructure Administrator). Nur wenn eigene Formulare für die Auskunft erstellt wurden, muss der Name des Dialoges manuell eingetragen werden. Bei Masken mit sehr vielen Controls kann das erste Starten innerhalb einer Sitzung etwas mehr Zeit in Anspruch nehmen. Das zweite Öffnen der Maske innerhalb einer Sitzung wird jedoch schneller ausgeführt. Wird das Formular nachträglich nochmal im Layout verändert, müssen Sie über Datenbanken/Verbindungen die entsprechende Datenbank aktualisieren:
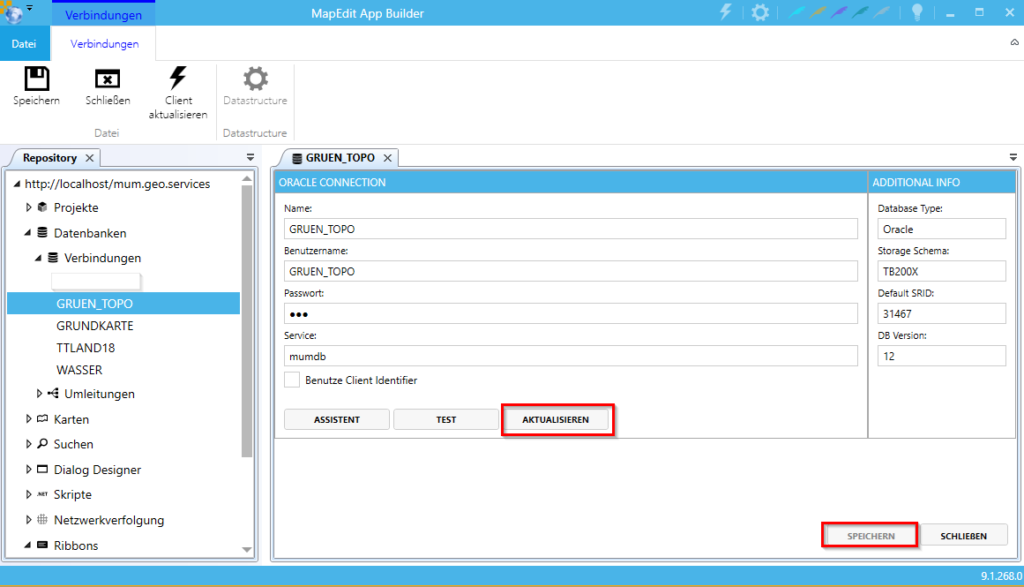
Mit MapEdit Desktop können die Formulare außerhalb des Kartenfensters gezogen
werden, was besonders bei Mehrbildschirm-Arbeitsplätzen von großem Vorteil ist.
Statische Bilder in Formularen: Zum Anzeigen von Map 3D StaticPicture Controls muss in der Web.config unter C:\inetpub\wwwroot\Mum.Geo.Services) eingetragen werden, wo sich die Bilder befinden. Dieser eingetragene Pfad wird verwendet, wenn ein Dateiname keine Pfadangaben hat. Ansonsten wird TB_DIRECTORY_ALIAS gelesen. Für das Haltungs-Formular in einem Kanaldokument gibt es auch für MapEdit die Haltungsgrafik: section.gif. Diese muss für MapEdit ins Verzeichnis C:\inetpub\wwwroot\MumGeoData\Pics kopiert werden. Wenn man ein Plugin hinzufügt, dann sieht man den Befehle, die der "Third Party Programmierer" gemacht hat, in der Aktionen Liste.
Formular suchen
ab Version 22.2.71
Zeigt eine Liste aller im Ribbon verwendeten Formulare an. Es kann in der Liste gesucht werden und Forulare geöffnet werden. Ist Hilfreich wenn das Ribbon sehr viele Formulare in Untermenüs enthält.
Keine Aktion
Hiermit kann einfach eine Überschrift definiert werden.
Bericht drucken
Diese URL kann für den Aufruf der Seite mit Login und Position verwendet werden. Dazu kann in den allgemeinen Einstellungen für das Projekt der Username und das Passwort angegeben werden kann, welcher in der URL verwendet wird:
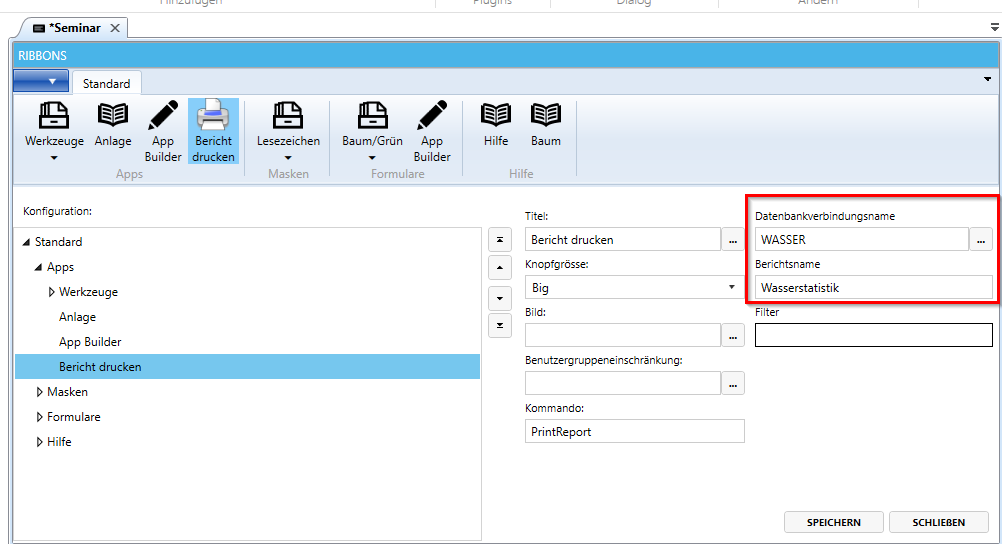
Berichte, die keinen Objektfilter (vom Formular ausgehend) benötigen und zum Beispiel die Statistik einer ganzen Fachschale ausgeben, können auch direkt in die Ribbons eingebunden werden. Dazu wird die in MapEdit eingerichtete Datenbankverbindung angegeben und der Name des Berichtes, wie er im Infrastructure Administrator im Berichtsgenerator benannt ist:
Copy Login URL to Clipboard
Dieser Schalter erzeugt eine URL und speichert diese in der Windows-Zwischenablage. Diese URL kann an andere weitergegeben werden.
Die Url öffnet wenn diese ausgeführt wird das Projekt das aktiv war und zoomt/markiert zu der aktuellen Position der Karte.
Bespiel:
http://servername/mum.geo.services/RemoteControl.html?
AutoUrl=1&Username=KMeier&Password=km&Project=Gruen&Command=Zoom&ShowPin=F
alse&Scale=19&x=3519799.42227802&y=5398416.35531159
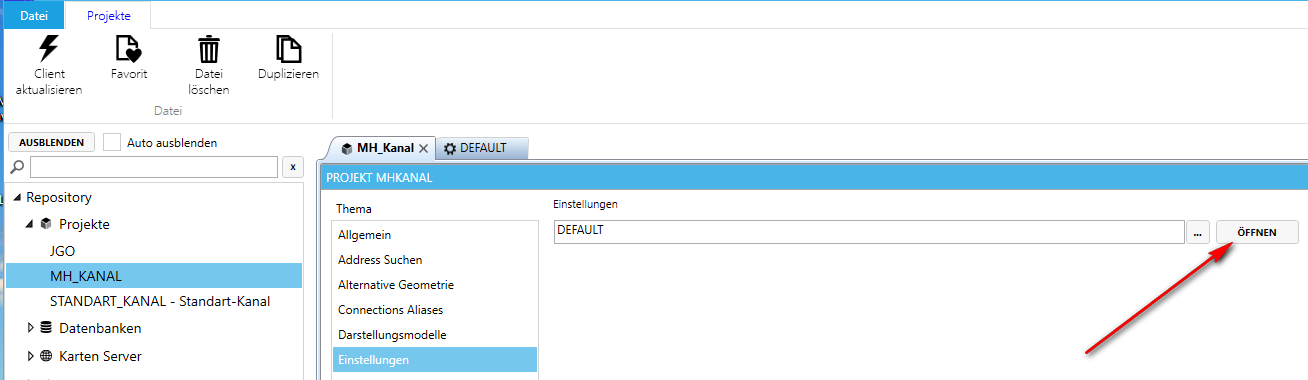
Damit die Funktion angezeigt wird muss unter "Rechte" -> "Funktionen" das Recht für "Login URL kopieren" für die Benutzergruppe eingeschalten werden und die Funktionseinstellung muss dem Projekt zugewiesen werden.
Optional kann der Username und das Passwort für die URL in den Einstellungen vorgebenen werden. z.B. ein Gast Login.
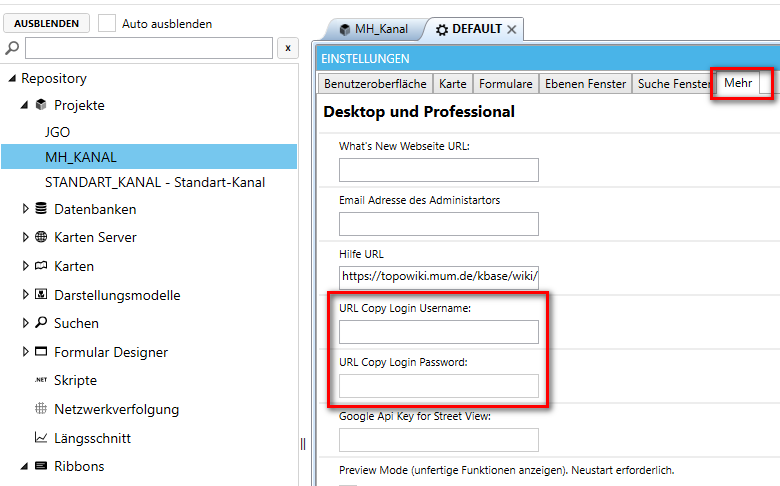
Bitte beachten Sie die Hinweise hier:
Starten via URL
https://help.mapedit.de/admin-guide/mapedit-desktop/start-via-url
Starten via Kommdozeile
https://help.mapedit.de/admin-guide/mapedit-desktop/command-line-parameter
Wenn der Aufruf der URL nicht funktioniert ist ggf die Remote Funktion beim Client auf dem die URL ausgeführt wird nicht wie in der oben aufgeführten URLs beschriebenen ist aktiviert.
Script ausführen
Man kann in einem Menüpunkt ein Script einfügen.
Das Scripting in MapEdit ist für sehr simple, kurze Sachen gedacht. Beispiel:
Public Overrides Sub Button_Click()
Me.Application.Shell("\servername\allgemein$\GIS\Metadaten\BenutzerAlle\Alkis_Flurstücke_aktuell.html")
End Sub
Wird ein Script im Code-Editor erzeugt und das Script soll ausgeführt werden muss der Schalter Use Code gesetzt sein. Werden Variablen benutzt müssen diese im Script initialisiert werden.
Treten Warnungen beim Kompilieren auf, können diese in der Regel ignoriert werden. Es kann aber sein, dass eine Warnung einen Fehler produziert und das Ganze trotzdem nicht kompiliert wird, obwohl eine Meldung besagt, dass kompiliert wurde. Dann schauen, dass das Problem der Warnung beseitigt wird.
Wenn man eigene Plugins programmiert, also mit Visual Studio arbeitet und nicht mit MapEdit Scripting, ist die Situation etwas einfacher, denn hier kann man selber wählen für welche Platform man eine DLL erzeugen will. Man kann hier eine reine WPF (Desktop) DLL erzeugen und alle Funktionen nutzen, auch InputBox, MessageBox.Show etc.
Karte öffnen
Hier sieht man eine Auswahlliste mit allen Karten und man kann eine auswählen um diese zu aktivieren bzw. wenn die Karte nicht offen ist, wird diese geöffnet.
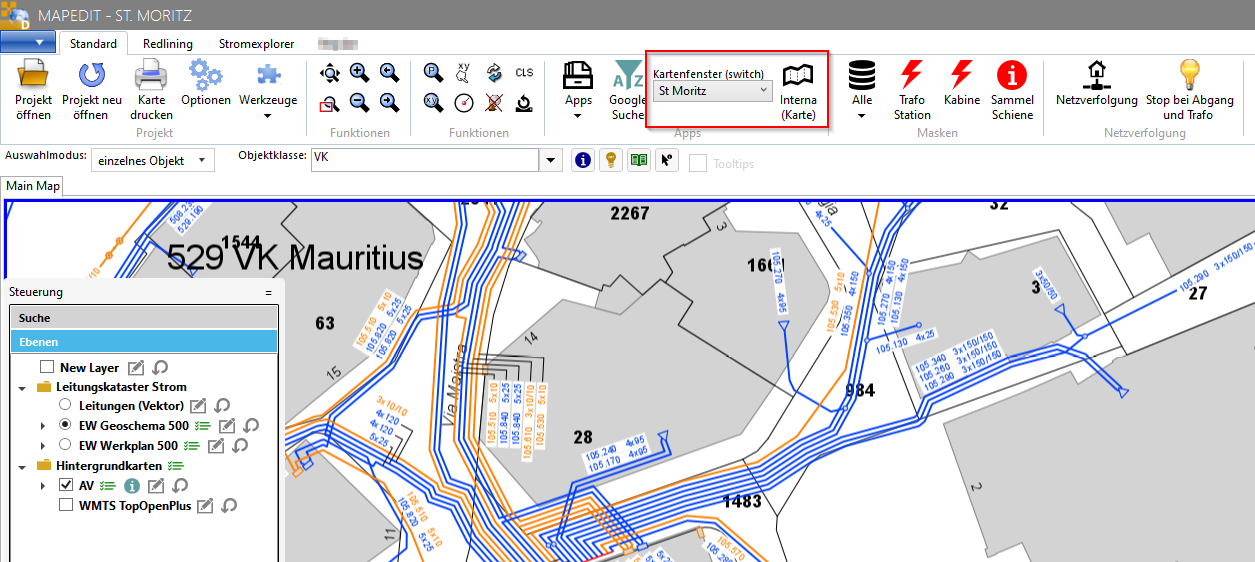
Karte via Name öffnen
Öffnet eine Karte mittels deren Namen.
Bookmarks/Lesezeichen
Mit diesem Kommando kann zu einer Koordinate navigiert werden. Geben Sie hier Koordinaten in Lat/Lon ein. Wenn Sie lokale Koordinaten eingeben wollen, aktivieren Sie die Option "Verwende lokales Koordinatensystem"
Mit Switch Layer Name können optional beim ausführen des Lesezeichens gezielt Layer ein und ausgeschaltet werden.
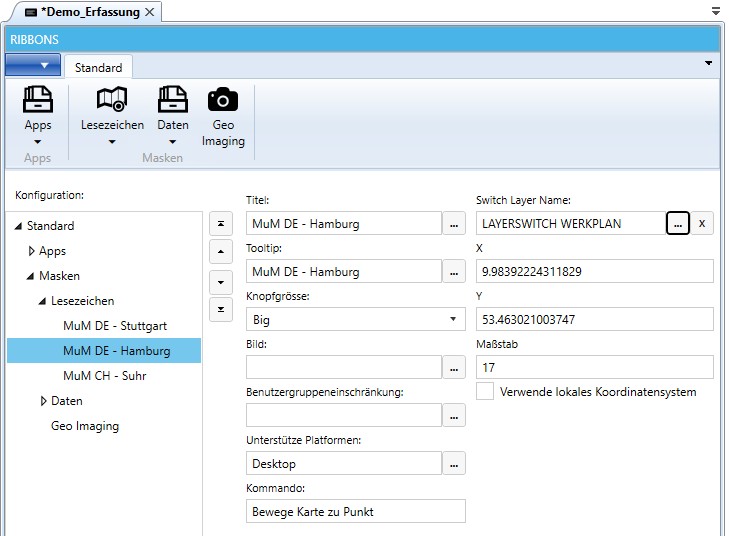
Redlining
Unter Redlining werden alle redlining Befehle aufgelistet.
Sie können bei vielen der Redlining Befehl auch den Stil (Farbe/Linienbreite/Text höhe etc) vorgeben.
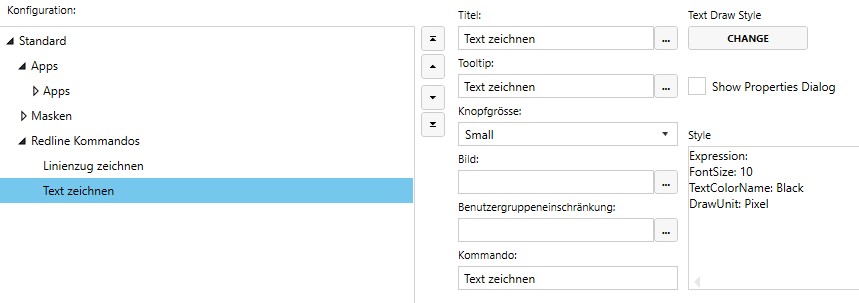
Redlining Favoriten
Diese Kommando stellt einen Bereich dar in dem die letzten vom Benutzer ausgeführten Redlining Befehle inclusive der beim Ausführen eingestellten Stile (Farbe/Breite etc) angezeigt werden und somit wieder verwendet werden können ohne erneut Einstellungen zu tätigen.

Synchronisieren
Synchronisieren (Full force)
Alle Generic Dialoge zum Haupt Bildschirm bewegen
Bewegt alle Generic Dialoge auf den Haupt Bildschirm. Dies kann z.B. genutzt werden wenn mit mehreren Bildschirme gearbeitet wird oder wenn Fenster verschwinden weil Monitore ein und ausgeschalten werden etc.
Ab Version 23.2.195 werden auch ausgedockte Kartenfenster auf den Hauptbildschirm geschoben.
Open URL
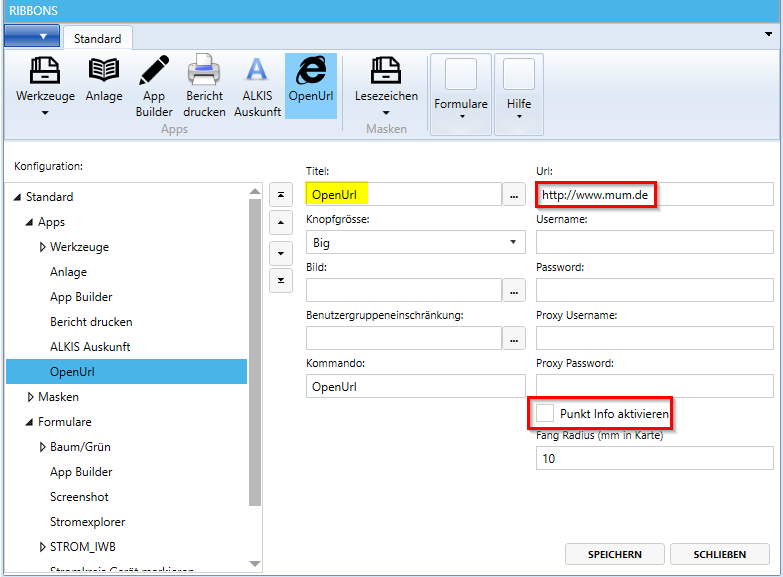
Darüber besteht die Möglichkeit, eine URL einzutragen, die die Anwender bei Bedarf öffnen können, z.B. eine Homepage mit dem Eintrag http://www.mum.de.
Wenn man Punkt Info aktivieren (EnablePointInfo) aktiviert, bekommt der Anwender, wenn er auf diesen Menüpunkt klickt, zuerst ein Meldung "Bitte Punkt digitalisieren". Das bedeutet, man klickt einen Punkt in der Karte an und diese Koordinate wird dann an die URL übergeben werden können. Bei der URL gibt es folgende Platzhalter (Gross-/Kleinschreibschreibung beachten!):
{X} und {Y} (nur wenn man EnabledPointInfo auf True setzt), fügt dort die Koordinaten ein, die der User angeklickt hat.
{XinPixel} und {YinPixel} wie oben, aber die Koordinaten sind in Pixel.
{WMSBOX} gibt die Eckpunkte des aktuellen Kartenausschnittes zurück
{BBOX} gibt die Eckpunkte des aktuellen Kartenausschnittes zurück
{DisplayHeight}/{DisplayWidth} Höhe und Breite des Kartenausschnittes in Pixel.
GetFeatureInfo mittels "Open URL" Befehl
WMS GetFeatureInfos (Sachdaten zur Karte anzeigen lassen) können wenn das mit angeboten wird (steht in den GetCapabilities Antworten)
via Open URL eingebunden werden.
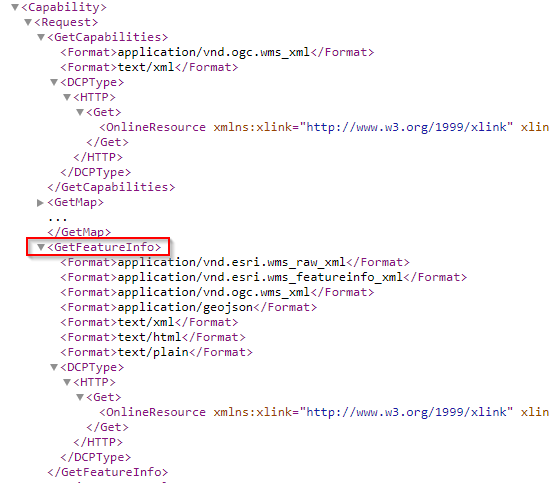
Dazu wir im verwendeten Ribbon ein neuer Menüpunkt mit dem Befehl Open URL angelegt. Bei Aktion "Open Url" wählen, die "Punkt Info aktivieren" anhaken und bei der URL die GetFeatureInfo URL eingeben.
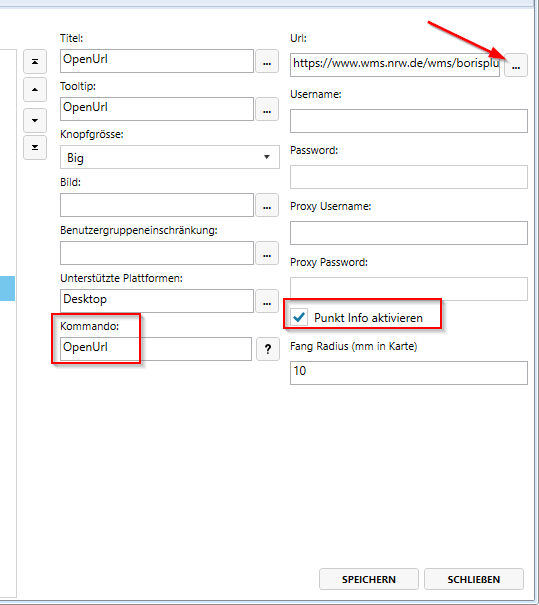
Hier Beispiele, die URLs müssen je nach WMS Anbieter entsprechend angepasst werden. Beachten Sie das manchen WMS Hersteller bei den Parametern die Gross/Klein-schriebung genau beachtet werden muss.
In den Beispielen sind Zeileumbrüche, diese dienen nur der einfacheren Lesbarkeit. In der URL müssen diese entfernt werden.
http://www.mydomain.de/ows.wms?request=GetFeatureInfo
&version=1.3.0
&service=WMS
&FORMAT=image/png
&LAYERS=Auswahllayer
&QUERY_LAYERS=Auswahllayer
&CRS=EPSG:25832
&BBOX={WMSBOX}
&WIDTH={DisplayWidth}
&HEIGHT={DisplayHeight}
&X={XinPixel}
&Y={YinPixel}
&INFO_FORMAT=text
&EXCEPTIONS=application/vnd.ogc.de
https://www.wms.nrw.de/wms/borisplus
?REQUEST=GetFeatureInfo
&version=1.3.0
&service=WMS
&FORMAT=image/png
&Layers=14
&Query_Layers=14
&CRS=EPSG:31466
&BBOX={WMSBOX}
&WIDTH={DisplayWidth}
&HEIGHT={DisplayHeight}
&X={XinPixel}
&Y={YinPixel}
&info_format=text/html
Beispiel für MapServer
https://wms.shpower.ch/cgi-bin/mapserv.exe
?map=c:%5Capp%5Cmaps%5CProjekte_oeffentlich.map
&SERVICE=WMS
&VERSION=1.3.0
&REQUEST=GetFeatureInfo
&BBOX={WMSBOX}
&CRS=EPSG:2056
&WIDTH={DisplayWidth}
&HEIGHT={DisplayHeight}
&LAYERS=PROJEKT_BAUPROJEKT
&STYLES=
&FORMAT=image/png
&QUERY_LAYERS=PROJEKT_BAUPROJEKT
&INFO_FORMAT=text/html
&I={XinPixel}
&J={YinPixel}
Es öffnet sich nach dem Klick in die abgefragte Fläche der Karte der Internet Browser mit der Antwort:
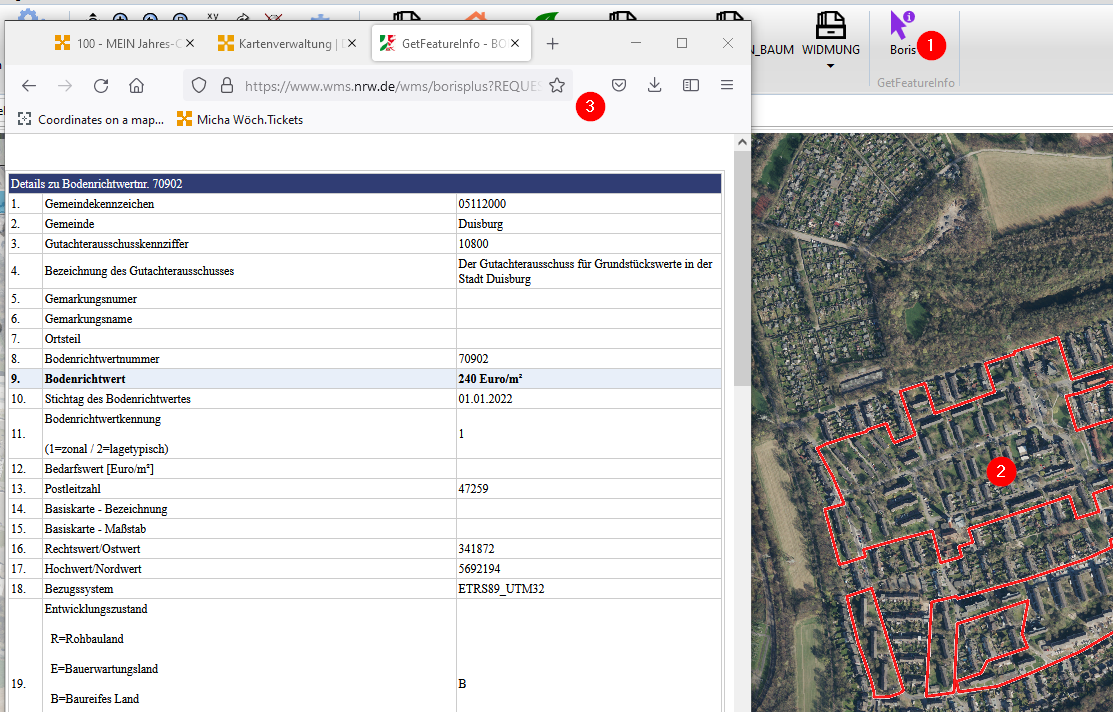
Wenn Sie eine Leere Zeile bekommen, zoomen sie weiter in die Karte herein.
Die genau URL und deren Parameter können wenn diese nicht bekannt sind via QGIS ermittelt werden.
Dazu die WMS Karte in QGIS einbinden, die Info Funktion ausführen. Im Debugging Fenster sehen Sie dann ganz unten die URL.